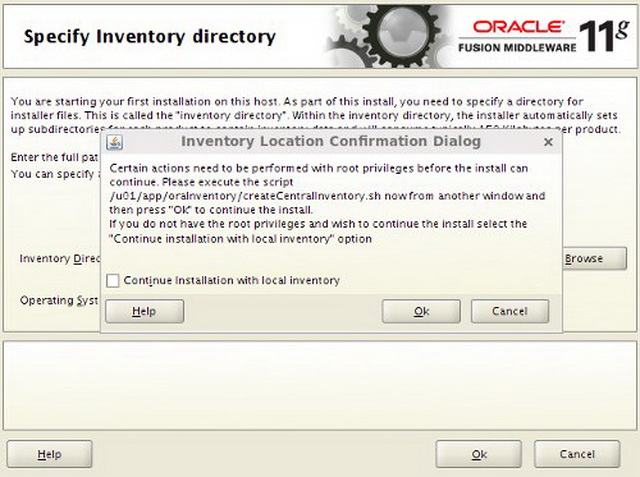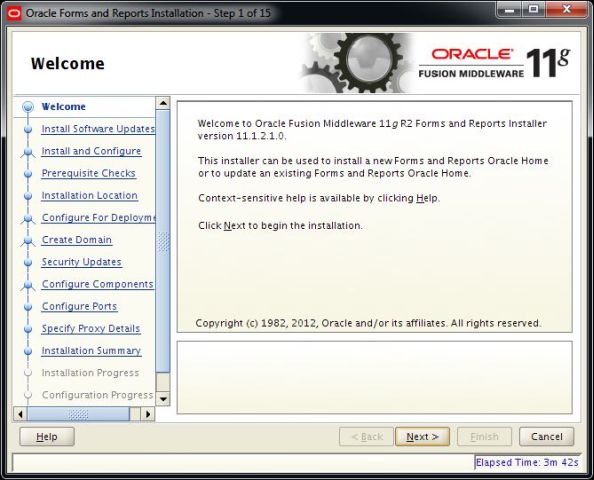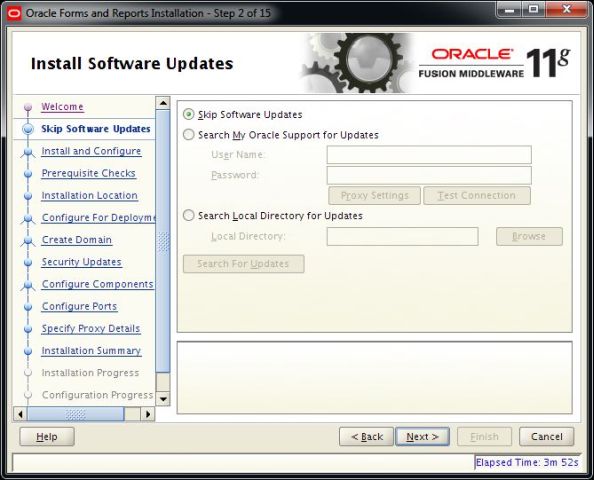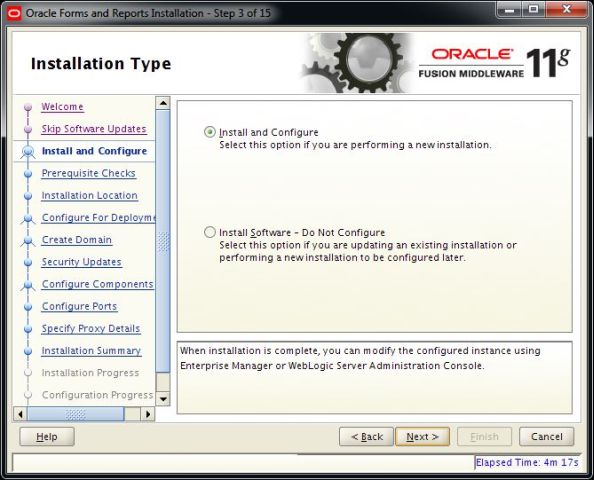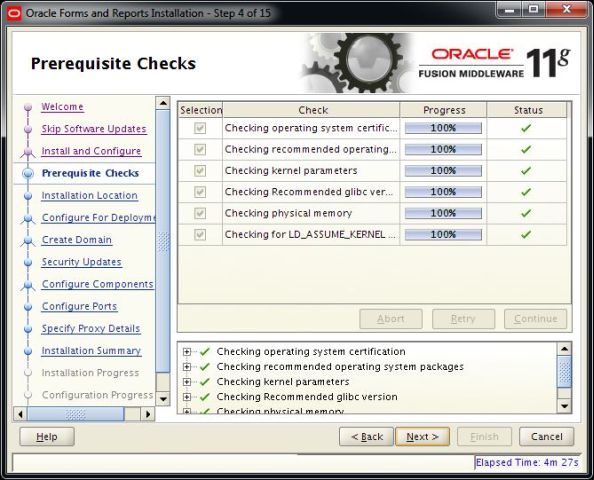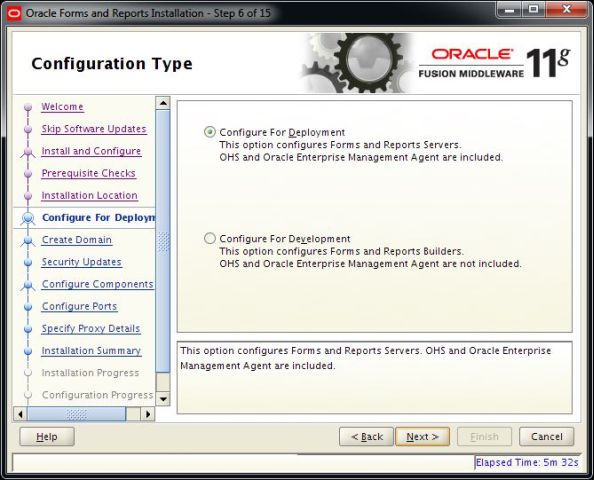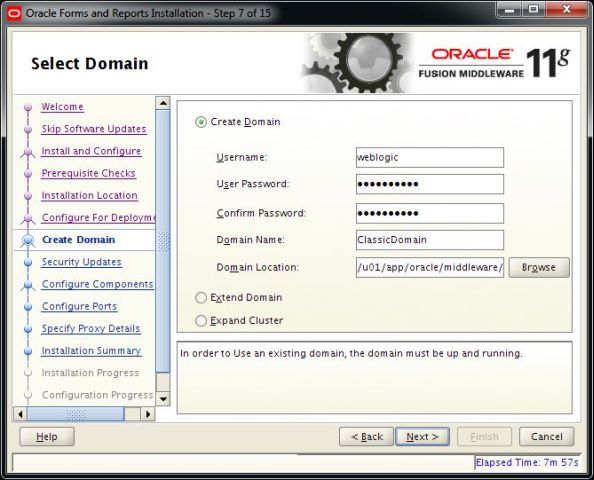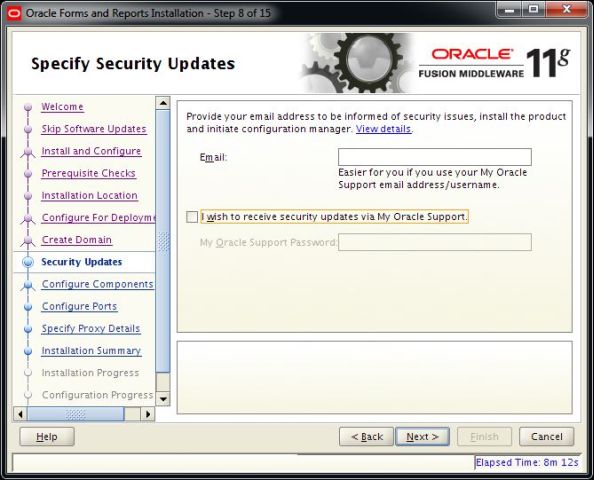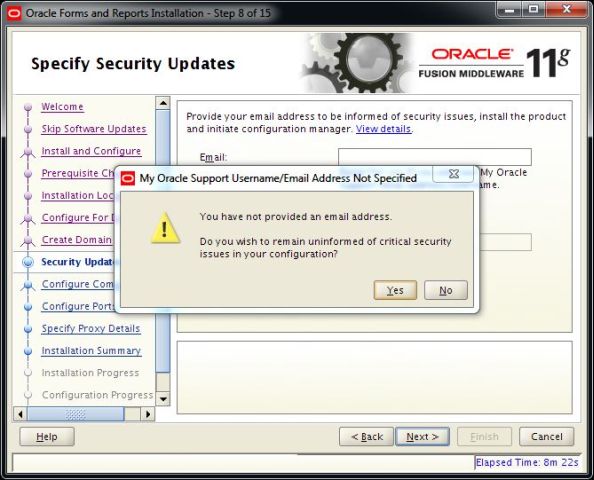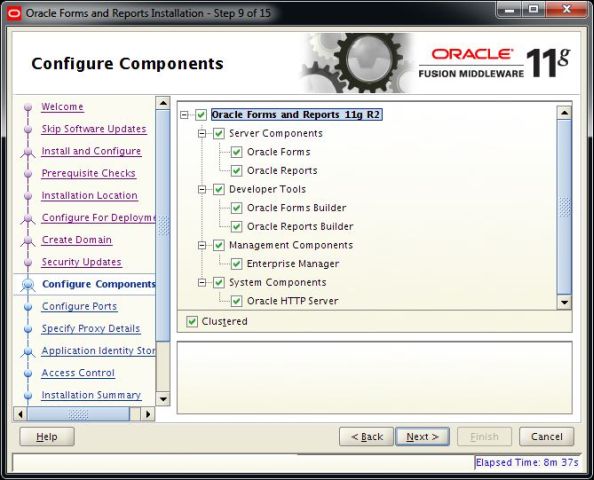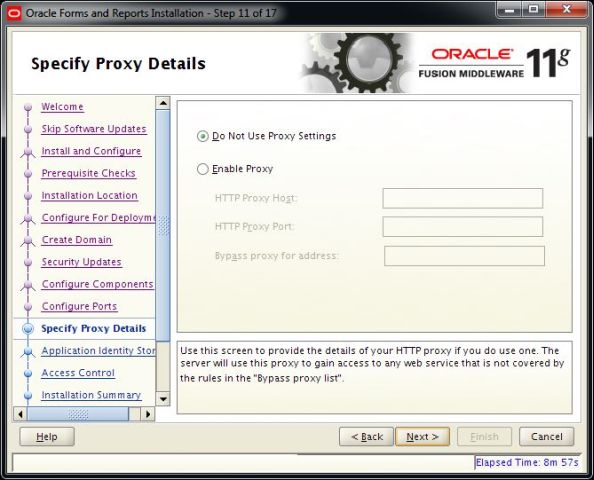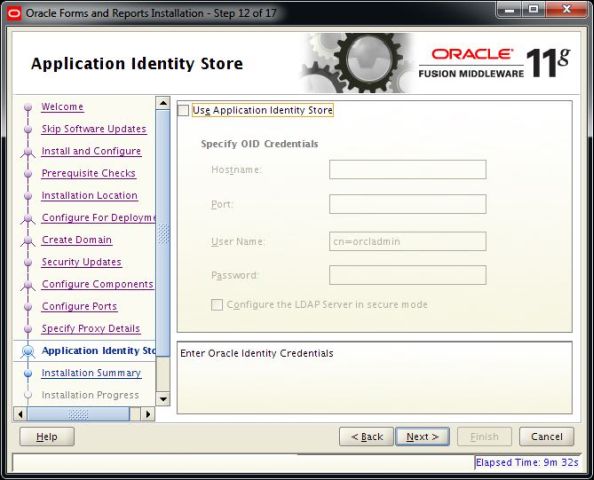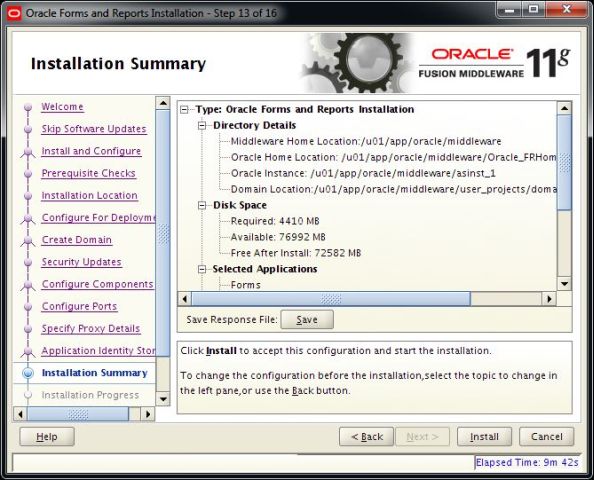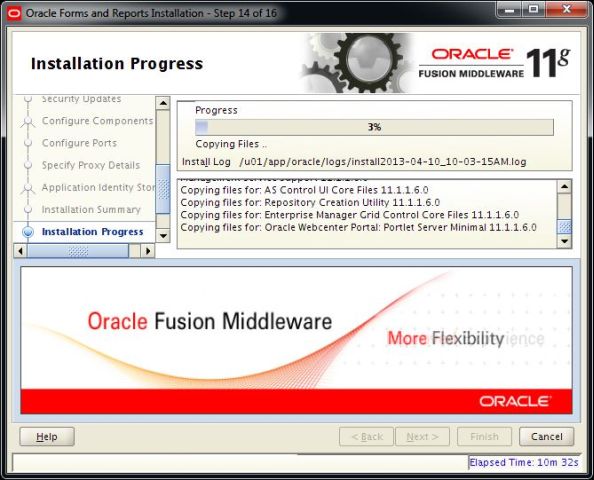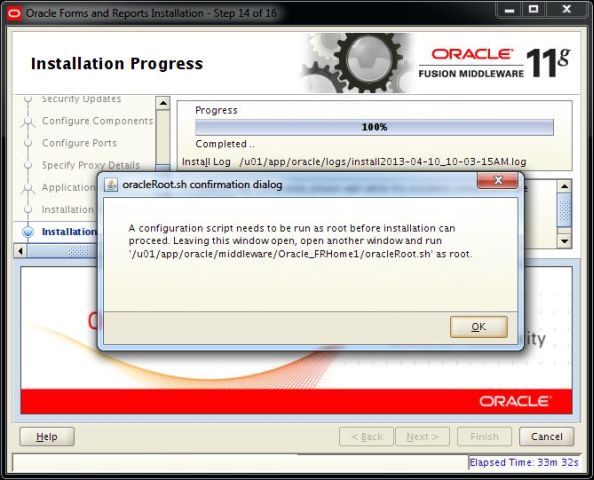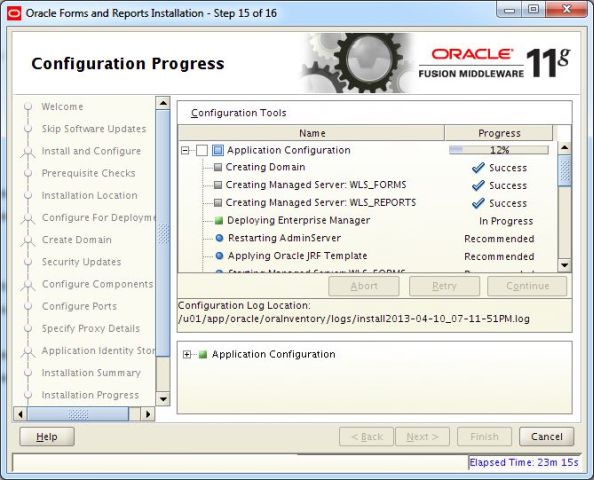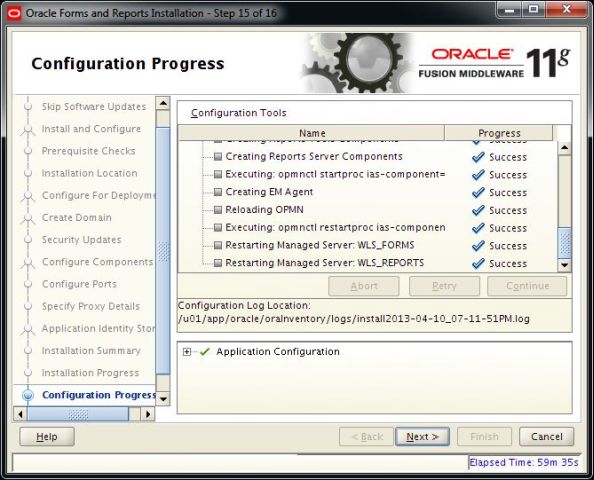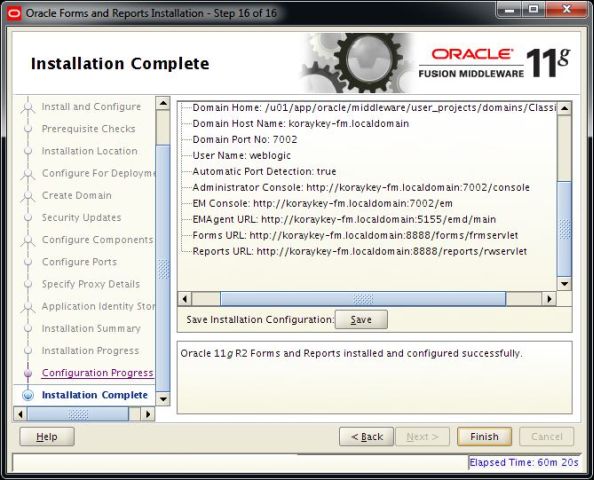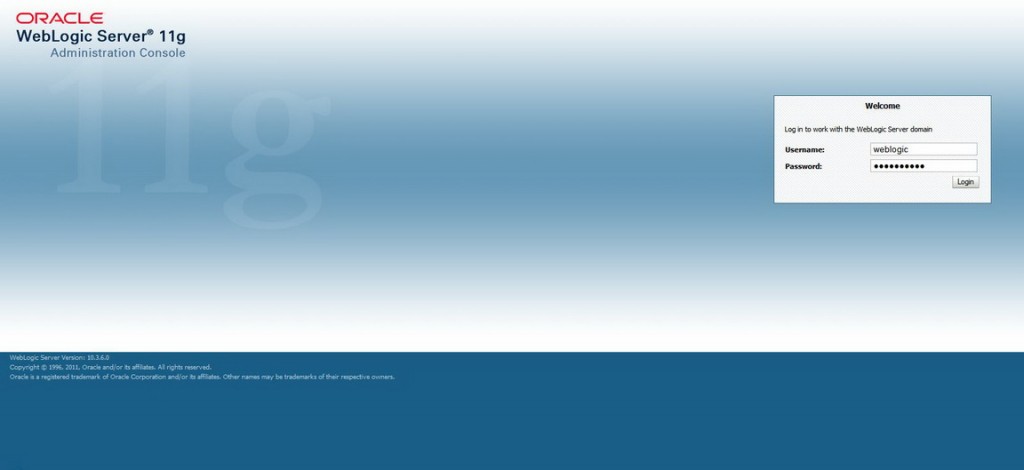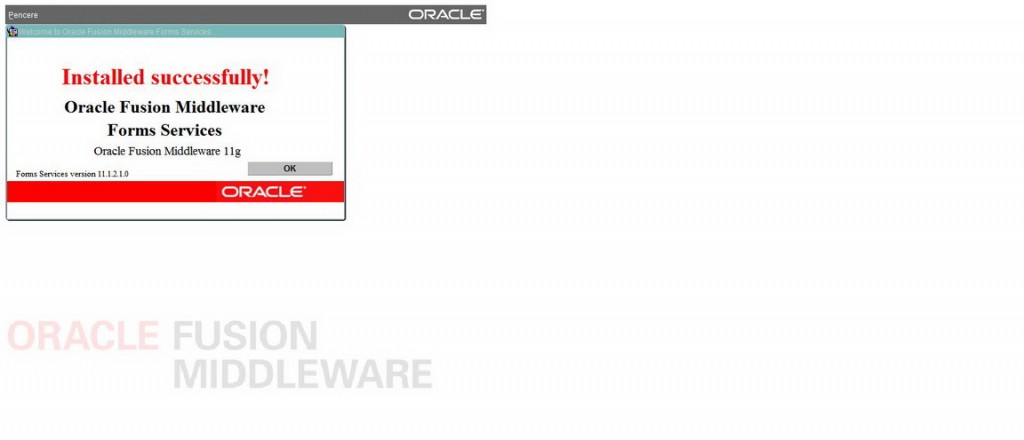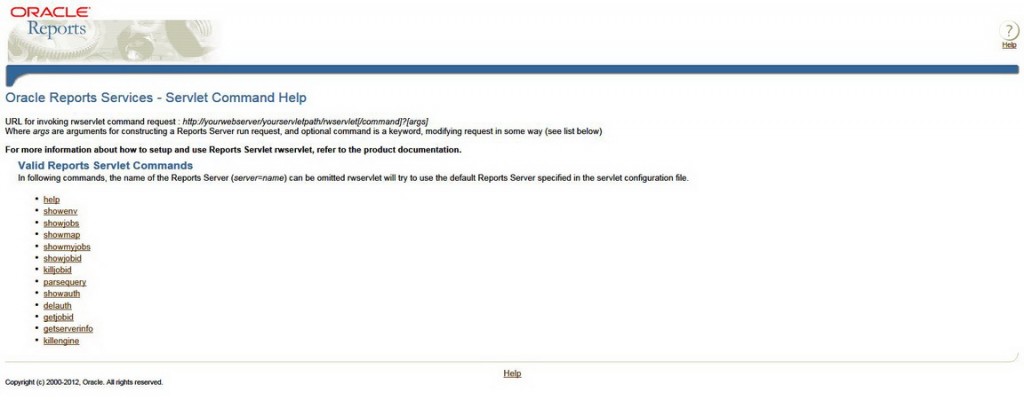Bu makalemizde “Oracle Fusion Middleware Server (Forms and Reports 11g R2)” sunucu yazılımını inceleyeceğiz. Kurulum işlemini Oracle Enterprise Linux 6.4 üzerinde gerçekleştireceğiz. Kurulum sonrası örnek derleme scriptlerinide yazımızın sonunda bulabilirsiniz.
Bu makalemizde “Oracle Fusion Middleware Server (Forms and Reports 11g R2)” sunucu yazılımını inceleyeceğiz. Kurulum işlemini Oracle Enterprise Linux 6.4 üzerinde gerçekleştireceğiz. Kurulum sonrası örnek derleme scriptlerinide yazımızın sonunda bulabilirsiniz.
Oracle Forms ve Reports Nedir ?
Oracle Forms bir Oracle veritabanı ile etkileşimli ekranlar oluşturabilen yazılım ürünüdür. Oracle Forms’da PL/SQL kullanılır ve özellik sayfasıyla kod düzenleyici mevcuttur. Başlangıçta sunucu tarafında çalıştırmak için geliştirilmiş olsada zaman içerisinde İstemci/Sunucu mimarisinde çalışacak özellikleri eklenmiştir. Son sürümlerinde “Java EE” içinde çalışır ve Java ve Web hizmetleri ile entegre edilebilme özelliğine sahiptir. Oracle Reports ise Oracle Forms için geliştirilmiş raporlarma aracıdır.
1. Oracle Oracle Fusion Middleware Server (Forms and Reports 11g R2) kurulumu için öncelikle sistemimizde “Oracle WebLogic Server” yazılımının sadece “10.3.6” sürümünün türevleri kurulu olması gerekmektedir. Bununla ilgili “Oracle WebLogic Server (WLS) 11g Kurulum” makalemizi inceleyerek buradaki adımlarla kurulumu yapabiliriz. Ayrıca “Oracle Fusion Middleware Server (Forms and Reports)” kurulumu yapabilmek için “Oracle Fusion Middleware” yazılımını oracle sitesinden indirmeliyiz.
2. Sistem gereksinimlerimizi tamamladıktan sonra işletim sistemimizde aşağıdaki paketleri “root” kullanıcısıyla sistemimize kuruyoruz.
# yum install binutils # yum install compat-libcap1 # yum install compat-libstdc++-33 # yum install compat-libstdc++-33.i686 # yum install gcc # yum install gcc-c++ # yum install glibc # yum install glibc.i686 # yum install glibc-devel # yum install glibc-devel.i686 # yum install libaio # yum install libaio-devel # yum install libgcc # yum install libstdc++ # yum install libstdc++.i686 # yum install libstdc++-devel # yum install libXext.i686 # yum install libXtst.i686 # yum install openmotif # yum install openmotif22 # yum install sysstat # yum install ksh
3. Kuruluma geçebilmemiz için ftp yada başka bir yöntem ile kurulum dosyalarımızı oluşturduğumuz “/u01/orainstall/fm” dizini altına atıyoruz. Eğer sunucumuzda ftp server özelliği aktif edilmemişse “Linux İşletim Sistemlerinde HTTP ve FTP Server Yapılandırması” makalemizden faydalanarak gerekli ayarları yapabiliriz.
-- Oracle Kullanıcısı ile kurulum dosyamızı koymak için dizinimizi yaratıyoruz. $ mkdir -p /u01/orainstall/fm -- FTP ve başka bir yöntem ile dosyamızı yarattığımız dizine koyuyoruz. $ cd /u01/orainstall/fm $ ls ofm_frmrpts_linux_11.1.2.1.0_64_disk1_1of1.zip -- Dosya üzerinde gerekli hakları veriyoruz. $ chmod 775 * -- Dosyamızı açıyoruz. $ unzip ofm_frmrpts_linux_11.1.2.1.0_64_disk1_1of1.zip
4. Kurulum sunucu üzerinde değilde uzaktan kendi bilgisayarımızda yapılacaksa ekranı export edebiliriz. Bunun için “Xmanager” vb. emülatör yazılımları kullanılabilir. Bu yazılımı bilgisayarımıza kurduğumuzda “Xmanager – Passive” programını çalıştırmalıyız. Görev çubuğunda yazılım çalışacak ve export ettiğimiz ekranı kendi bilgisayarımızdan yönetebileceğiz. Bununla beraber “VNC Server” aracılığı ile de sunucuya bağlanabilir ve kurulumu direk sunucu üzerinden yapabiliriz. Bunun için “Linux İşletim Sistemlerinde VNC Server Yapılandırması” makalemizden yararlanabilirsiniz. Önerilen kurulumu VNC Server veya sunucu üzerinden yapmanız çünkü kurulum aşamasında network vb. kesintide kurulumunuz yarım kalabilir.
-- Öncelikle Xmanager vb. Emülatör programını bilgisayarımızda çalıştırmalıyız.Ardından aşağıdaki komut ile görüntüyü export etmeliyiz. $ DISPLAY=<machine-name>:0.0; export DISPLAY Örnek; $ DISPLAY=192.168.2.83:0.0; export DISPLAY Test için; $ xclock -- Yazdığımızda ekranımızda bir saat yazılımının çalıştığını görmeliyiz. Eğer açılmıyorsa ayarlarda bir sorun var demektir. Firewall vb. ayarlarımızı kontrol etmeliyiz.
5. Bu işlemlerin tamamı bittiğinde kuruluma geçebiliriz. Sistemimizdeki “oracle” kullanıcısı ile kurulumu başlatıyoruz.
$ cd /u01/orainstall/fm/Disk1 $ ./runInstaller
6. Sunucumuzda “oraInventory” dizinini aşağıdaki gibi giriyoruz ve “OK” düğmesine tıklıyoruz.
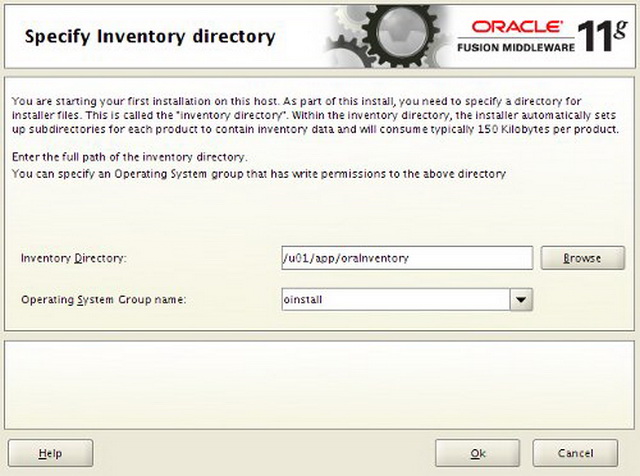 7. Kurulumları yapabilmemiz için gerekli hakları ayarlayacak olan scriptimizi “/u01/app/oraInventory/createCentralInventory.sh” altına kopyaladı. “root” kullanıcısı ile önce bu scriptimizi çalıştırıyoruz ve sonrasında kuruluma devam edebilmek için “OK” düğmesine tıklıyoruz.
7. Kurulumları yapabilmemiz için gerekli hakları ayarlayacak olan scriptimizi “/u01/app/oraInventory/createCentralInventory.sh” altına kopyaladı. “root” kullanıcısı ile önce bu scriptimizi çalıştırıyoruz ve sonrasında kuruluma devam edebilmek için “OK” düğmesine tıklıyoruz.
# /u01/app/oraInventory/createCentralInventory.sh
Setting the inventory to /u01/app/oraInventory
Setting the group name to oinstall
Creating the Oracle inventory pointer file (/etc/oraInst.loc)
Changing permissions of /u01/app/oraInventory to 770.
Changing groupname of /u01/app/oraInventory to oinstall.
The execution of the script is complete
8. Hoşgeldiniz ekranında “Next” düğmesine tıklayarak kuruluma başlıyoruz.
9. My Oracle Support (MOS) aracılığı ile otomatik olarak güncelleme indirme ayarını yapmamızı istiyor bu adımda “Skip Software Updates” seçeneğini seçerek “Next” düğmesine tıklıyoruz.
10. Sunucumuzun kurulumunu ve yapılandırmasını yapacağımız için “Install and Configure” seçeneği işaretliyken “Next” düğmesine tıklıyoruz.
11. Kurulum sihirbazı yazılımımızın kurulumu için sistemimizin uygunluğunu kurulum öncesi denetleyecektir. Eğer bir sorun varsa bizi uyaracak ve bu sorun giderildikten sonra kuruluma devam etmemizi tavsiye edecektir. Sistemimizde herhangi bir eksiklik olmadığı için “Next” düğmesine tıklıyorum.
12. Oracle Fusion Middleware Server (Forms and Reports) yazılımının kurulacağı dizinleri giriyoruz ve “Next” düğmesine tıklıyoruz.
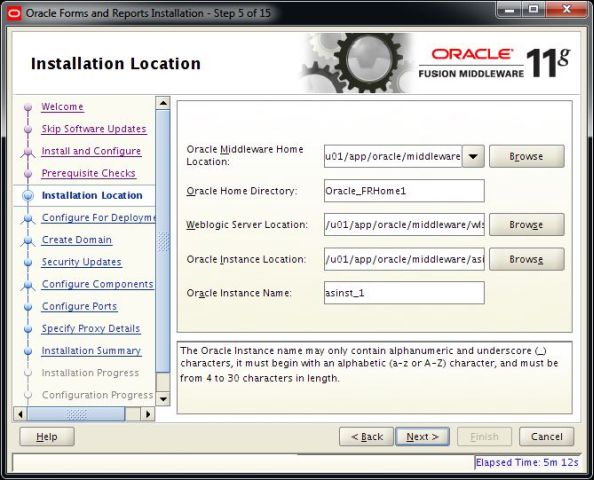 13. Bu adımda “Configure for Deploymen” seçeneği seçiliyken “Next” düğmesine tıklıyoruz.
13. Bu adımda “Configure for Deploymen” seçeneği seçiliyken “Next” düğmesine tıklıyoruz.
14. Kurulumumuzda domain, kullanıcı adı ve şifre vb. bilgilerini giriyoruz ve “Next” düğmesine tıklıyoruz.
15. Bizden My Oracle Support (MOS) hesabımızın e-posta adresimizi ve parolamızı istiyor. Bu adımda kutucuktaki işareti kaldırıyoruz ve “Next” düğmesine tıklıyoruz.
16. Kurulum sihirbazı bizi bu alanları doldurmadığımız için uyarıyor. “Yes” düğmesine tıklayarak kuruluma devam ediyoruz.
17. Kurulacak bileşenlerin tamamını işaretliyoruz ve “Next” düğmesine tıklıyoruz.
18. Varsayılan port yapılandırmasını kullanacaksak “Auto Port Configuration” seçeneği işaretliyken “Next” düğmesine tıklıyoruz.
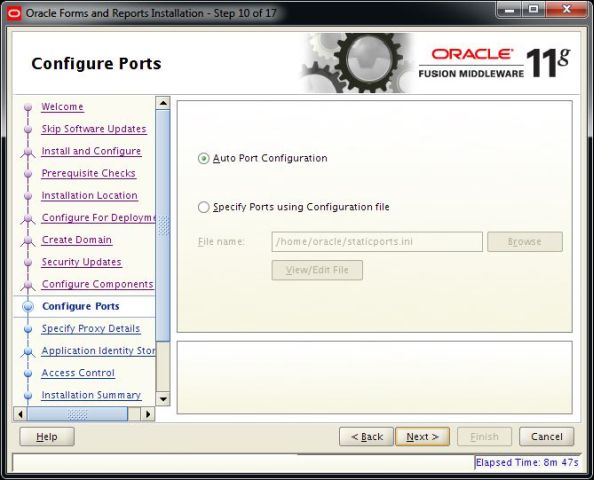 19. Sunucumuzda herhangi bir “proxy” sunucu yapılandırması yapmayacaksak “Do Not Use Proxy Settings” seçeneği işaretliyken “Next” düğmesine tıklıyoruz.
19. Sunucumuzda herhangi bir “proxy” sunucu yapılandırması yapmayacaksak “Do Not Use Proxy Settings” seçeneği işaretliyken “Next” düğmesine tıklıyoruz.
20. Sistemimizde kimlik doğrulama yöntemi olarak “Ldap” vb. bir yöntem kullanacaksak bu aşamada yapılandırıyoruz. Bu ayarlar sayesinde Dizin hizmetimiz üzerindeki kullanıcılara yetkilendirmeler yapabiliriz. Gerekli ayarları yaptıktan sonra veya “Use Application Identity Store” işaretini kaldırdıktan sonra “Next” düğmesine tıklıyoruz.
21. Kurulum özet bilgi ekranında son kontrollerimizi yaptıktan sonra kurulumu başlatmak için “Install” düğmesine tıklıyoruz.
22. Kurulum işlemlerinin aşamalarını aşağıdaki ekrandan takip edebiliriz.
23. Kurulumun sonuna doğru bizden bir scriptin “root” kullanıcısı ile çalıştırılmasını isteyecektir. “root” kullanıcısı ile açılmış bir terminal ekranında aşağıdaki gibi komutları çalıştırıyoruz. Gerekli script’leri çalıştırdıktan sonra “OK” düğmesine tıklayarak devam ediyoruz.
# /u01/app/oracle/middleware/Oracle_FRHome1/oracleRoot.sh 24. Kurulum işlemimiz tamamlandıktans sonra yapılandırma aracı seçmiş olduğumuz tercihlere göre sistemimizi yapılandırıyor. Bu işlem sürerken bekliyoruz. Sisteminizin kaynaklarına göre değişerek yaklaşık 50 dakika sürecektir.
25. Yapılandırma işlemimiz tamamlandıktan sonra tüm aşamalarda “Success” gelecektir. Yapılandırmamızı bitirmek için “Next” düğmesine tıklıyoruz.
26. Kurulum işlemimiz tamamlandı. Özet ekranında sistemimize nasıl erişeceğimizle ilgili web adreslerini veriyor. Bunları not alabiliriz. Kurulum işlemini tamamlamak üzere “Finish” düğmesine tıklıyoruz.
27. Konsollarımızın örnek adreslerini aşağıda bulabilirsiniz.
Administrator Console: http://koraykey-fm.localdomain:7002/console Administrator Console: http://koraykey-fm.localdomain:7002/console EMAgent URL: http://koraykey-fm.localdomain:5155/emd/main EMAgent URL: http://koraykey-fm.localdomain:5155/emd/main EMAgent URL: http://koraykey-fm.localdomain:5155/emd/main Forms URL: http://koraykey-fm.localdomain:8888/forms/frmservlet Reports URL: http://koraykey-fm.localdomain:8888/reports/rwservlet
28. Yönetim konsollarımıza bu adreslerden web tarayıcımız ile erişebiliriz. Bu konsollarımızı çalıştırabilmek için sistemimizde “Oracle Java Runtime” yazılımının kurulu olması gerekmektedir.
29. Oracle Fusion Middleware Server (Forms and Reports) Sunucumuzu başlatmak ve durdurmak için aşağıdaki scriptleri kullanabiliriz.
export MW_HOME=/u01/app/oracle/middleware export WLS_HOME=$MW_HOME/wlserver_10.3 export WL_HOME=$WLS_HOME export FR_HOME=$MW_HOME/Oracle_FRHome1 export FR_INST=$MW_HOME/asinst_1 # Start NodeManager $ $WLS_HOME/server/bin/startNodeManager.sh # Start WebLogic Domain $ $MW_HOME/user_projects/domains/ClassicDomain/bin/startWebLogic.sh # Start the managed Servers $ $MW_HOME/user_projects/domains/ClassicDomain/bin/startManagedWebLogic.sh WLS_FORMS $ $MW_HOME/user_projects/domains/ClassicDomain/bin/startManagedWebLogic.sh WLS_REPORTS # Start anything remaining using OPMN $FR_INST/bin/opmnctl startall # Stop anything remaining using OPMN $FR_INST/bin/opmnctl stopall # Stop the managed Servers $ $MW_HOME/user_projects/domains/ClassicDomain/bin/stopManagedWebLogic.sh WLS_FORMS $ $MW_HOME/user_projects/domains/ClassicDomain/bin/stopManagedWebLogic.sh WLS_REPORTS # Stop WebLogic Domain $ $MW_HOME/user_projects/domains/ClassicDomain/bin/stopWebLogic.sh
- Oracle “Forms” & “Report” Derleme İşlemi için Batch Dosyası Örneği
-- Oracle Forms/Report 6i için örnek; #Linux Forms Compile #compile_forms.sh for i in `ls *.fmb` do echo Compiling Form $i …. f60genm userid=system/parolamiz@orcl batch=yes module=$i module_type=form compile_all=yes window_state=minimize done #Linux Reports Compile #compile_rep.sh for i in `ls *.rdf` do echo Compiling Report $i … rwcon60 userid=system/parolamiz@orcl batch=yes source=$i stype=rdffile dtype=repfile overwrite=yes compile_all=yes done Oracle Forms/Report 9, 10, vb. için örnek; #Linux Forms Compile #compile_forms.sh for i in `ls *.fmb` do echo Compiling Form $i …. f90genm userid=system/parolamiz@orcl batch=yes module=$i module_type=form compile_all=yes window_state=minimize done #Linux Reports Compile #compile_rep.sh for i in `ls *.rdf` do echo Compiling Report $i … rwconverter.sh userid=system/parolamiz@orcl batch=yes source=$i stype=rdffile dtype=repfile overwrite=yes compile_all=yes done
Bu makalemizde Oracle Enterprise Linux 64 Bit üzerine “Oracle Fusion Middleware Server (Forms and Reports) Kurulum, Yapılandırma ve Yönetimini” inceledik. Kurulum için Oracle Enterprise Linux 6.4 İşletim Sistemi ve Oracle Fusion Middleware Server (Forms and Reports 11g R2) yazılımlarını kullandık. Buradaki adımlar diğer Linux dağıtımlarıylada uyumludur.
Bir sonraki makalemizde görüşmek dileğiyle…