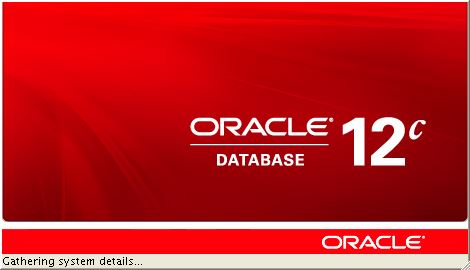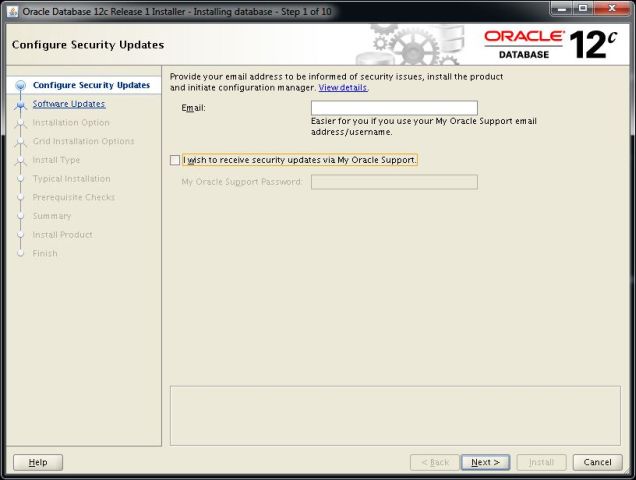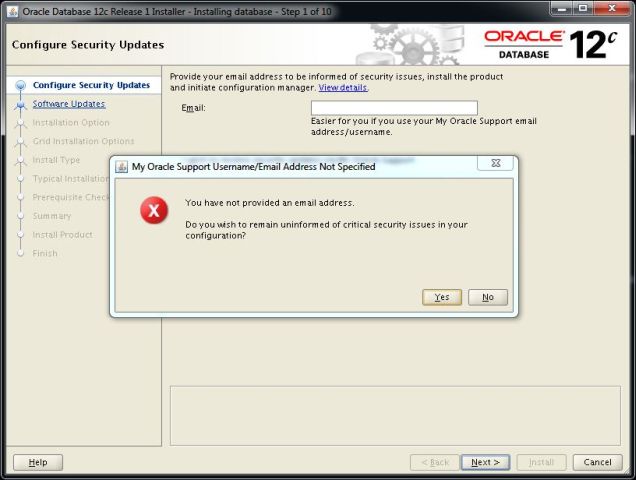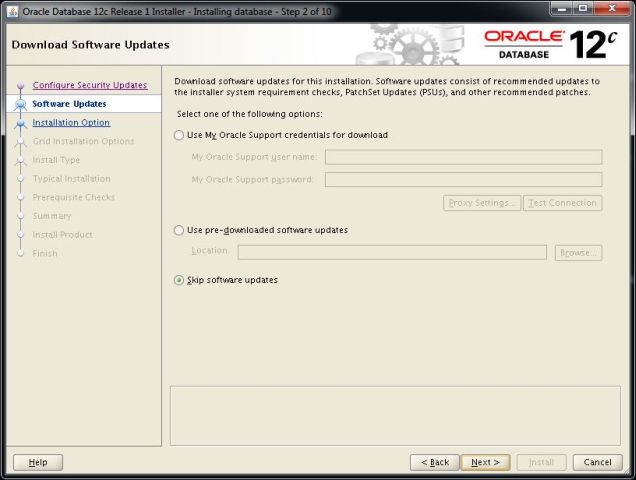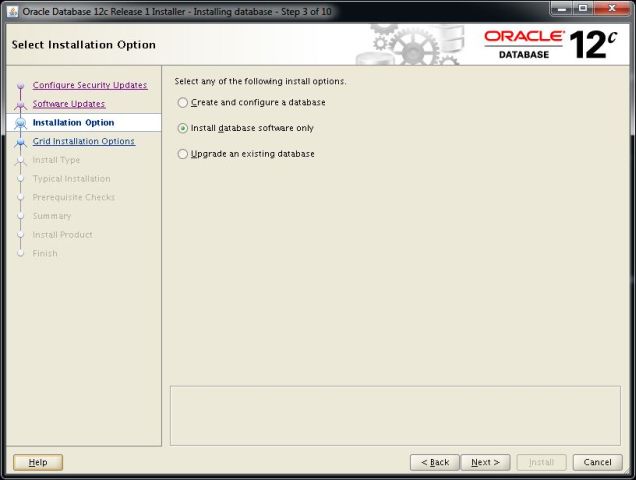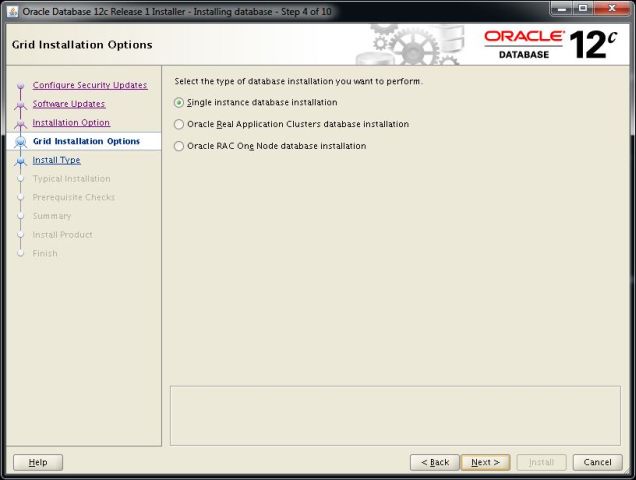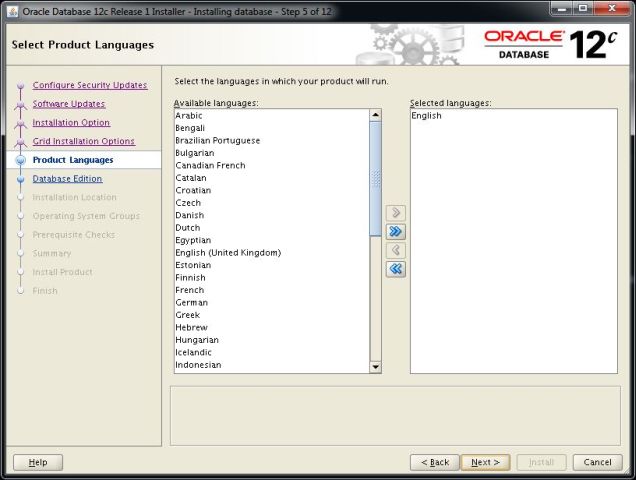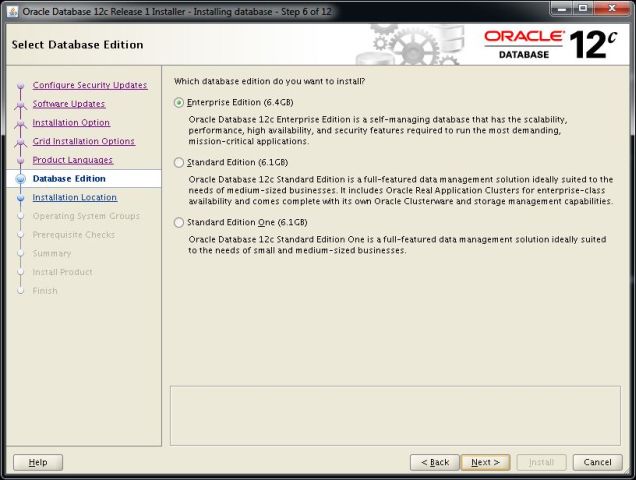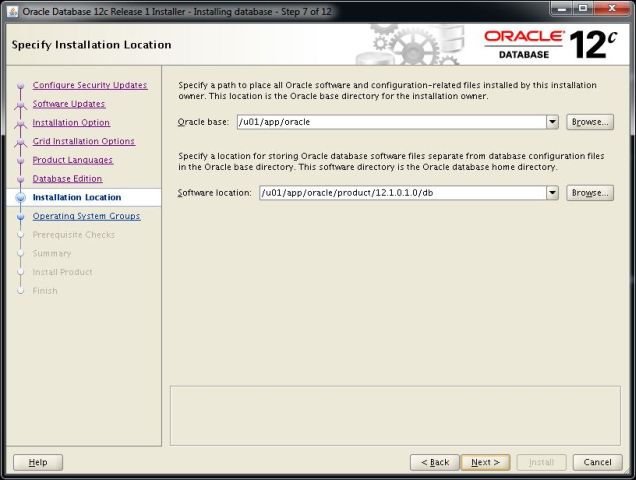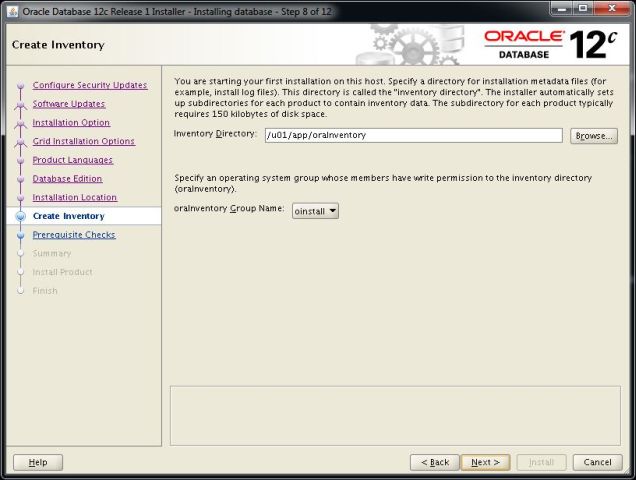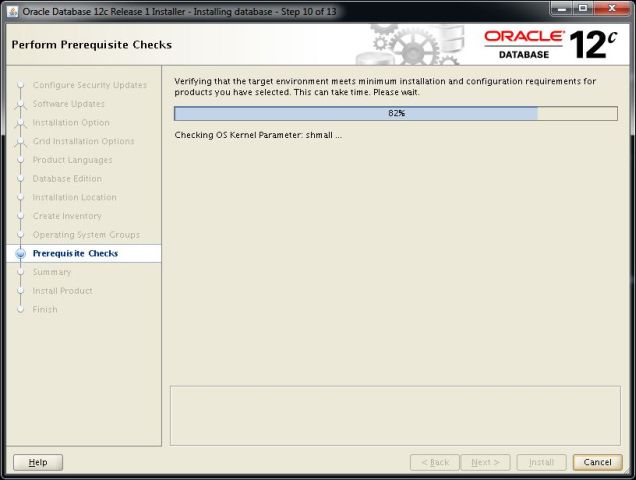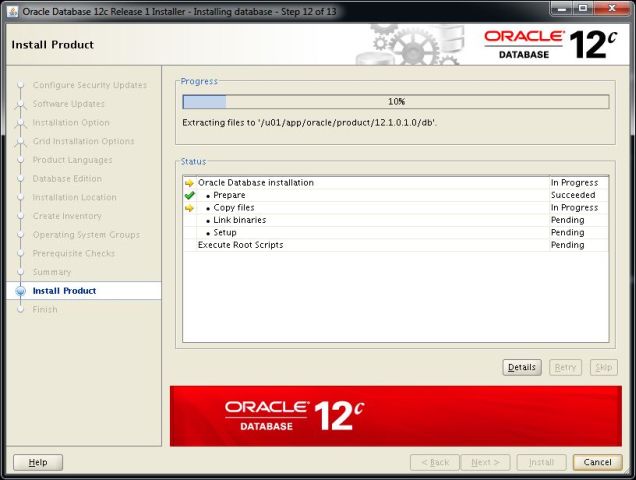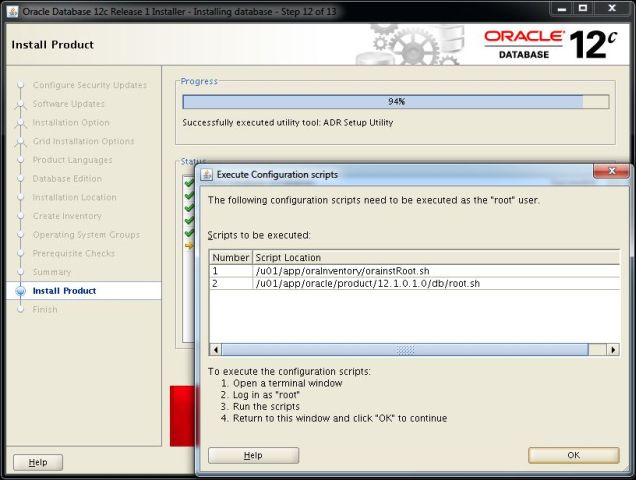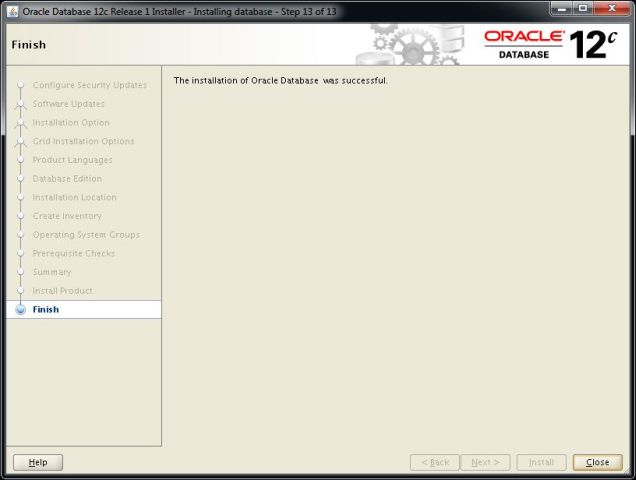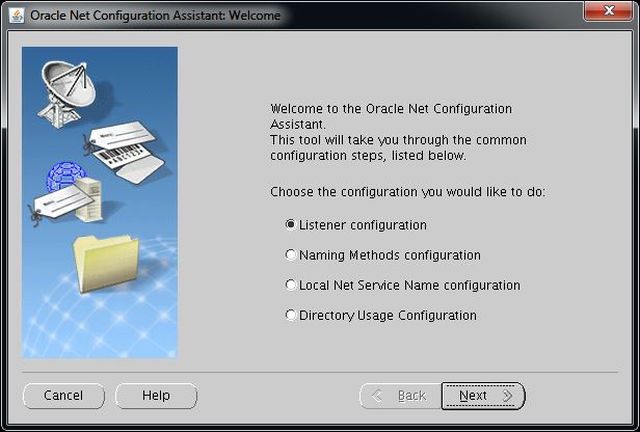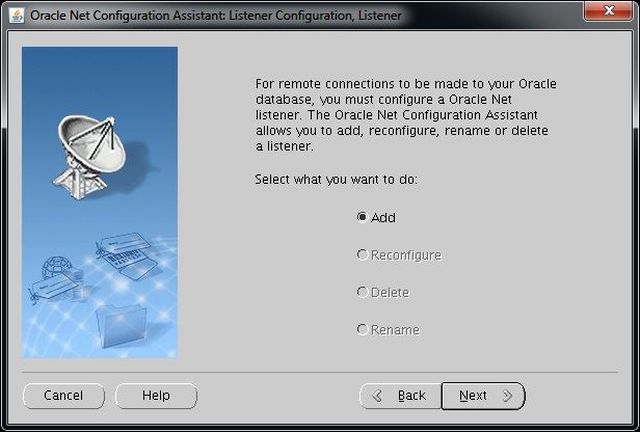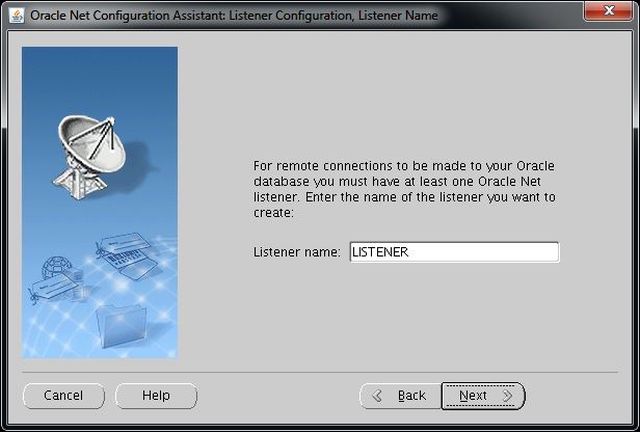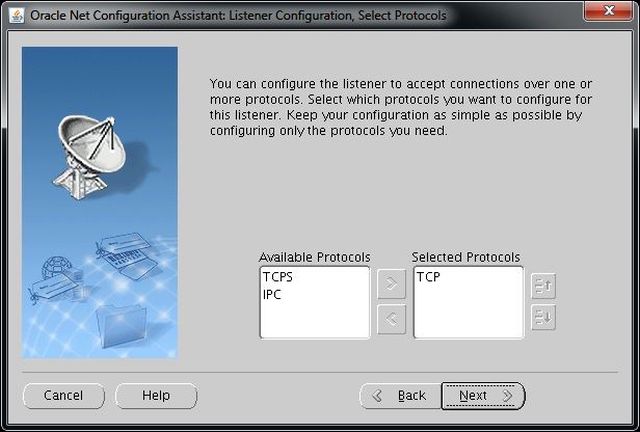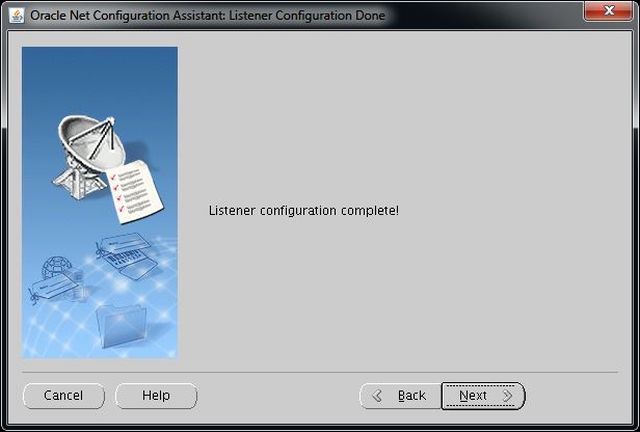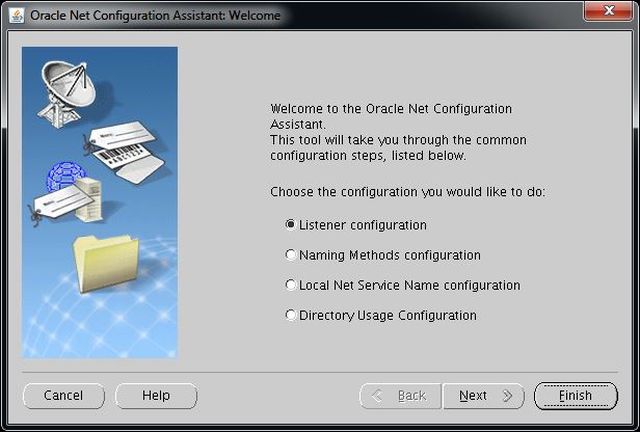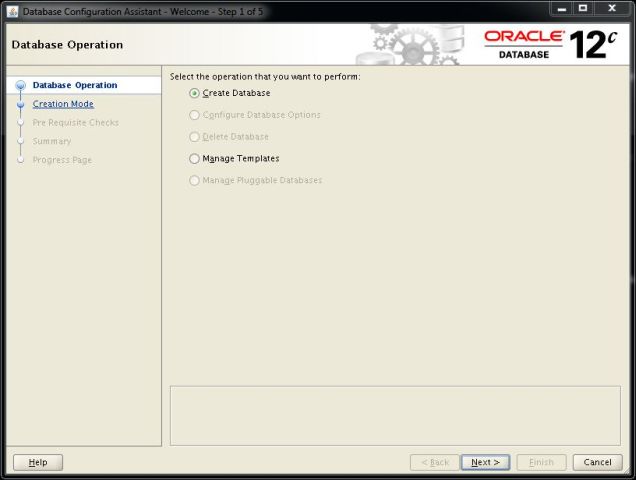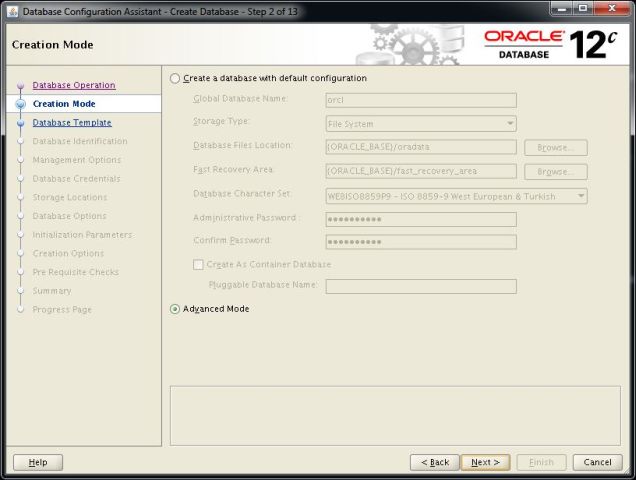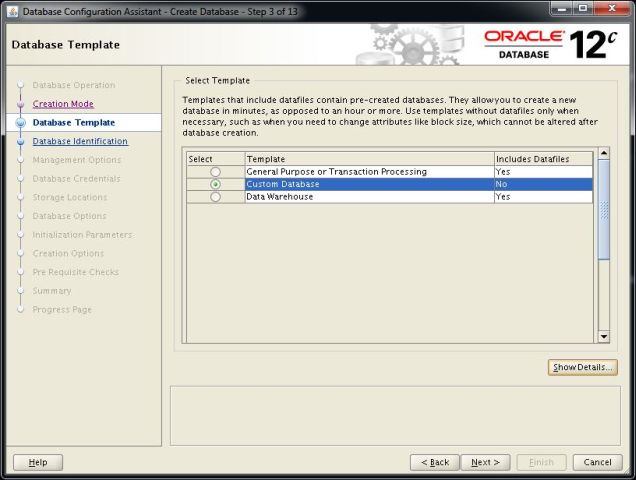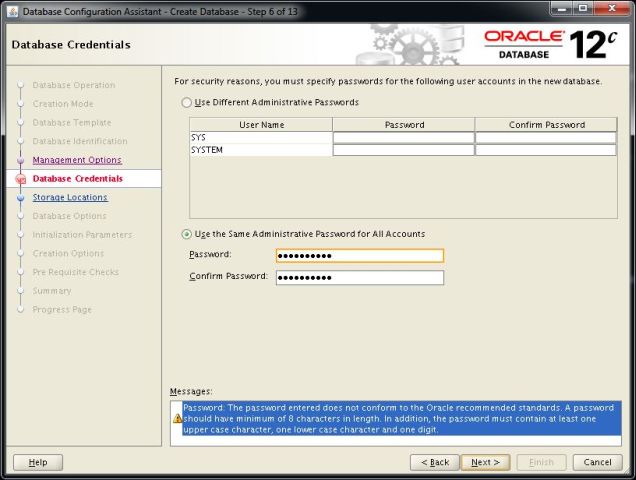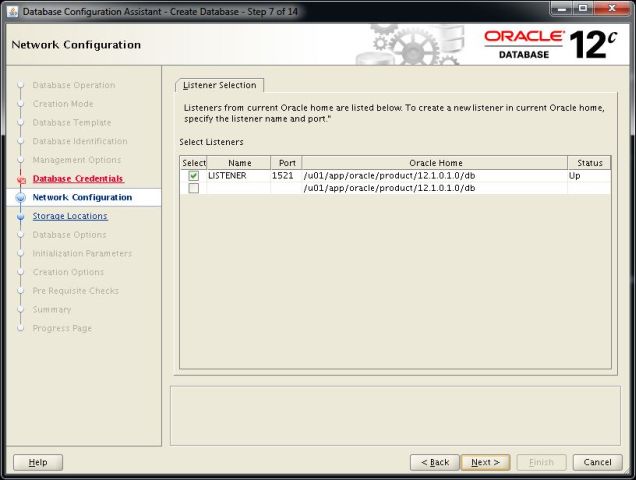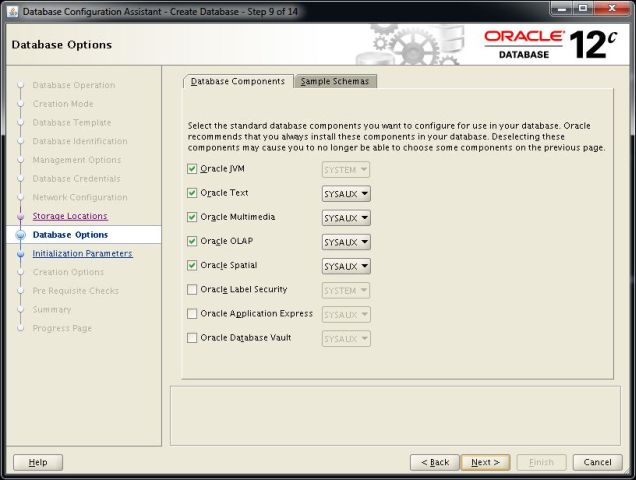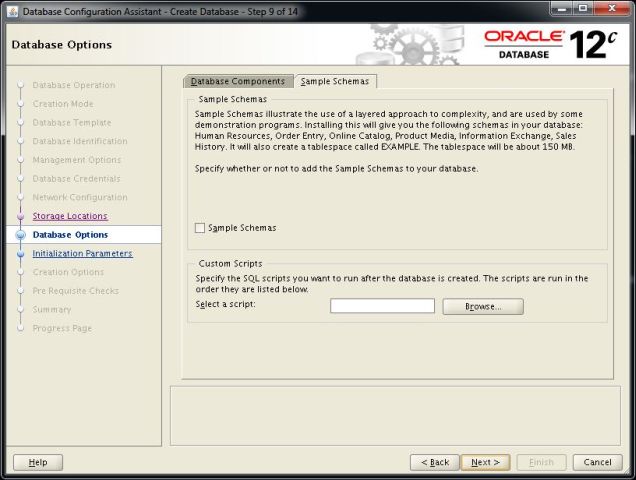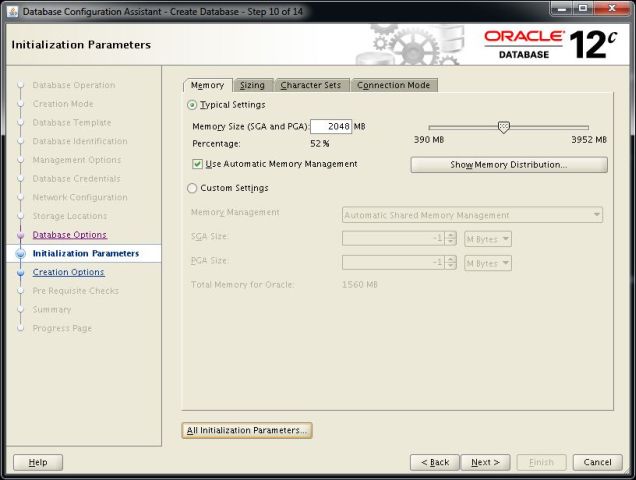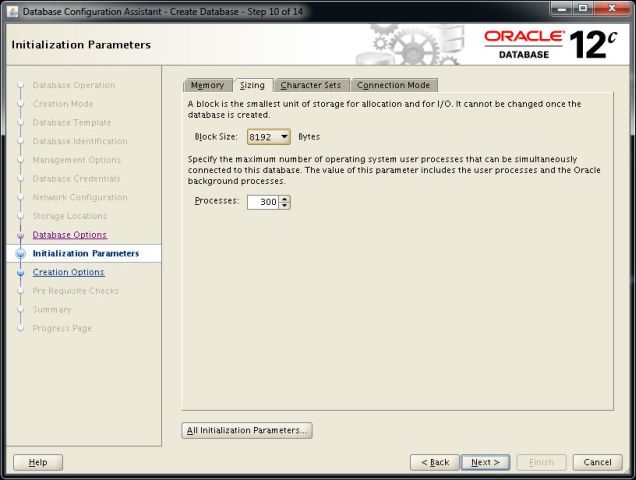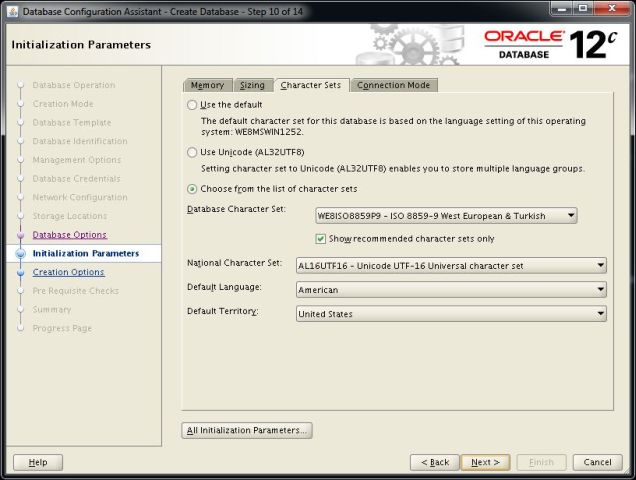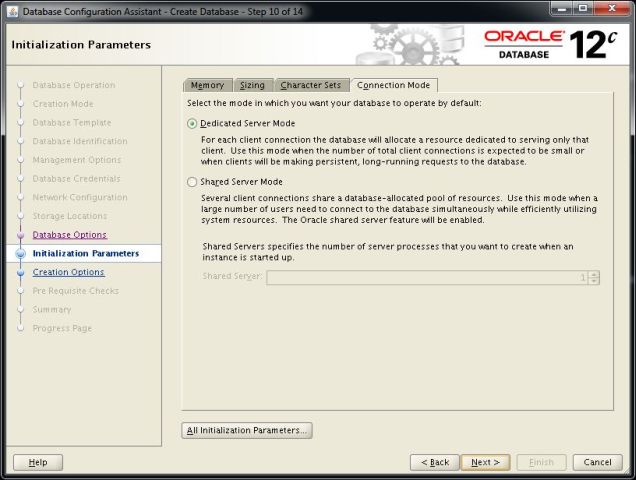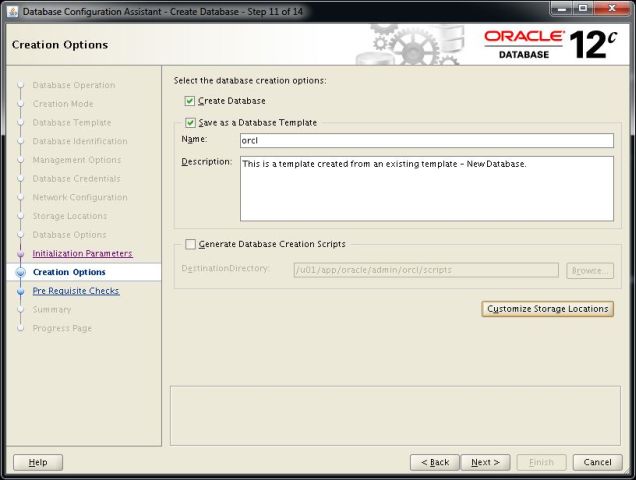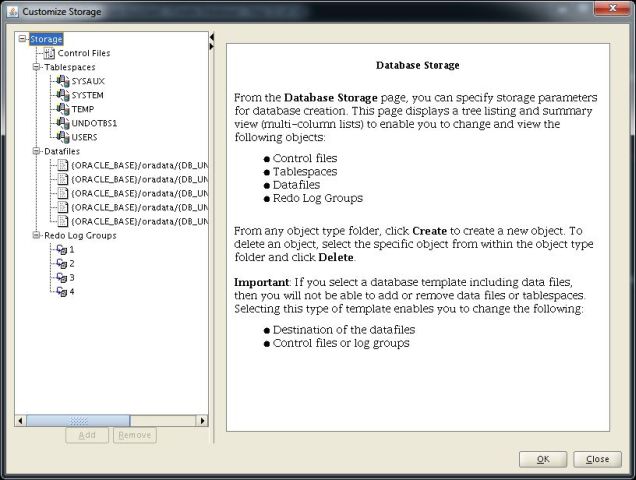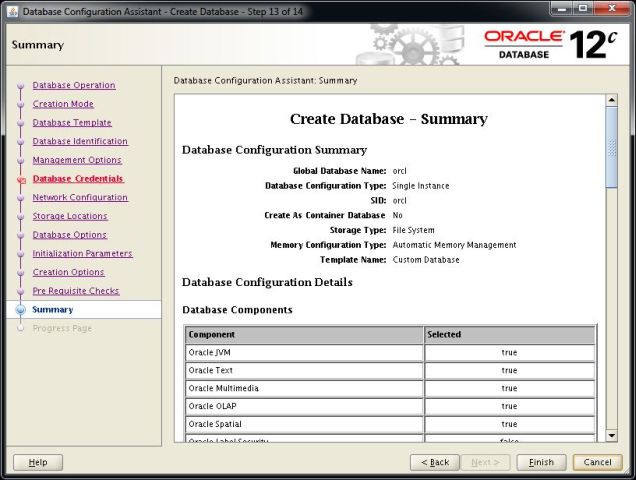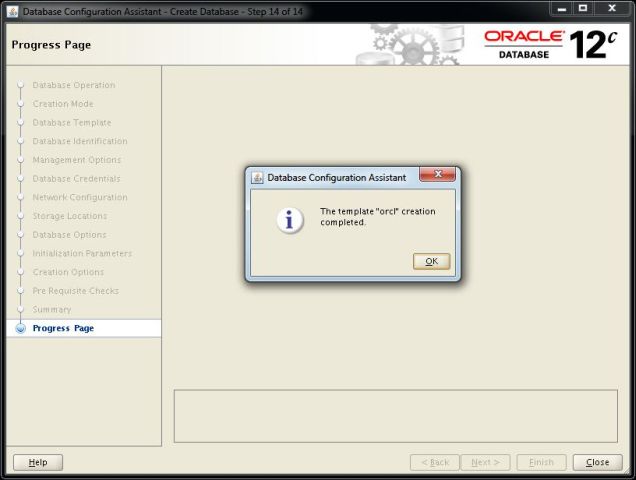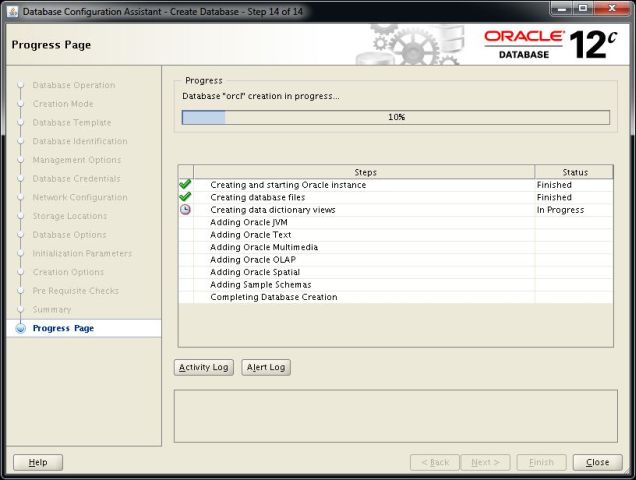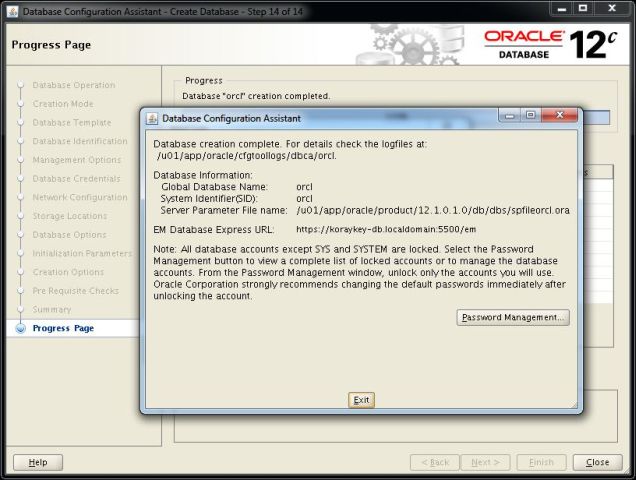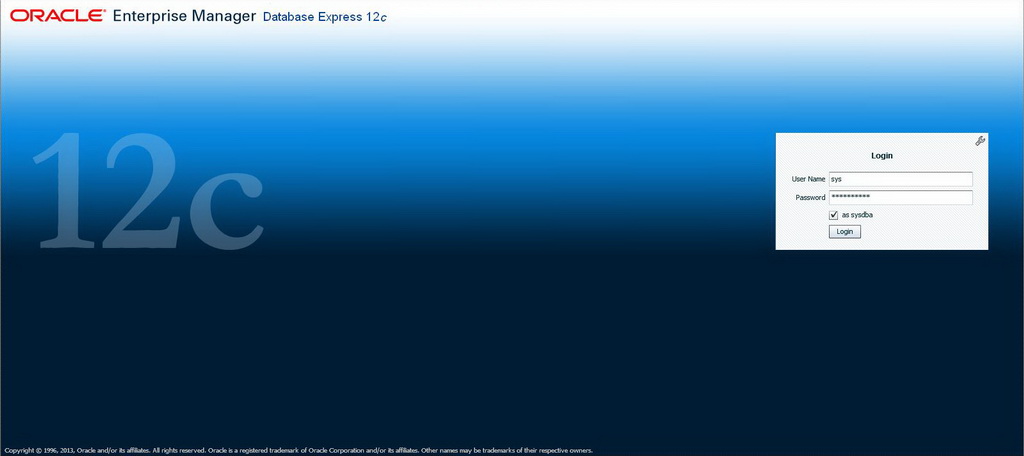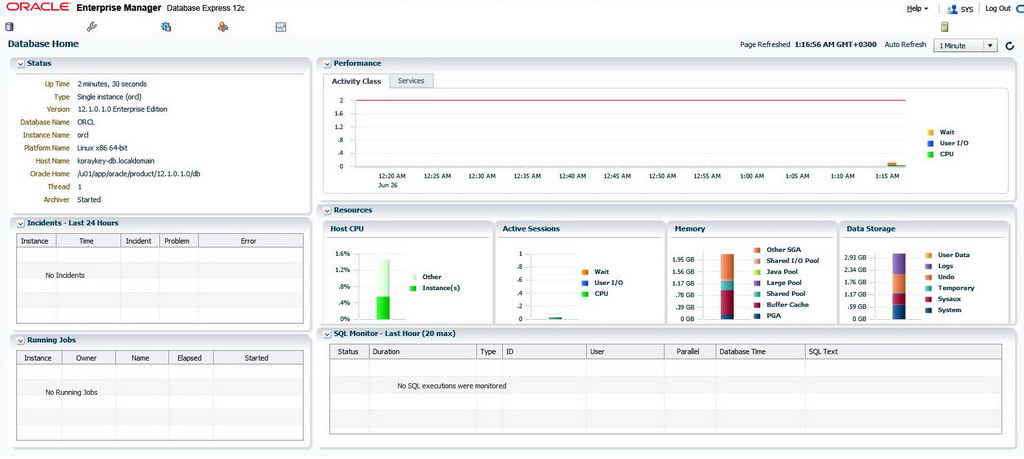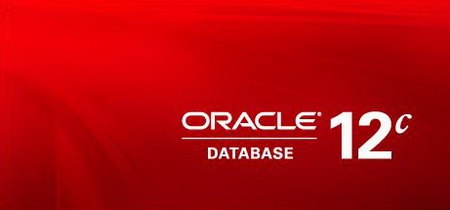 Bu makalemizde Oracle Veritabanı Kurulumunu Grid Infrastructure olmadan inceleyeceğiz. Veritabanımızı dosya sistemine (File System) ASM olmadan kuracağız. Kurulum Oracle Enterprise Linux 6.x işletim sisteminde Oracle Database Enterprise Edition 12.1.0.1.0 kullanılarak yapılmıştır. Aşağıdaki kurulum parametrelerinin doğruluğu ya da güncelliği “Oracle Tahiti” sitesinden kontrol edilmelidir. Bu makale hazırlandıktan sonra kurulum parametrelerinde bir güncelleme yada değişiklik olmuş olabilir.
Bu makalemizde Oracle Veritabanı Kurulumunu Grid Infrastructure olmadan inceleyeceğiz. Veritabanımızı dosya sistemine (File System) ASM olmadan kuracağız. Kurulum Oracle Enterprise Linux 6.x işletim sisteminde Oracle Database Enterprise Edition 12.1.0.1.0 kullanılarak yapılmıştır. Aşağıdaki kurulum parametrelerinin doğruluğu ya da güncelliği “Oracle Tahiti” sitesinden kontrol edilmelidir. Bu makale hazırlandıktan sonra kurulum parametrelerinde bir güncelleme yada değişiklik olmuş olabilir.
1. İşletim sistemimizi “Oracle Enterprise Linux İşletim Sistemi Kurulumu” makalemizde anlatıldığı gibi kuruyoruz.
2. Sunucumuzda Yerel isim çözümleme dosyasına sunucumuzun adresini ve ismini giriyoruz.
127.0.0.1 localhost.localdomain localhost
192.168.2.121 koraykey-db.localdomain koraykey-db 3. Bununla beraber kurulumda eğer NTP servisi kullanacaksak onuda ayarlamamızda fayda olacaktır. Kurulum aşamasında onunla ilgili ayarlar yapılmadığında hata verebiliyor.
# vim /etc/sysconfig/ntpd -- Dosyasında bulunan parametre aşağıdaki gibi düzenlenmelidir. OPTIONS="-x -u ntp:ntp -p /var/run/ntpd.pid" -- Ardından da servis yeniden başlatılmalıdır. Bu ayar cluster ortamlarında zaman senkronizasyonu bozulduğunda zamanı geri ya da ileri almak yerine bekletecektir. Bu şekilde senkronizasyonun bozulmasını engelleyecektir. # service ntpd restart
4. Otomatik paketlerin ve ayarların kurulumu için aşağıdaki komutu “root” kullanıcı ile çalıştırıyoruz. Bu paket Oracle veritabanı için gerekli olan kernel parametreleri, limit parametreleri, kullanıcı ve gruplar gerekli paketler vb. gereksinimlerin tamamını kuracaktır. Eğer parametreleri elle ayarlayacaksak bu adımı geçmeliyiz. Tabi Oracle Enterprise Linux 6.3 ve 6.4 işletim sistemlerinde bu paket kurulu gelmiştir. Kurulum öncesi aşağıdaki parametrelerle üzerinden geçebiliriz. Oracle kurulumuna başlamadan önce sunucumuz internete çıkıyorsa öncelikle işletim sistemi güncellememizi yapabiliriz. Eğer internete çıkmıyorsa veya herhangi bir güncelleme yapmayacaksak bu adımı atlayabiliriz. Bu işlem zorunlu bir Oracle gereksinimi değildir. Ağ ortamımızda bir “proxy” sunucu aracılığı ile internete çıkılıyorsa “Linux İşletim Sistemlerinde Yum Repository için Proxy Yapılandırması” ve “Oracle Enterprise Linux İşletim Sistemlerinde Public Yum Repository Yapılandırması” yazılarımızı inceleyebilirsiniz.
-- İşletim sistemimizi güncellemek için aşağıdaki komutu çalıştırabiliriz.
# yum -y update
-- Oracle 12c versiyonumuz için öngereksinim paketimizi kuruyoruz.
# yum -y install oracle-rdbms-server-12cR1-preinstall 5. Ayarlarımızı elle kendimiz yapmak için aşağıdaki adımları izlememiz gerekiyor.
- Kernel Parametre dosyasında gerekli düzenlemeyi yapıyoruz.
# vim /etc/sysctl.conf -- Dosyasına aşağıdaki parametreleri giriyoruz. # Oracle Database Kernel Parameters fs.file-max = 6815744 kernel.sem = 250 32000 100 128 kernel.shmmni = 4096 kernel.shmall = 1073741824 kernel.shmmax = 4398046511104 net.core.rmem_default = 262144 net.core.rmem_max = 4194304 net.core.wmem_default = 262144 net.core.wmem_max = 1048576 fs.aio-max-nr = 1048576 net.ipv4.ip_local_port_range = 9000 65500 -- Bu parametreleri girdikten sonra değişikliklerin uygulanabilmesi için aşağıdaki komutu çalıştırıyoruz. # /sbin/sysctl -p
- Limitlerin belirlendiği dosyada gerekli düzenlemeyi yapıyoruz.
# vim /etc/security/limits.conf -- Dosyasına aşağıdaki parametreleri giriyoruz. # Oracle Database Limit Parameters oracle soft nofile 1024 oracle hard nofile 65536 oracle soft nproc 2047 oracle hard nproc 16384 oracle soft stack 10240 oracle hard stack 32768
- Veritabanı kurulumu için gereken paket grupları ve paketleri kuruyoruz. Sistemimizde mevcut olan paketler varsa kurma isteğimizde “Nothing to do” uyarısı alacağız. Bu uyarıyı alıyorsak paket zaten sistemimizde kurulu demektedir. Bir çok paketin mevcut olduğunu söyleyecek ve olmayan bir kaç paketi sisteme kuracaktır.
-- Sunucumuz İnternete çıkıyorsa paketleri direk "yum install" komutu ile kurabiliriz. yum -y install binutils yum -y install compat-libcap1 yum -y install compat-libstdc++-33 yum -y install compat-libstdc++-33.i686 yum -y install gcc yum -y install gcc-c++ yum -y install glibc yum -y install glibc.i686 yum -y install glibc-devel yum -y install glibc-devel.i686 yum -y install ksh yum -y install libgcc yum -y install libgcc.i686 yum -y install libstdc++ yum -y install libstdc++.i686 yum -y install libstdc++-devel yum -y install libstdc++-devel.i686 yum -y install libaio yum -y install libaio.i686 yum -y install libaio-devel yum -y install libaio-devel.i686 yum -y install libXext yum -y install libXext.i686 yum -y install libXtst yum -y install libXtst.i686 yum -y install libX11 yum -y install libX11.i686 yum -y install libXau yum -y install libXau.i686 yum -y install libxcb yum -y install libxcb.i686 yum -y install libXi yum -y install libXi.i686 yum -y install make yum -y install sysstat yum -y install unixODBC yum -y install unixODBC-devel -- Sunucumuz internete çıkmıyorsa paketlerin kurulması için sunucumuzdaki Kurulum DVD'sini takarak paketleri kuruyoruz. -- Oracle Linux 6 DVD # cd /media/cdrom/Server/Packages rpm -Uvh binutils rpm -Uvh compat-libcap1 rpm -Uvh compat-libstdc++-33 rpm -Uvh compat-libstdc++-33.i686 rpm -Uvh gcc rpm -Uvh gcc-c++ rpm -Uvh glibc rpm -Uvh glibc.i686 rpm -Uvh glibc-devel rpm -Uvh glibc-devel.i686 rpm -Uvh ksh rpm -Uvh libgcc rpm -Uvh libgcc.i686 rpm -Uvh libstdc++ rpm -Uvh libstdc++.i686 rpm -Uvh libstdc++-devel rpm -Uvh libstdc++-devel.i686 rpm -Uvh libaio rpm -Uvh libaio.i686 rpm -Uvh libaio-devel rpm -Uvh libaio-devel.i686 rpm -Uvh libXext rpm -Uvh libXext.i686 rpm -Uvh libXtst rpm -Uvh libXtst.i686 rpm -Uvh libX11 rpm -Uvh libX11.i686 rpm -Uvh libXau rpm -Uvh libXau.i686 rpm -Uvh libxcb rpm -Uvh libxcb.i686 rpm -Uvh libXi rpm -Uvh libXi.i686 rpm -Uvh make rpm -Uvh sysstat rpm -Uvh unixODBC rpm -Uvh unixODBC-devel # cd / # eject
- Oracle için kullanıcıları ve kullanıcı gruplarını yaratıyoruz.
# groupadd -g 501 oinstall # groupadd -g 502 dba # groupadd -g 503 oper # useradd -u 502 -g oinstall -G dba,oper oracle # passwd oracle -- Burada database, asm vb. için ayrı ayrı kullanıcılar yarattık eğer her iş için kullanıcı ve grupları ayırmayacaksak sadece "oinstall" ve "dba" grubu yaratarakta devam edebiliriz. Bu bizim sistem politikamıza göre değişebilir.
Oracle ön gereksinim paketi kullanmadan elle kurulum yapmak için gerekli işlemlerin neler olduğunu ve yapmamız gereken ayarları inceledik. Şimdi sistemimizde diğer ayarların yapılmasına geçelim. Oracle Enterprise Linux 6.4 kurulumunda Oracle ön gereksinim paketi otomatik olarak kurulu geliyor bu paketle birlikte gerekli olan parametre ayarları, kullanıcı grupları ve kullanıcılar otomatik olarak ayarlanmış ve yaratılmış olarak geliyor.
6. Oracle Kullanıcısı için parola belirliyoruz.
# passwd oracle Changing password for user oracle. New password: Retype new password: passwd: all authentication tokens updated successfully.
7. Yine kurulum aşamasında veya yüksek miktarda “memory_target” parametresi atandığında “ORA-00845 : MEMORY_TARGET” hatası almaktayız bu sorunu engellemek için aşağıdaki “shmfs” parametresi ayarlanmalıdır. Bu dosyada yapılan değişiklikler bir sonraki yeniden başlatma sırasında geçerli olacaktır. Hemen devreye almak için aşağıdaki “mount” komutu çalıştırılmalıdır.
# vim /etc/fstab -- Dosyasında tmpfs satırının altına aşağıdaki gibi bir satır eklenmelidir. Burada belirtilen "size=16g" boyutu en az atayacağımız "memory_target" parametresi kadar olmalıdır. -- Örneğin "memory_target" parametremiz 16 GB olacaksa burada atayacağımız değer aşağıdaki gibi olmalıdır. Fazla atanması sorun değildir. Önemli olan "memory_target" değerinden düşük olmamasıdır. shmfs /dev/shm tmpfs size=16g 0 -- Değişikliği hemen devreye almak için # mount /dev/shm/ komutunu çalıştırıyoruz.
8. Eğer işletim sistemi kurulum bitiminde “Secure Linux” ve “Firewall” özelliğini kapatmamışsak bunları kapatıyoruz.
# vim /etc/selinux/config dosyasında bulunan SELINUX=disabled -- Parametresini yukarıdaki gibi kapalı duruma getiriyoruz. -- Firewall Servisini kapatmak için aşağıdaki komutları çalıştırıyoruz. # service iptables stop # chkconfig iptables off
9. Oracle kurulumlarını yapabilmek, kurulum ve patch dosyalarımızı koyabilmek için gerekli olan dizinleri yaratıp hakları atıyoruz.
# mkdir -p /u01/app/oracle/product/12.1.0.1.0/db # mkdir -p /u01/orainstall # chown -R oracle:oinstall /u01 # chmod -R 775 /u01/ -- Oracle 11.2.0.2.0 versiyonundan sonra ayrı bir dizine kurulum yapılarak upgrade etme imkanı getirdi. Yani mevcut oracle dizinleri haricinde bir dizine kurulum yapılarak mevcut dizinleri bozmadan yükseltme imkanımız oluyor bu yüzden dizinler oluşturulurken "/u01/app/oracle/product/12.1.0.1.0/db" gibi versiyon isimlerinide koydum yeni bir versiyon çıktığında yükseltme işlemi yapılırken "/u01/app/oracle/product/12.1.0.2.0/db" gibi dizin yaratarak mevcut dizinlere dokunmadan upgrade işlemini yapabiliriz.
10. Oracle Veritabanı için değişkenlerimizi “.bash_profile” dosyamıza yazıyoruz.
-- Oracle kullanıcısına geçiş yapıyoruz. # su - oracle $ vim /home/oracle/.bash_profile -- Dosyasına aşağıdaki değişkenleri giriyoruz. # Oracle bash_profile Environment Settings TMP=/tmp; export TMP TMPDIR=$TMP; export TMPDIR ORACLE_HOSTNAME=koraykey-db.localdomain; export ORACLE_HOSTNAME ORACLE_UNQNAME=orcl; export ORACLE_UNQNAME ORACLE_BASE=/u01/app/oracle; export ORACLE_BASE DB_HOME=$ORACLE_BASE/product/12.1.0.1.0/db; export DB_HOME ORACLE_HOME=$DB_HOME; export ORACLE_HOME ORACLE_SID=orcl; export ORACLE_SID ORACLE_HOME_LISTNER=$ORACLE_HOME export ORACLE_HOME_LISTNER ORACLE_TERM=xterm; export ORACLE_TERM BASE_PATH=/usr/sbin:$PATH; export BASE_PATH PATH=$ORACLE_HOME/bin:$PATH:$ORACLE_HOME/OPatch:$BASE_PATH; export PATH LD_LIBRARY_PATH=$ORACLE_HOME/lib:/lib:/usr/lib; export LD_LIBRARY_PATH CLASSPATH=$ORACLE_HOME/JRE:$ORACLE_HOME/jlib:$ORACLE_HOME/rdbms/jlib; export CLASSPATH if [ $USER = "oracle" ]; then if [ $SHELL = "/bin/ksh" ]; then ulimit -p 16384 ulimit -n 65536 else ulimit -u 16384 -n 65536 fi fi
11. Kuruluma geçebilmemiz için ftp yada başka bir yöntem ile kurulum dosyalarımızı oluşturduğumuz “/u01/orainstall/” dizini altına atıyoruz. Eğer sunucumuzda ftp server özelliği aktif edilmemişse “Linux İşletim Sistemlerinde HTTP ve FTP Server Yapılandırması” makalemizden faydalanarak gerekli ayarları yapabiliriz.
12. Oracle kullanıcısı ile kopyalama işlemimiz bittiğinde kurulum dosyalarımızı kontrol ediyoruz.
$ cd /u01/orainstall/ $ ls V38500-01_1of2.zip V38500-01_2of2.zip -- Dosyalar üzerinde gerekli hakları veriyoruz. $ cd /u01/orainstall/ $ chown -R oracle:oinstall * $ chmod 777 *
13. Oracle Database kurulumu için 2 .zip dosyasına ihtiyacımız var. Bu kurulum dosyalarımızı Oracle sitesinden indirebiliriz. Eğer ileride son versiyon kurulumu yapabilmek istiyorsak (12.1.0.2.0 gibi) MOS dediğimiz Oracle Support üyeliğimizin olması gerekmektedir. Eğer buna sahip değilsek o zaman OTN hesabımız ile çıkmış olan ilk versiyonu (12.1.0.1.0 gibi) indirebiliriz. Şimdi bu sıkıştırılmış dosyalarımızı oracle kullanıcısı ile sırasıyla açıyoruz.
$ unzip V38500-01_1of2.zip $ unzip V38500-01_2of2.zip
14. Ayıklama işlemi tamamlandığında yer kaplamaması için istersek .zip dosyalarını temizleyebiliriz. Ayıklama işleminden sonra kuruluma geçmeden önce sunucumuzu yeniden başlatmamız kurulum sırasında sorun çıkarmaması açısından iyi olacaktır.
$ rm V38500* 15. Kurulum sunucu üzerinde değilde uzaktan kendi bilgisayarımızda yapılacaksa ekranı export edebiliriz. Bunun için “Xmanager” vb. emülatör yazılımları kullanılabilir. Bu yazılımı bilgisayarımıza kurduğumuzda “Xmanager – Passive” programını çalıştırmalıyız. Görev çubuğunda yazılım çalışacak ve export ettiğimiz ekranı kendi bilgisayarımızdan yönetebileceğiz. Bununla beraber “VNC Server” aracılığı ile de sunucuya bağlanabilir ve kurulumu direk sunucu üzerinden yapabiliriz. Bunun için “Linux İşletim Sistemlerinde VNC Server Yapılandırması” makalemizden yararlanabilirsiniz. Önerilen kurulumu VNC Server veya sunucu üzerinden yapmanız çünkü kurulum aşamasında network vb. kesintide kurulumunuz yarım kalabilir.
-- Öncelikle Xmanager vb. Emülatör programını bilgisayarımızda çalıştırmalıyız.Ardından aşağıdaki komut ile görüntüyü export etmeliyiz. $ DISPLAY=<machine-name>:0.0; export DISPLAY Örnek; $ DISPLAY=192.168.2.83:0.0; export DISPLAY Test için; $ xclock -- Yazdığımızda ekranımızda bir saat yazılımının çalıştığını görmeliyiz. Eğer açılmıyorsa ayarlarda bir sorun var demektir. Firewall vb. ayarlarımızı kontrol etmeliyiz.
16. Bu işlemlerin tamamı bittiğinde kuruluma geçebiliriz. Öncelikle “Oracle Database” yazılımının kurulumuna başlıyoruz.
-- Oracle kullanıcısı ile sistemimize bağlıyken $ cd /u01/orainstall/database kurulum dizininde bulunan $ ./runInstaller uygulamasını çalıştırıyoruz.
17. Bizden Oracle Support (MOS) hesabımızın e-posta adresimizi ve parolamızı istiyor. Bu adımda kutucuktaki işareti kaldırıyoruz ve “Next” düğmesine tıklıyoruz.
18. Kullanıcı adı ve Parola girmediğimiz için bizi uyarıyor “Yes” düğmesine tıklayarak kuruluma devam ediyoruz.
19. My Oracle Support (MOS) aracılığı ile otomatik olarak güncelleme indirme ayarını yapmamızı istiyor bu adımda “Skip software updates” seçeneğini seçerek “Next” düğmesine tıklıyoruz.
20. Kurulum seçeneklerinde “Install database software only” seçeneğini seçerek devam ediyoruz. “Create and configure a database” seçeneği ile ilerlersek kurulum aşamasında veritabanıda oluşturabiliyoruz. Ancak biz veritabanımızı “Custom” olarak oluşturacağımız ve veritabanı kurulumu yapmadan önce çıkmış olan son patchset update paketini uygulayacağımızdan yalnızca veritabanı yazılımını kuracağız. Sonrasında ise elle veritabanımızı kendimiz oluşturacağız.
21. Bu ekranda bir cluster ortamı kurmayacağımız için “Single Instance database installation” seçeneğini seçerek “Next” düğmesine tıklıyoruz.
22. Veritabanımızın kurulumunda varsayılan olarak “English” seçeneğini seçili bırakıyoruz ve “Next” düğmesine tıklayarak devam ediyoruz.
23. Lisans seçeneğimize göre kurulum yapacağımız opsiyonu seçiyoruz. Bu kurulumda “Enterprise Edition” seçeneğini seçiyoruz ve “Next” düğmesine tıklıyoruz.
24. Oracle Veritabanı yazılımını kuracağımız dizinleri aşağıdaki gibi yazıp ardından “Next” düğmesini tıklıyoruz. Bu dizinleri daha önceki kurulum aşamalarımızda oluşturmuş gerekli hakları vermiştik.
25. Veritabanı için “Oracle Inventory” ayarımızı aşağıdaki gibi yapılandırıyoruz.
26. Veritabanı gruplarını seçiyoruz. Özel bir yetki yapılandırmamız yoksa aşağıda görüldüğü gibi “dba” grupları atayarak “Next” düğmesine tıklıyoruz.
27. Kurulum sihirbazı Veritabanı kurulumumuz için sistemimizin uygunluğunu kurulum öncesi denetleyecektir. Eğer bir sorun varsa bizi uyaracak ve bu sorun giderildikten sonra kuruluma devam etmemizi tavsiye edecektir. Bizim sistemimizde herhangi bir eksik olmadığı için otomatik olarak diğer adıma geçecektir.
28. Kurulum özet ekranı çıktıktan sonra “Install” düğmesine tıklayarak kurulumu başlatıyoruz.
29. Kurulum sihirbazı kurulum aşamalarını bize adım adım gösterecektir. Bu işlemler tamamlanana kadar bekliyoruz.
30. Kurulumun sonuna doğru daha önce olduğu gibi bizden bir scriptin “root” kullanıcısı ile çalıştırılmasını isteyecektir. “root” kullanıcısı ile açılmış bir terminal ekranında aşağıdaki gibi komutları çalıştırıyoruz. Gerekli script’leri çalıştırdıktan sonra “OK” düğmesine tıklayarak devam ediyoruz.
# /u01/app/oraInventory/orainstRoot.sh Changing permissions of /u01/app/oraInventory. Adding read,write permissions for group. Removing read,write,execute permissions for world. Changing groupname of /u01/app/oraInventory to oinstall. The execution of the script is complete. # /u01/app/oracle/product/12.1.0.1.0/db/root.sh Performing root user operation for Oracle 12c The following environment variables are set as: ORACLE_OWNER= oracle ORACLE_HOME= /u01/app/oracle/product/12.1.0.1.0/db Enter the full pathname of the local bin directory: [/usr/local/bin]: Copying dbhome to /usr/local/bin ... Copying oraenv to /usr/local/bin ... Copying coraenv to /usr/local/bin ...
31. Kurulumumuz başarılı bir şekilde tamamlandı “Close” düğmesine tıklayarak kurulumu sonlandırıyoruz.
32. Veritabanı yaratma işlemine başlamadan önce “Listener” servisimizi oluşturmamız gerekiyor. Eğer bu işlemi yapmazsak veritabanı yaratma işlemimiz gerçekleşmeyecektir. Bu işlemi yapabilmek için “oracle” kullanıcısı ile açılmış bir terminal penceresinde ”Oracle Net Configuration Assistant” yazılımını çalıştırıyoruz.
$ cd $ netca
33. Hoş geldin ekranında “Listener configuration” seçeneği işaretliyken “Next” düğmesine tıklıyoruz.
34. Yeni bir “Listener” servisi oluşturacağımız için “Add” seçeneği işaretliyken “Next” düğmesini tıklıyoruz.
35. Bizden “Listener” servisi için bir isim istiyor bu ayarı varsayılan olarak “LISTENER” olarak bırakabiliriz. Sonrasında “Next” düğmesine tıklıyoruz.
36. Servisimizin hangi protokolleri kullanacağını seçiyoruz. Eğer özel bir ayarımız yoksa varsayılan olarak “TCP” seçiliyken “Next” düğmesine tıklıyoruz.
37. Servisimizin hangi port numarasından çalışacağını soruyor eğer özel bir ayarımız yoksa varsayılan olarak “1521″ portu seçiliyken “Next” düğmesine tıklıyoruz.
38. Başka bir servis yapılandırmayacaksak “No” seçeneği işaretliyken “Next” düğmesine tıklıyoruz.
39. Listener yapılandırmamızın tamamlandığını gösteren ekranda “Next” düğmesine tıklayarak devam ediyoruz.
40. Yeniden döndüğümüz “Hoşgeldin” ekranında “Finish” düğmesini tıklayarak yapılandırmamızı tamamlıyoruz.
41. Oracle kullanıcısı ile açılmış bir terminal penceresinde aşağıdaki Database Configuration Assistant yazılımını çalıştırıyoruz.
$ dbca 42. Yeni veritabanı oluşturacağımız için “Create Database” seçeneğini seçerek “Next” düğmesine tıklıyoruz.
43. Veritabanımızı tamamen özelleştirilmiş olarak kuracağımız için “Advanced Mode” seçeneği seçiliyken “Next” düğmesine tıklıyoruz.
44. Veritabanımızı özelleştirilmiş olarak kuracağımız için “Custom Database” seçeneği seçiliyken “Next” düğmesine tıklıyoruz.
45. Veritabanımızın “Global Database Name” ve “SID” isimlerini yazıyoruz. Ardından “Next” düğmesine tıklıyoruz.
46. Veritabanımızın web arayüzünden yönetimi için gerekli olan “Enterprise Manager” konsolunu kuracaksak “Configure Enterprise Manager (EM) Database Express” seçeneğini işaretliyoruz. Oracle 12c ile gelen yeni özellik sayesinde ortamımızda bir Oracle EM 12c Cloud gibi yönetim aracımız varsa bunuda kurulum aşamasında yapılandırabiliyoruz.
47. Veritananımızda oluşan kullanıcılara parola atayacağız eğer bütün kullanıcılarda aynı parolayı kullanacaksak “Use the Same Administrative Password for All Accounts” seçeneğini seçip sys, system vb. kullanıcılar için tek bir parola yazıyoruz ve ardından “Next” düğmesine tıklıyoruz.
48. Kurulum sihirbazı sistemimizde bulunan listener servislerini getiriyor ve hangi listener servisine kayıt edeceğimizi soruyor. Veritabanı yaratma işlemine başlamadan önce yarattığımız listener servisini (up) seçiyoruz ve “Next” düğmesine tıklıyoruz.
49. Veritabanı veri dosyalarının (datafile) nasıl tutulacağı ile ilgili ayarları bu aşamada yapıyoruz. Bizler işletim sistemi dosya sistemine (File System) kurulum yaptığımız için ilgili menüden “File System” seçeneğini seçiyoruz. Veri dosyalarımızın oracle tarafından yönetilmesini istediğimiz için “Use Databse File Locations from Template” seçeneğini seçip FRA dediğimiz “Fast Recovery Area” yapılandırmamızı yapacağız. Bu alan yedekleme ve eğer aktif edilmişse “Archive Log” dosyalarımızın tutulacağı alandır. “Fast Recovery Area Size” olarak ihtiyacımız olan alan miktar atıyoruz. Tabikide atayacağımız alan disk boyutumuzdan büyük olmamalı. Gerekli ayarları yaptıktan sonra “Next” düğmesini tıklayarak devam ediyoruz.
50. Veritabanımıza kurulacak opsiyonları seçiyoruz. Burada kullanacağımız ya da daha sonra kullanmayı düşündüğümüz opsiyonları seçiyoruz. Burada dikkat edilmesi gerekenler bir opsiyon diğer bir opsiyon ile bağımlı olabilir. Buradaki seçimi tamamlandıktan sonra diğer sekme olan “Sample Schemas”a geçiyoruz.
51. Buradaki sekmeden örnek veritabanı şemalarını kuracaksak “Sample Schema” seçeneğini işaretlemeliyiz. Ayrıca veritabanı yaratma sırasında çalıştırmasını istediğimiz bir scriptimiz varsa bunu seçiyoruz. Gerekli seçimleri yaptıktan sonra “Next” düğmesine tıklıyoruz.
52. Bu aşamada artık veritabanımızın kullanacağı bellek boyutunu ve bu seçeneğin nasıl yönetileceği ile ilgili seçimleri yazıyoruz. Kısaca bahsetmek gerekirse atayacağımız bellek boyutu sistemin toplan bellek boyutunun 3/2′sini geçmeyecek şekilde ayarlanmalıdır. Birde çok yüksek bellekli makinelerde data boyutu ihtiyaç olan bellek boyutu vb. tespitleri yaparak atama yapmalıyız. Birde SGA ve PGA boyutunun oracle tarafından yönetilmesi için “Use Automatic Memory Management” seçeneğini seçiyoruz. Bu seçenek ile atanacak bellek miktarlarını oracle kendi mekanizması içerisinde ayarlıyor. Bu ayarlarımızı yaptıktan sonra “Sizing” sekmesine geçiyoruz.
52. Veritabanı “Block Size” boyutunu ayarlıyoruz. Bu özellik çok önemlidir. Çünkü veritabanı kurulum aşamasında atandığında bir daha değiştirilememektedir. Sonrasında ancak diğer “Block Size”larda tablespace’ler yaratılabilir. Bunlar içinde Shared Pool’da yaratılan “Block Size” lar için ayarlamalar yapılması gerekmektedir. Yani veritabanı “Block Size” ayarımız 8K ise istersek 16K tablespace yaratabiliriz. Bu ihtiyacı belirlerken veri boyutumuzu okuma ihtiyacımızı vb. durumları iyi analiz etmemiz gerekmektedir. Eğer bir veriambarı ortamı söz konusu ise 16K ve daha yüksek miktarlar tercih edilebilir. Genelde kurulumlarda varsayılan olarak 8K Block Size tercih edilmektedir. Diğer bir seçenek olan “Proceses” ayarını yapıyoruz. Burada veritabanımıza oturum açacak “Session” sayısına göre ayarlamalar yapıyoruz. Bu seçenek daha sonrada arttırılıp azaltılabilir.
53. Veritabanı karakter ayarını yapıyoruz. Türkçe için genelde “W8ISO8859P9″ karakter seti seçilmelidir. Bu sekmedeki ayarları yaptıktan sonra bağlantı türünü belirlemek için “Connection Mode” sekmesine geçiyoruz.
54. Bağlantı türünü seçeceğiz eğer veritabanımızda her bir session dedicated olarak bağlantı kuracaksa “Dedicated Server Mode” seçeneğini seçiyoruz. Burada varsayılan seçenek budur. Bu ayarı yaptıktan sonra eğer veritabanı parametrelerinden kurulum aşamasında ayarlamak istediklerimiz varsa “All Initialization Parameters” düğmesine tıklıyoruz.
55. Bu kurulum seçeneklerimizi daha sonra veritabanı yaratma işlemlerinde kullanmak üzere kaydedebiliriz. Ben bu seçeneklerimize “orcl” adını verip kaydediyorum. Eğer Depolama seçeneklerimizde bir ayarlama yapacaksak “Customize Storage Locations” düğmesine tıklıyoruz.
56. Önereceğim Redo Log dosyalarının sayısı ve boyutları kurulumdan sonra ayarlanması zor ya da zahmetli gelebilir bu aşamada Redo Log dosya sayımızı ve alan boyutlarımızı belirleyebiliriz. Bu boyut yazılan veri miktarı vb. durumlara göre belirlenmelidir. Oracle varsayılan olarak 50 MB atamaktadır. biz ihtiyacımıza göre bu miktarı 256, 512, 1024 MB gibi miktarlarda ayarlayabiliriz. Gerekli ayarları yaptıktan sonra “Next” düğmesine tıklayarak kuruluma devam ediyoruz.
57. Yapmış olduğumuz tercihlerle ilgili özet bilgi ekranı çıkıyor burada gerekli incelememiz bittikten sonra “Finish” düğmesine tıklayarak veritabanı oluşturma işlemimizi başlatıyoruz.
58. Son olarak bize yapmış olduğumuz tercihlerin bir örnek veritabanı oluşturma dosyası olarak kaydedildiği ile ilgili uyarıyı veriyor. Burada “OK” düğmesine tıklayarak kuruluma başlıyoruz.
59. Veritabanı oluşturma işleminin aşamalarını aşağıdaki bilgi ekranından takip ediyoruz. Bu işlem seçmiş olduğumuz seçenekler ve sunucumuzun özelliklerine göre biraz zaman alabilir.
60. Kurulum tamamlandığında özet bilgi ekranı karşımıza çıkacaktır. Burada istersek veritabanında yaratılan kullanıcıların parolalarınıda belirleme imkanımız var bunun için “Password Management” düğmesine tıklayarak gerekli ayarları yapabiliyoruz. İşlemimiz bittikten sonra “Exit” düğmesine tıklayarak veritabanı oluşturma işlemini bitiriyoruz.
61. Kurulum işlemimiz başarıyla tamamlandı. Kurulum ekranımızı kapatmak için “Close” düğmesine tıklıyoruz.
62. Veritabanı kurulum ve oluşturma işlemlerimiz tamamlandı artık bir veritabanımız var şimdi kurulum sonrası bir kaç ayarı yapalım. Öncelikle sistemimiz açıldığında veritabanımızında açılması için gerekli düzenlemeyi yapalım.
# vim /etc/oratab -- Dosyasındaki aşağıdaki satırların sonundaki "N" seçeneğini "Y" seçeneği ile değiştiriyoruz. orcl:/u01/app/oracle/product/11.2.0.3/db:Y -- İşlemimiz bittiğinde artık sistem açılışında veritabanımız otomatik olarak açılacaktır.
63. Veritabanımız kurulu ve hazır durumdadır. Otomatik veritabanı başlatma ve kapatma işlemleri için “Linux İşletim Sistemlerinde Otomatik Veritabanı Başlatma ve Durdurma” makalemizi inceleyebilirsiniz.
$ sqlplus / as sysdba SQL*Plus: Release 12.1.0.1.0 Production on Wed Jun 26 09:46:10 2013 Copyright (c) 1982, 2013, Oracle. All rights reserved. Connected to: Oracle Database 12c Enterprise Edition Release 12.1.0.1.0 - 64bit Production With the Partitioning, OLAP, Advanced Analytics and Real Application Testing options SQL> select status from v$instance; STATUS ------------ OPEN
Bu makalemizde Oracle Enterprise Linux 64 bit İşletim Sisteminde Standalone (Single Instance) Oracle 12c Veritabanı Kurulumunu inceledik. Ayrıca Oracle 12c veritabanı ile ilgili “Oracle Grid Infrastructure ile Single Instance (Standalone) 12c R1 Veritabanı Kurulumu” ve “Oracle Enterprise Linux İşletim Sisteminde Oracle Real Application Cluster (Rac) 12c R1 Veritabanı Kurulumu” yazımızı inceleyebilirsiniz. Mevcut bir Oracle RAC 11g veritabanını Oracle RAC 12c veritabanına yükseltme (upgrade) için “Oracle Real Application Cluster (RAC) Veritabanını 11g R2′den 12c R1′e Yükseltme İşlemi” yazımızdan yararlanabilirsiniz.
Bir sonraki makalemizde görüşmek dileğiyle…