 Bu makalemizde Linux İşletim Sistemlerine uzak bağlantı kurabilmek için VNC Server kurulumunu ve ayarlarını inceleyeceğiz.
Bu makalemizde Linux İşletim Sistemlerine uzak bağlantı kurabilmek için VNC Server kurulumunu ve ayarlarını inceleyeceğiz.
Linux işletim sistemimize “root” kullanıcı ile oturum açıyoruz. Linux işletim sistemimiz internete “proxy” sunucu aracılığı ile çıkıyorsa “Linux İşletim Sistemlerinde Yum Repository için Proxy Yapılandırması” yazımızı inceleyerek gerekli yapılandırmayı yapabilirsiniz.
- İşletim sistememize gerekli olan VNC Server paketini kuruyoruz.
# yum install tigervnc-server - Gerekli görüntü ekranlarını yapılandırmak için “/etc/sysconfig/vncservers” dosyasını düzenliyoruz.
# vim /etc/sysconfig/vncserversHer bir kullanıcı için ayrı bir ekran tanımlıyoruz. 2 Numaralı oturum “root” kullanıcısına 3 numaralı oturumda “oracle” kullanıcısına hizmet verecek.
VNCSERVERS="2:root 3:oracle" VNCSERVERARGS[2]="-geometry 1280x1024 -nolisten tcp -localhost" VNCSERVERARGS[3]="-geometry 1280x1024" - VNC Server parolasını “root” ve “oracle” kullanıcıları için belirliyoruz.
# vncpasswd Password: xxxxx Verify: xxxxx # su - oracle $ vncpasswd Password: xxxxx Verify: xxxxx $ exit logout - VNC Server servisini başlatmak ve sunucumuz yeniden başladığında otomatik açılması için gerekli komutları çalıştırıyoruz.
# chkconfig vncserver on # service vncserver start - VNC Server servisini kapatmak ve sunucu açılışında otomatik açılmasını istemiyorsak aşağıdaki komutları çalıştırıyoruz.
# service vncserver stop # chkconfig vncserver offVNC Server kurulumumuz bitti. Şimdi sunucumuza bağlantı kurabilmek için bilgisayarımızda VNC Client yazılımının kurulu olması gerekmektedir. Bu yazılımla sunucumuza uzak masaüstü bağlantısı yapabileceğiz.
- Linux İşletim Sistemi için VNC Client (Viewer) Kurulumu
- Gerekli olan VNC Client paketini kuruyoruz.
# yum install tigervnc - Bağlantı kurabilmek için terminal ekranındayken.
# vncviewer machine-name:portnumberÖrneğin;
# vncviewer koraykey.localdomain:3 # vncviewer 192.168.22.10
- Windows İşletim Sistemi için VNC Client (Viewer) Kurulumu
- İşletim sistemimiz için uygun paketi “RealVNC Download” sitesinden indiriyoruz.
- İşletim sisteminde Administrator haklarına sahip bir kullanıcı ile dosyayı çalıştırıp adımları izleyerek kurulumu tamamlıyoruz. VNC Server kısmına makineadi ya da IP adresi yazıyoruz. Örneğin koraykey.localdomain:3 (192.168.22.10:3) Encryption kısmında “LET VNC Server choose” seçeneğini seçip “Connect” düğmesine tıklıyoruz.
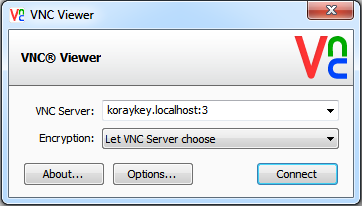
Artık VNC Server ve VNC Client tarafında yapmamız gereken işler tamamlandı. Sunucumuza uzak masaüstü bağlantısı kurabiliriz.Oracle Enterprise Linux 6 Update 4 için test edilmiştir. Tüm Linux versiyonlarında özellikle Red Hat türevlerinde aynı ayarlar geçerlidir.
Başka bir makalede görüşmek üzere…




