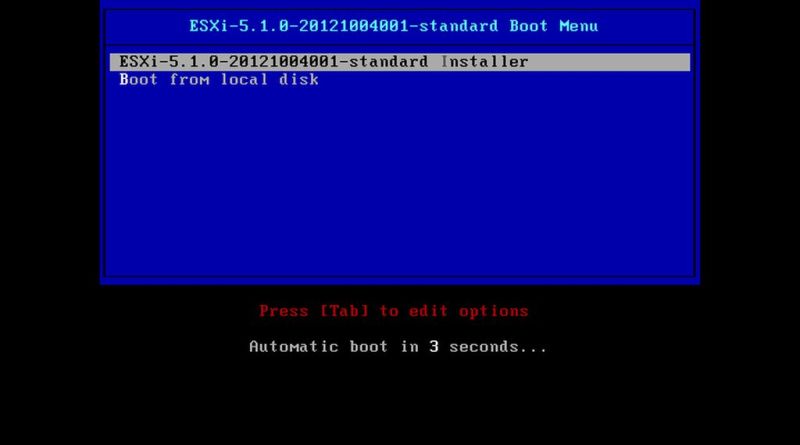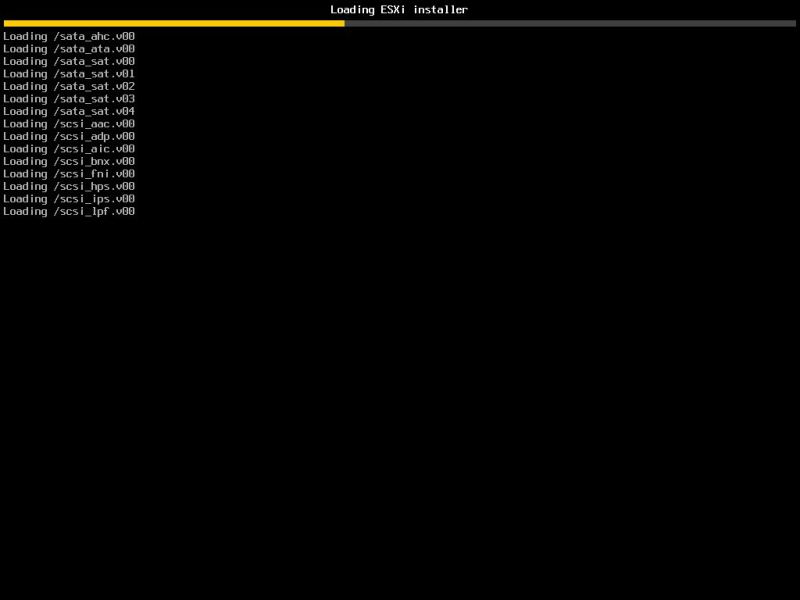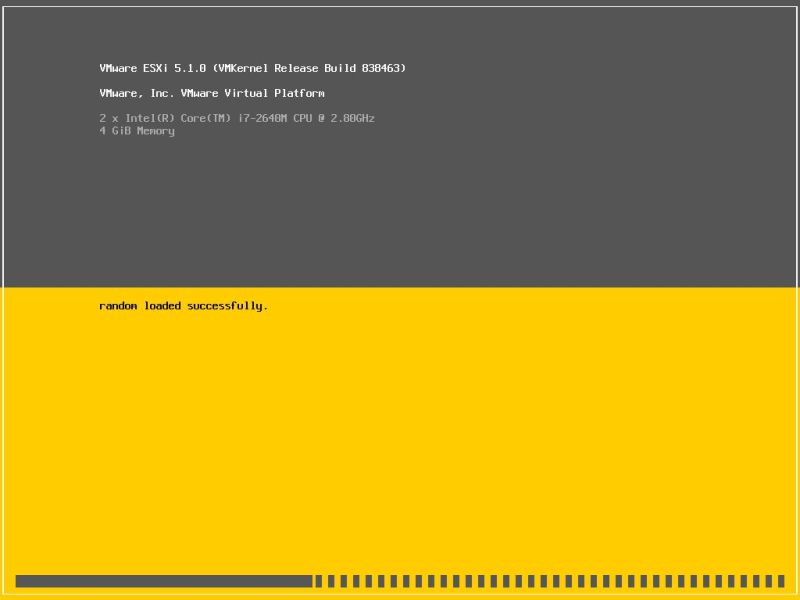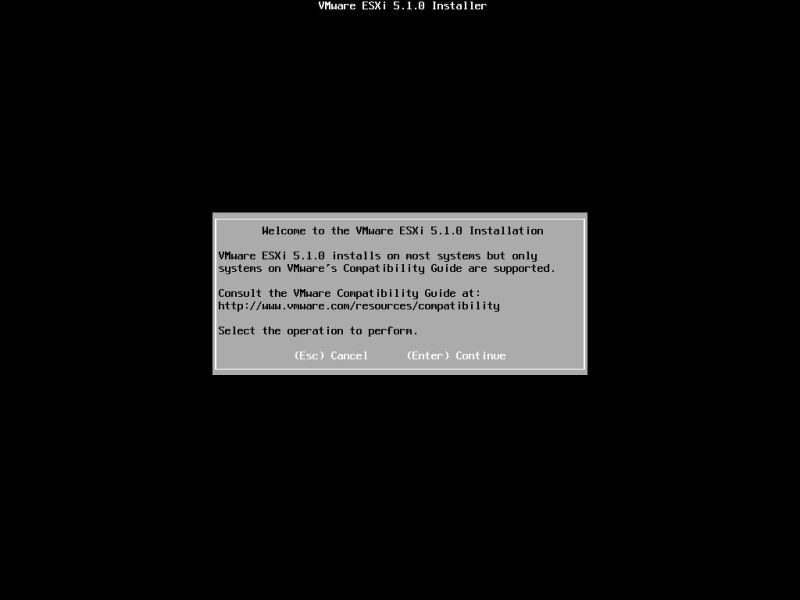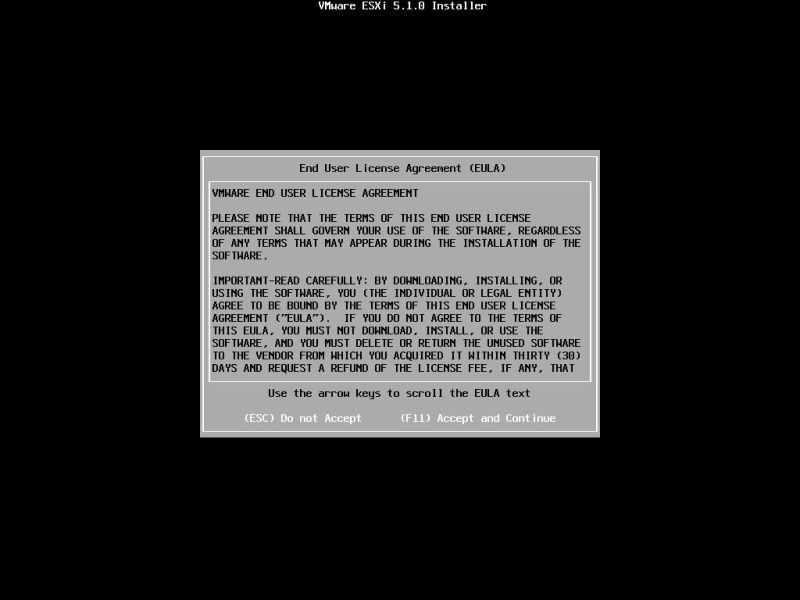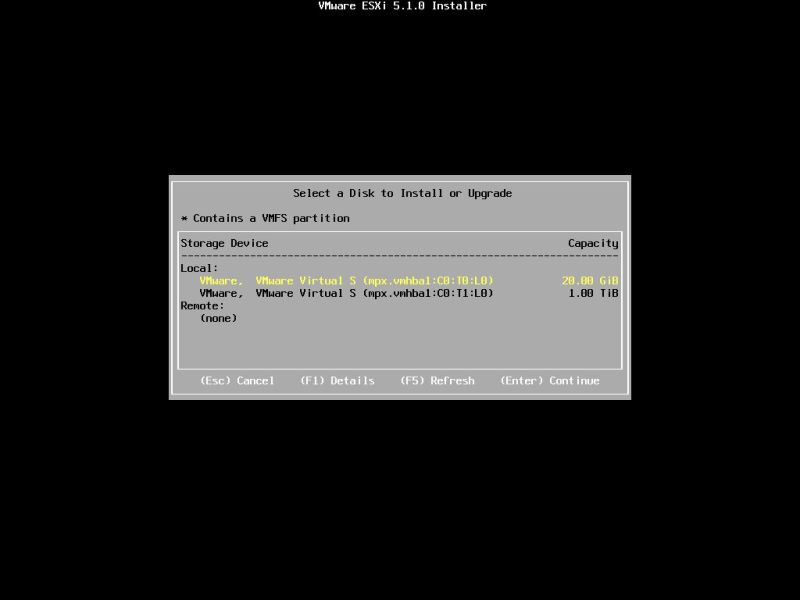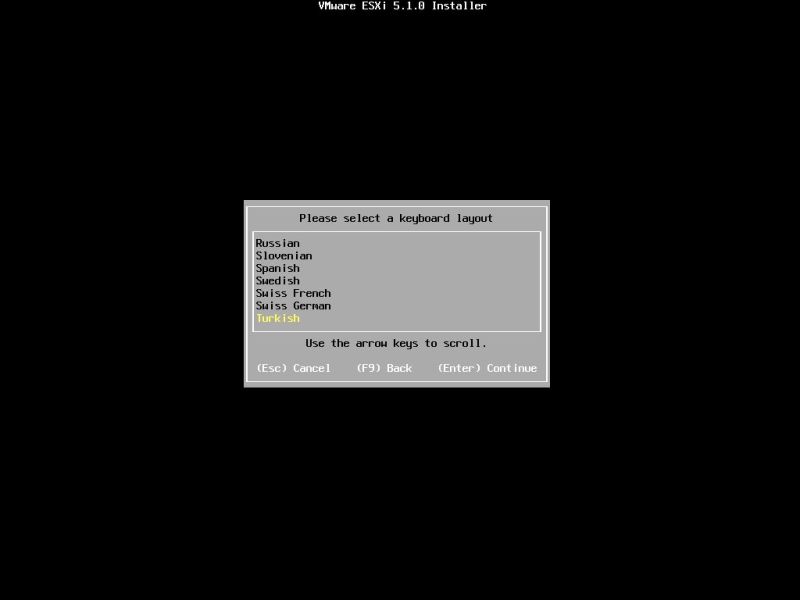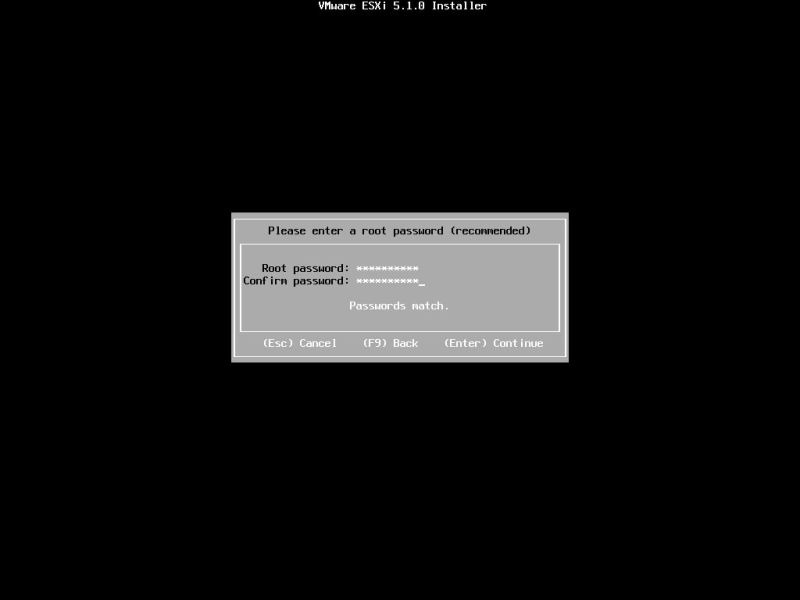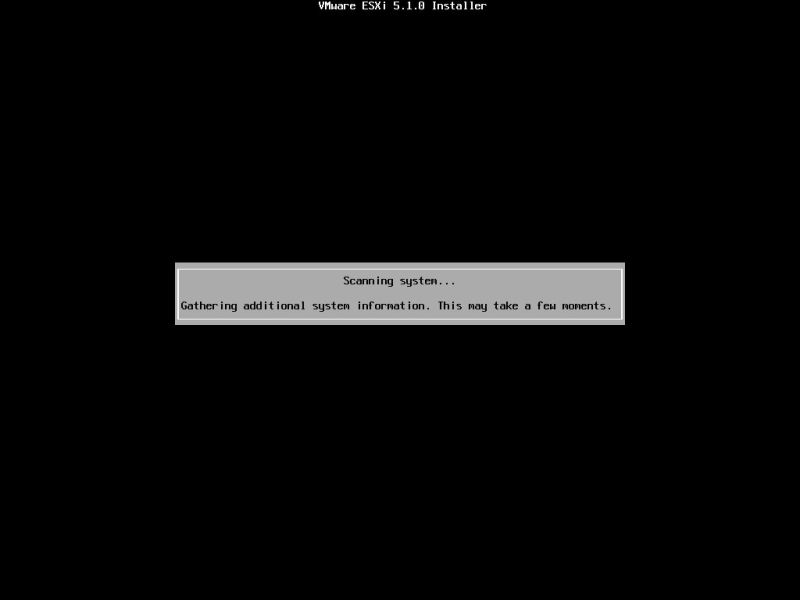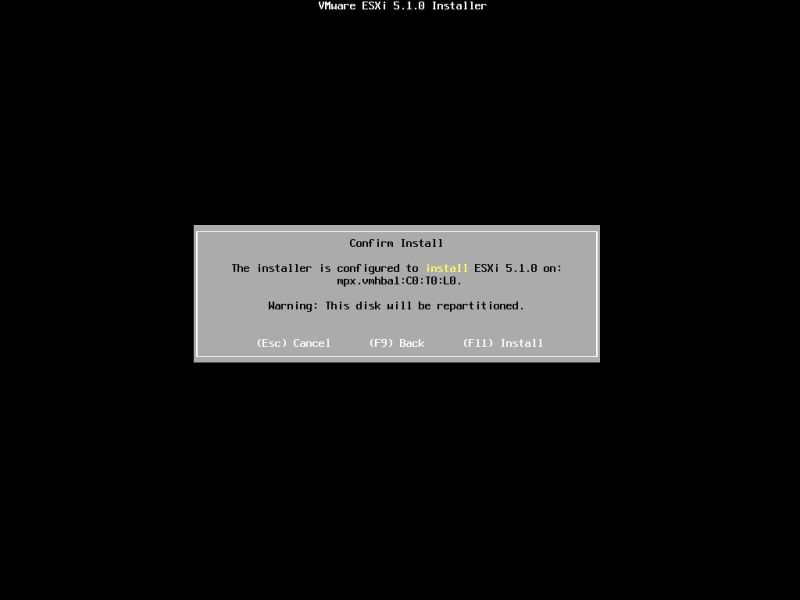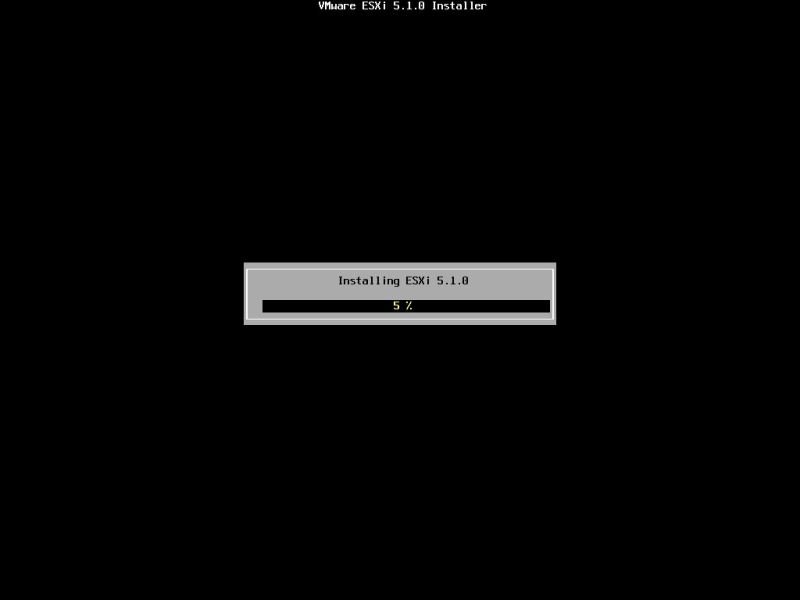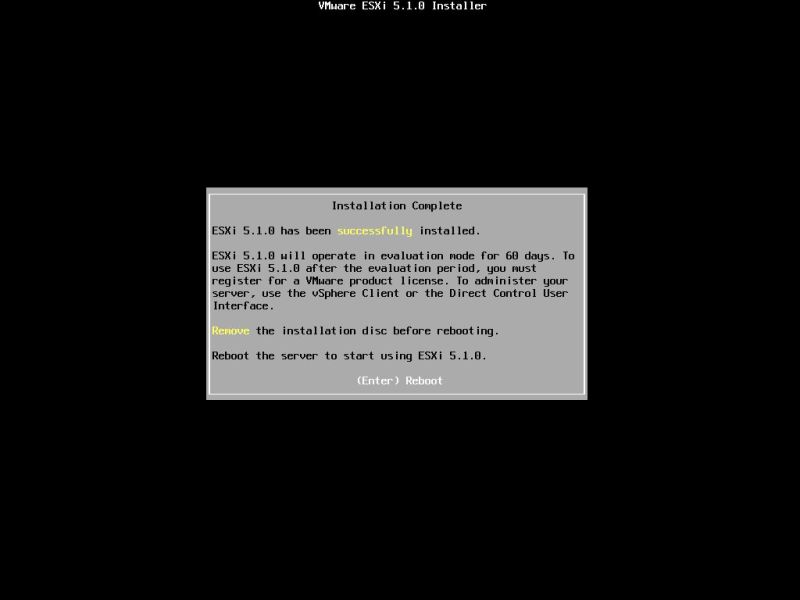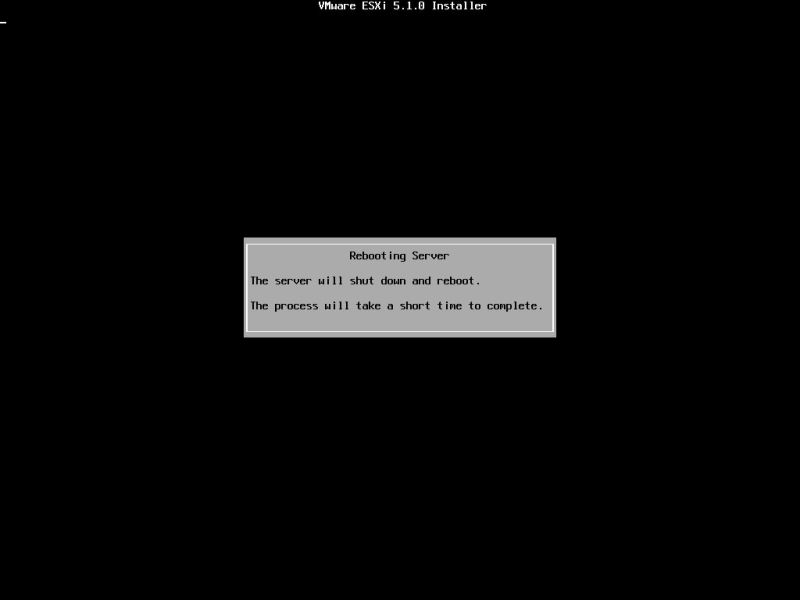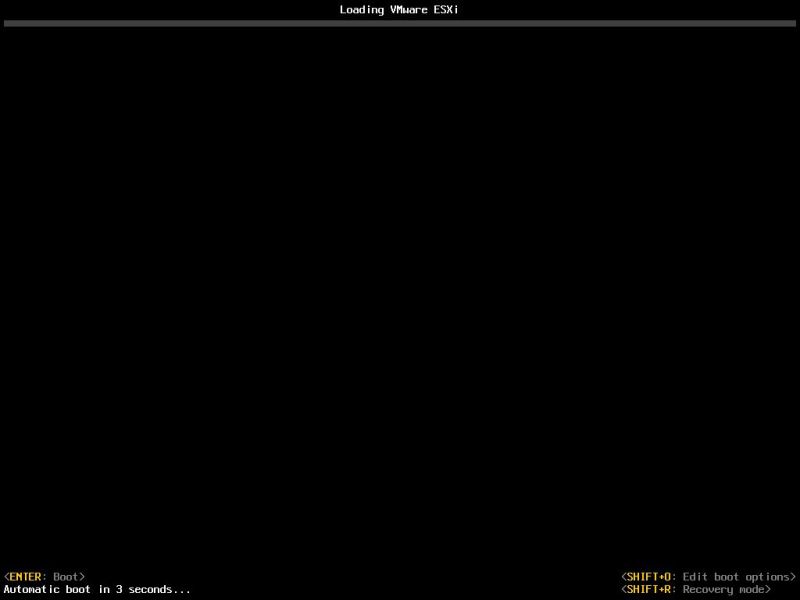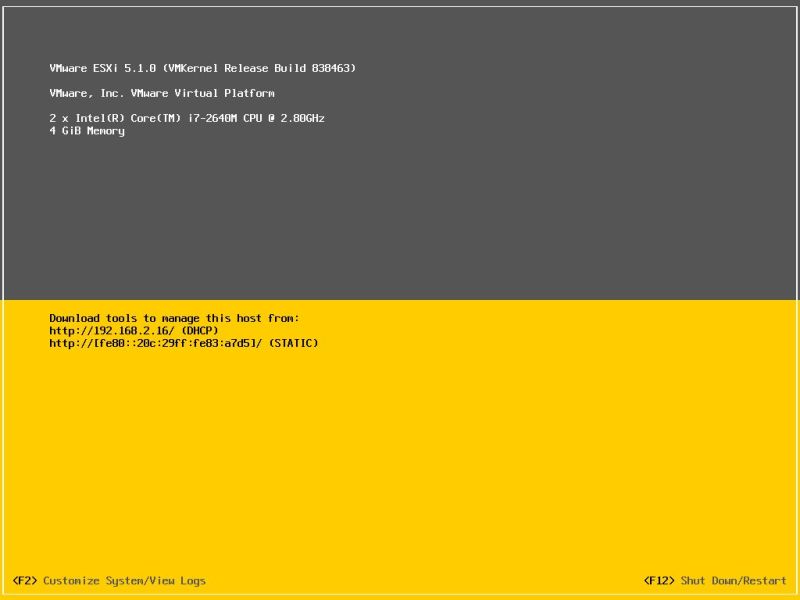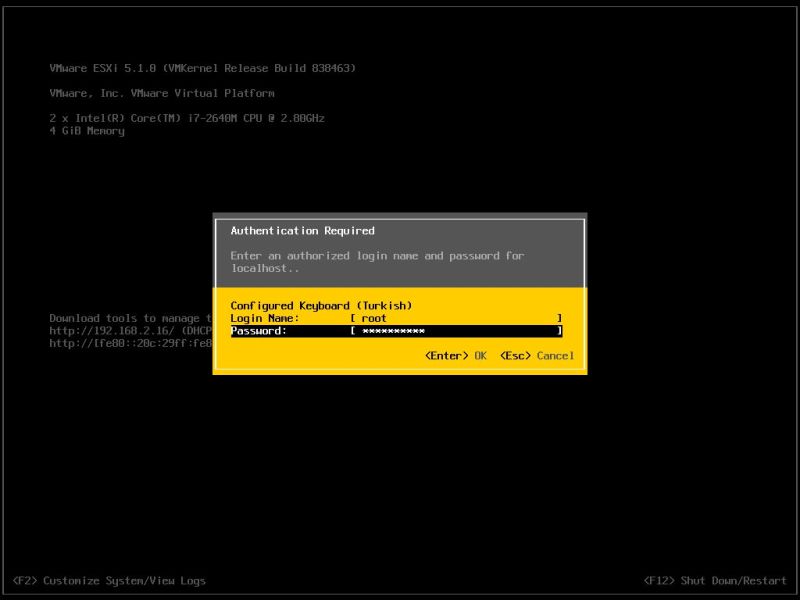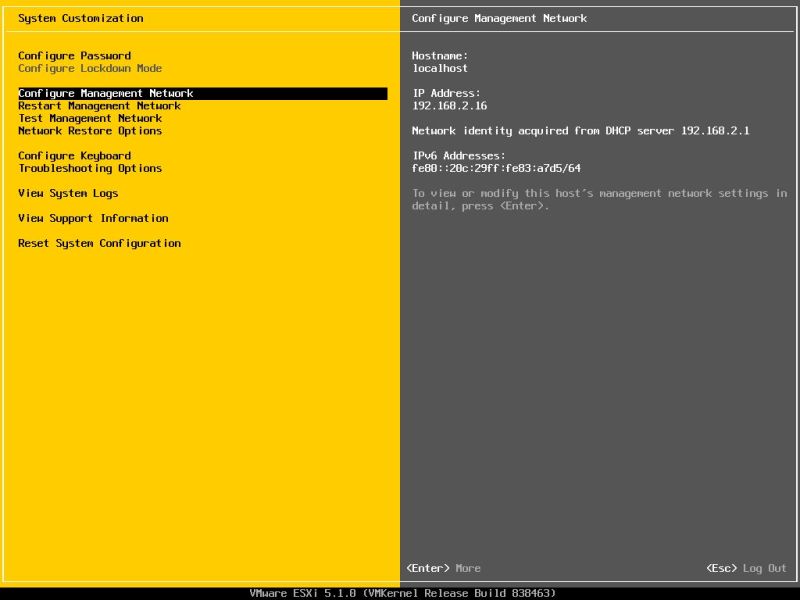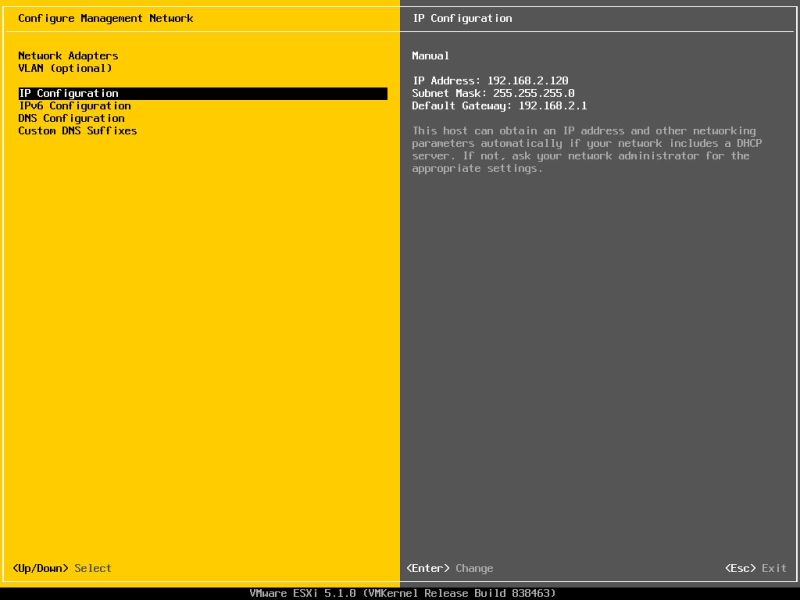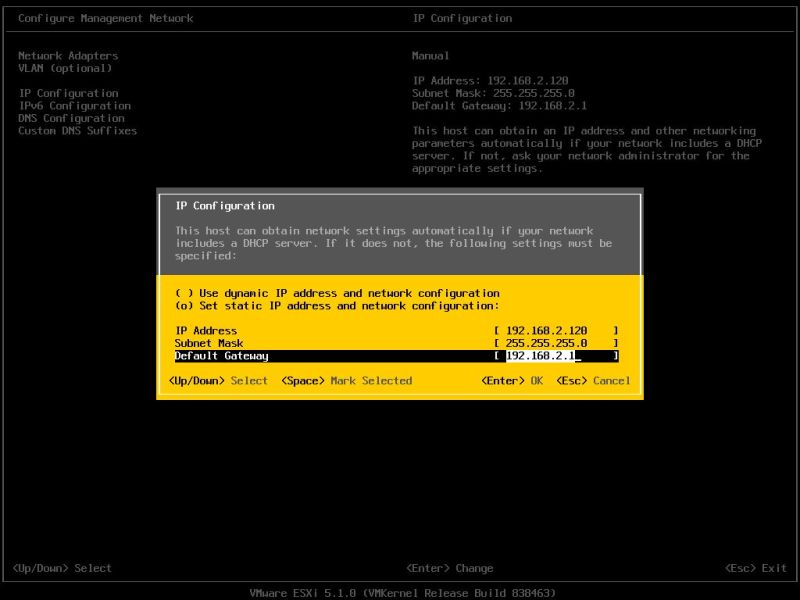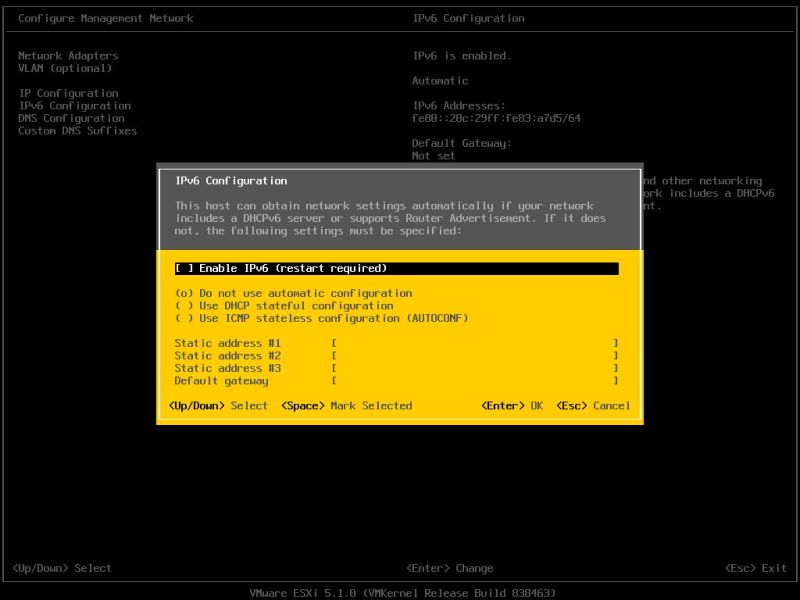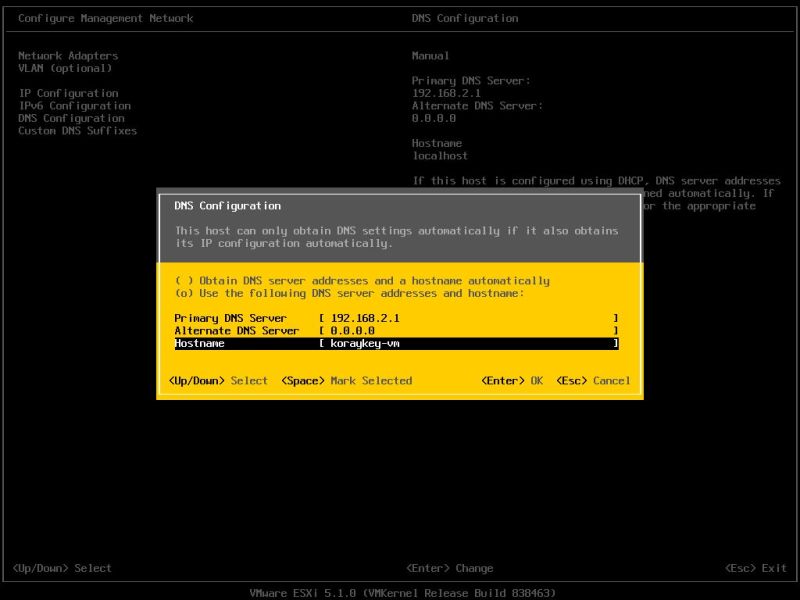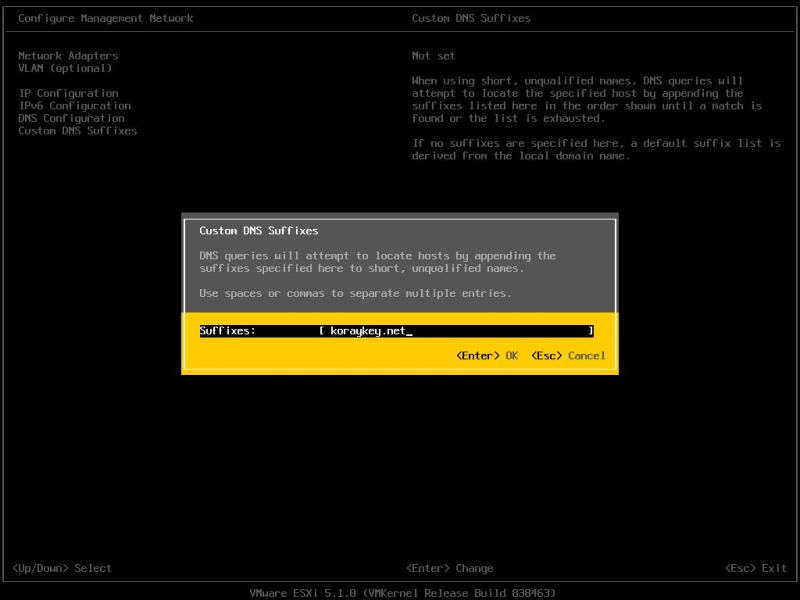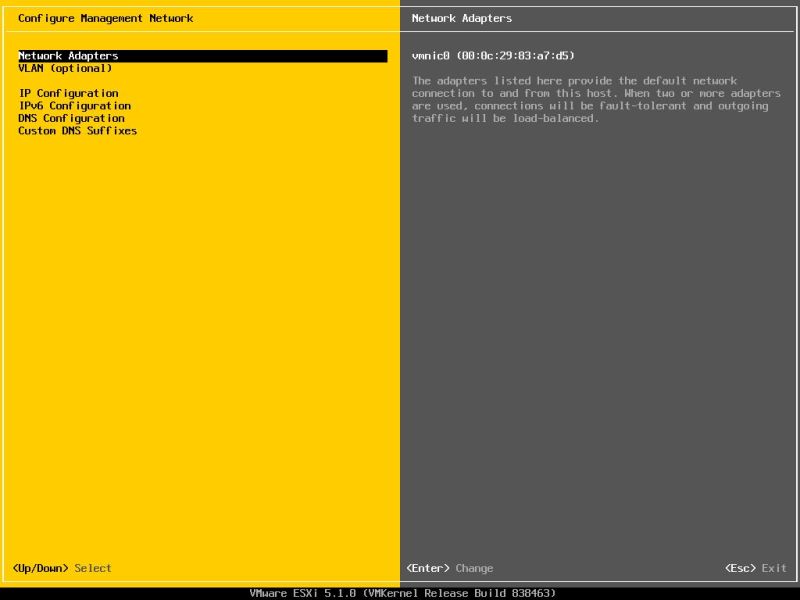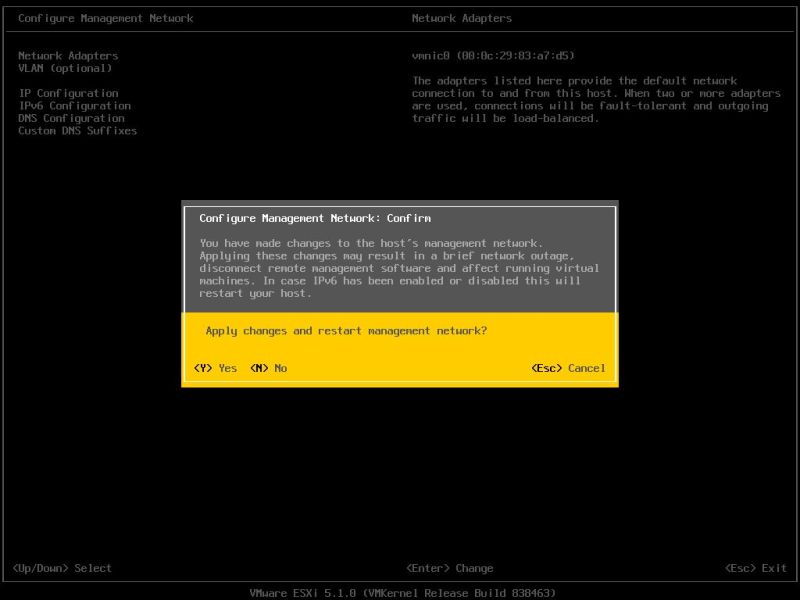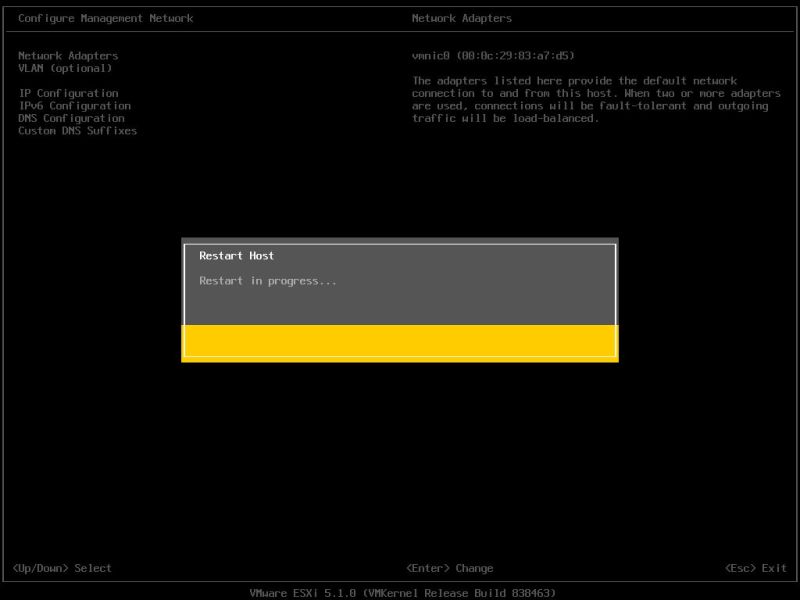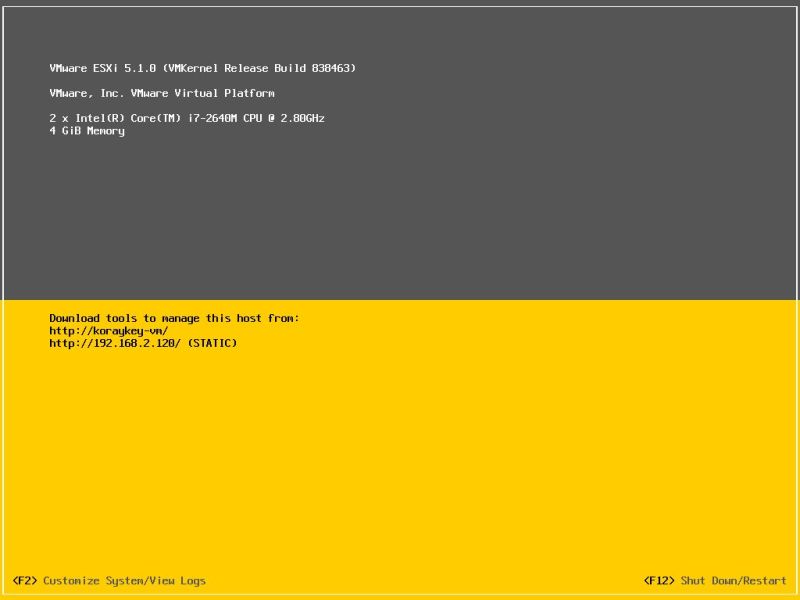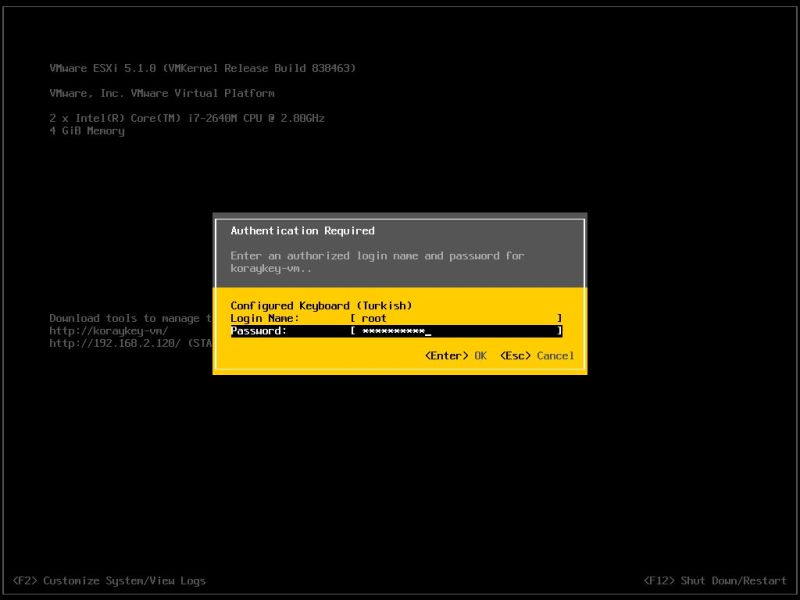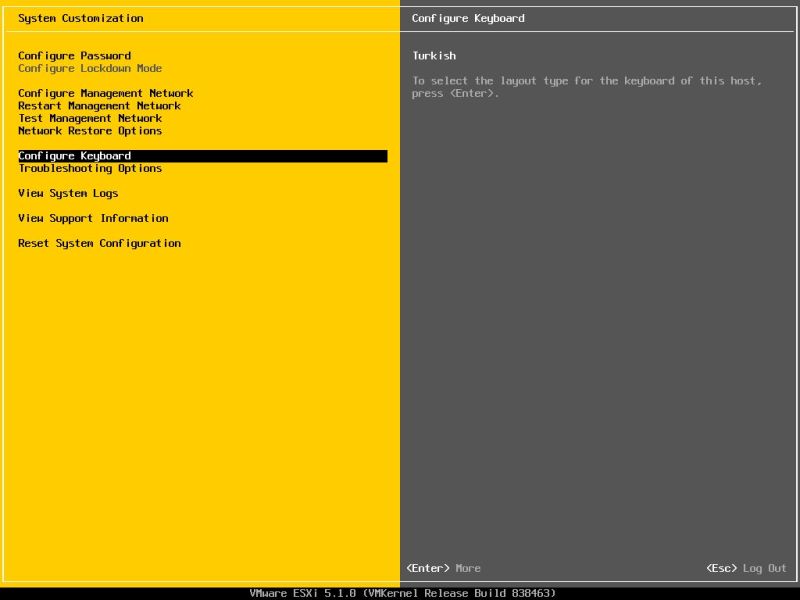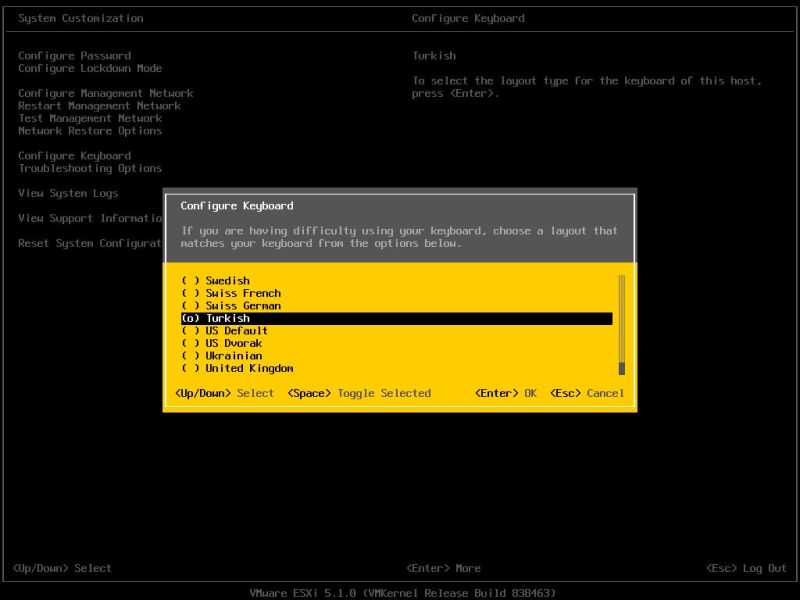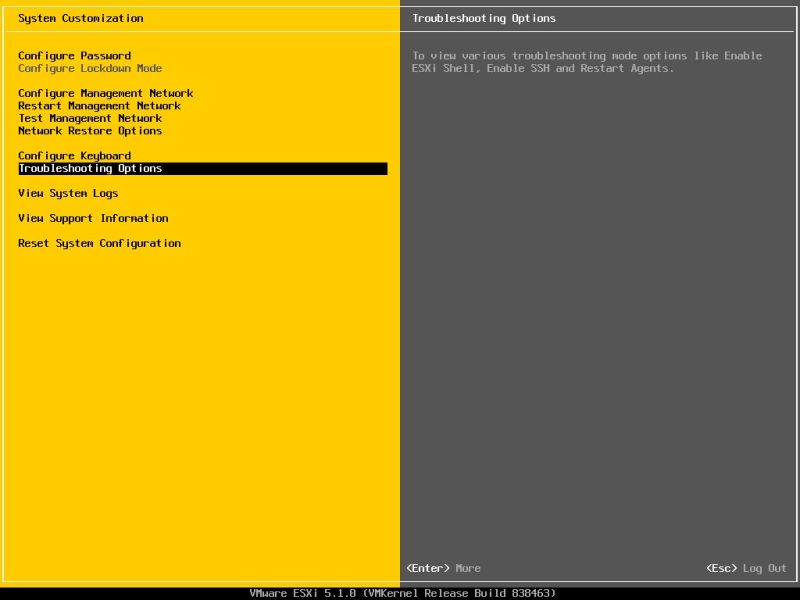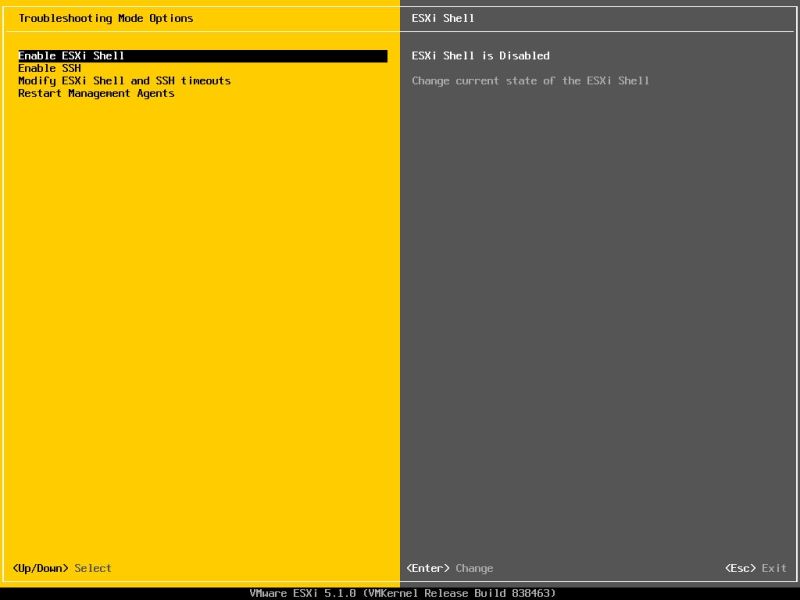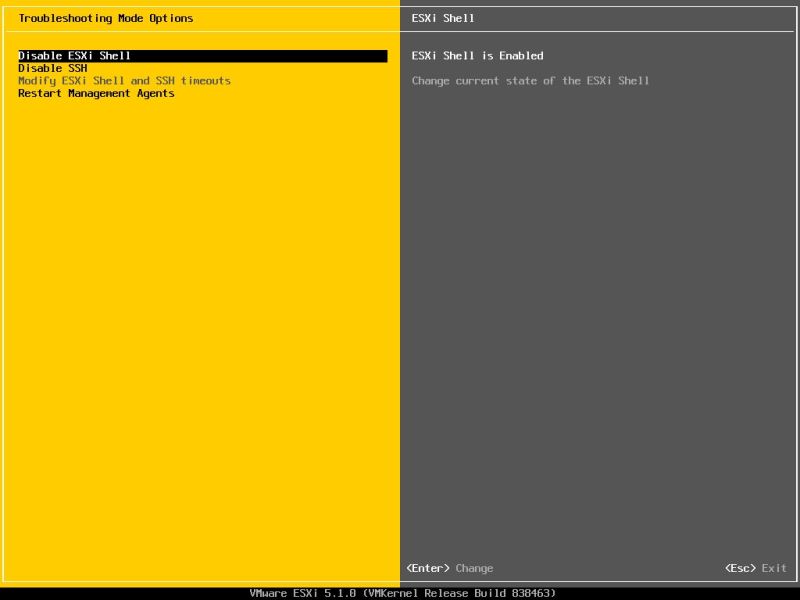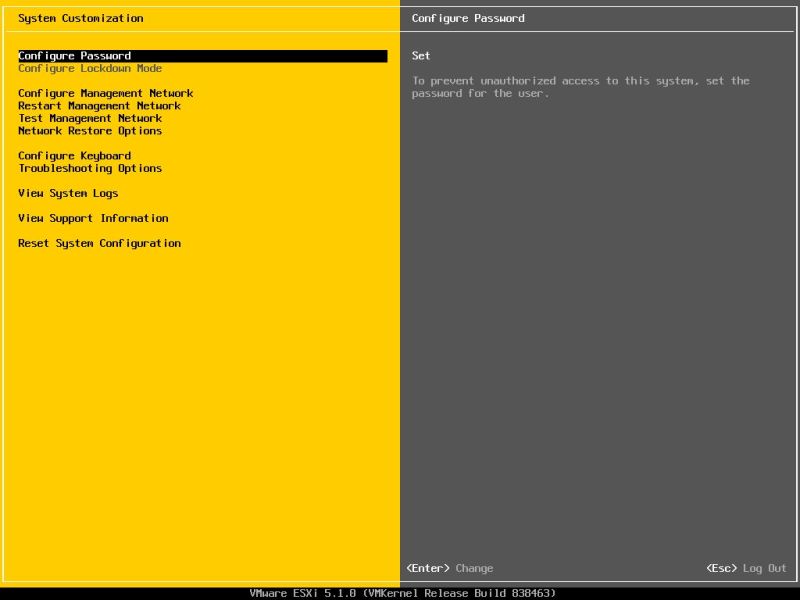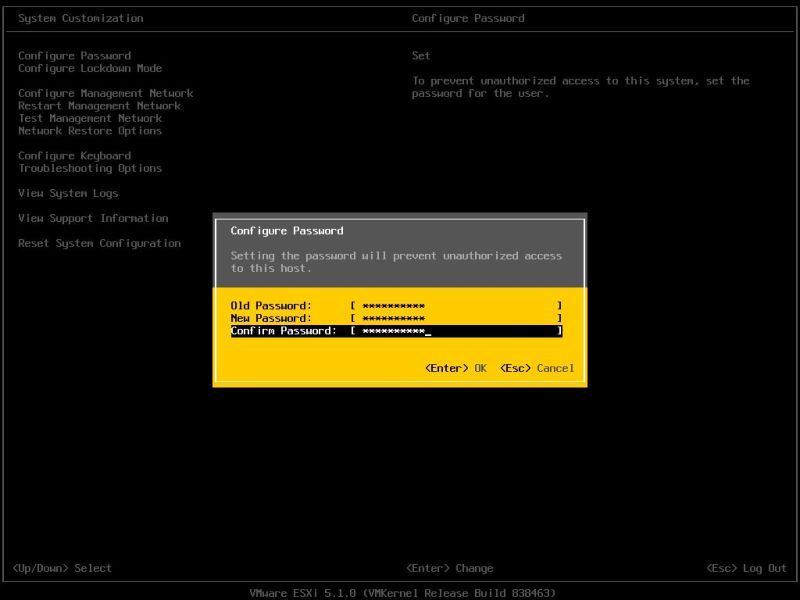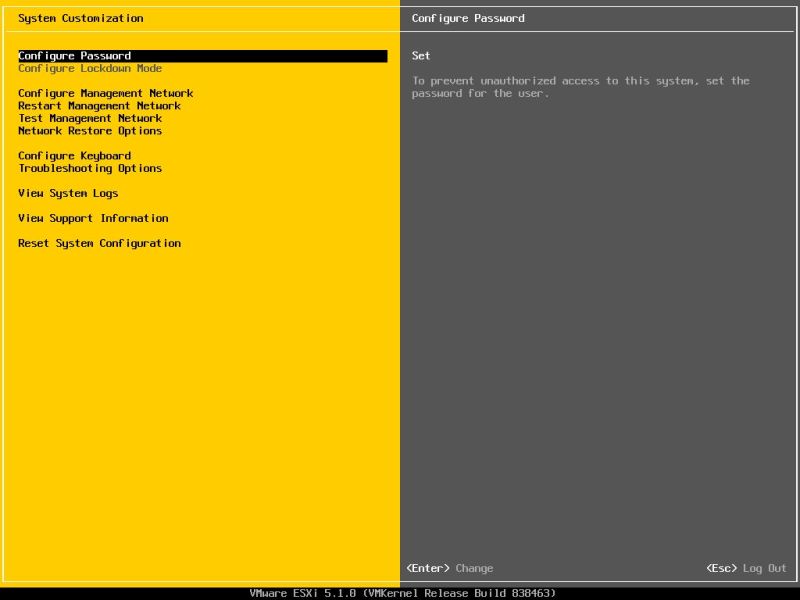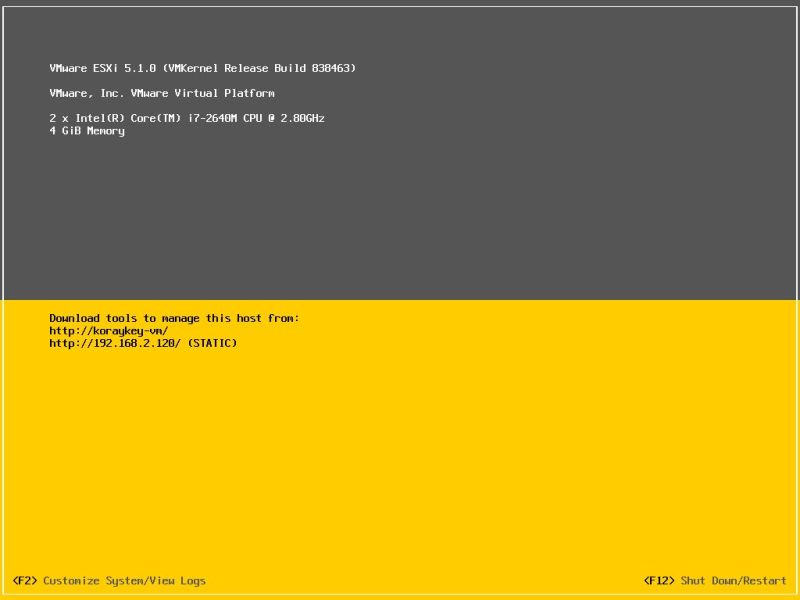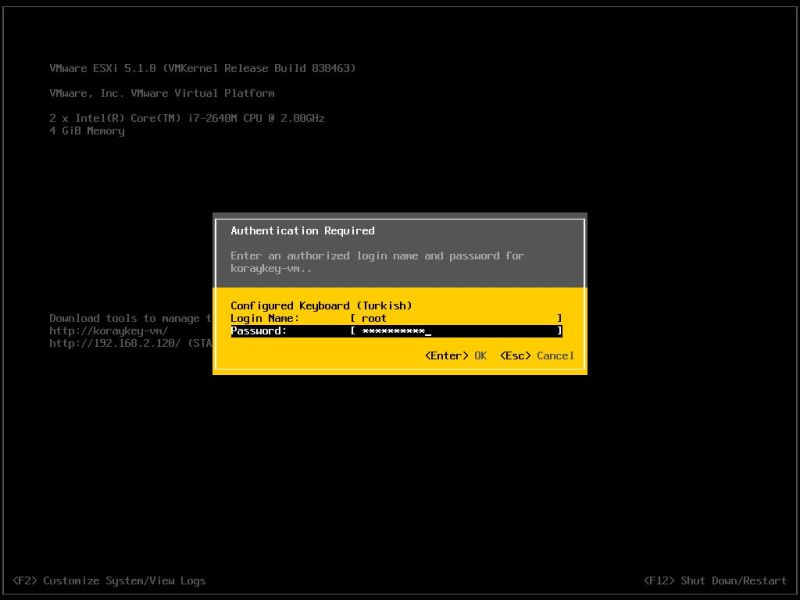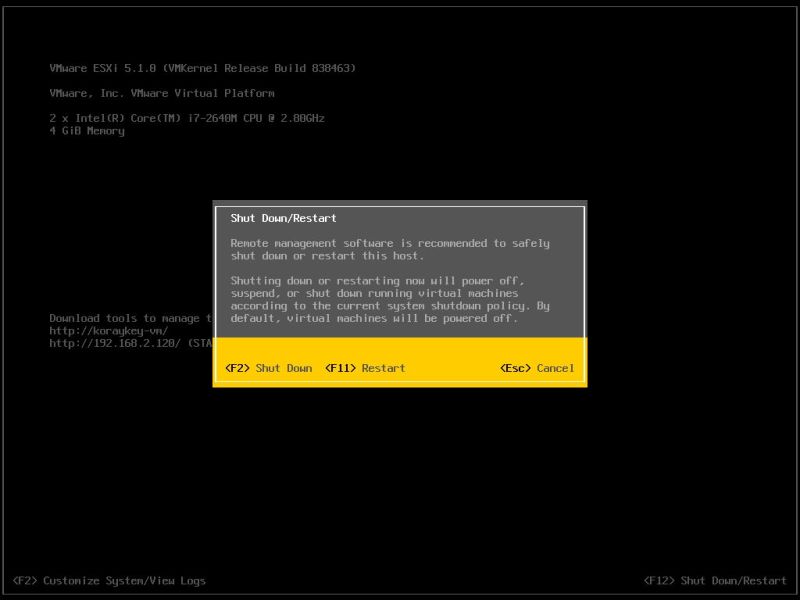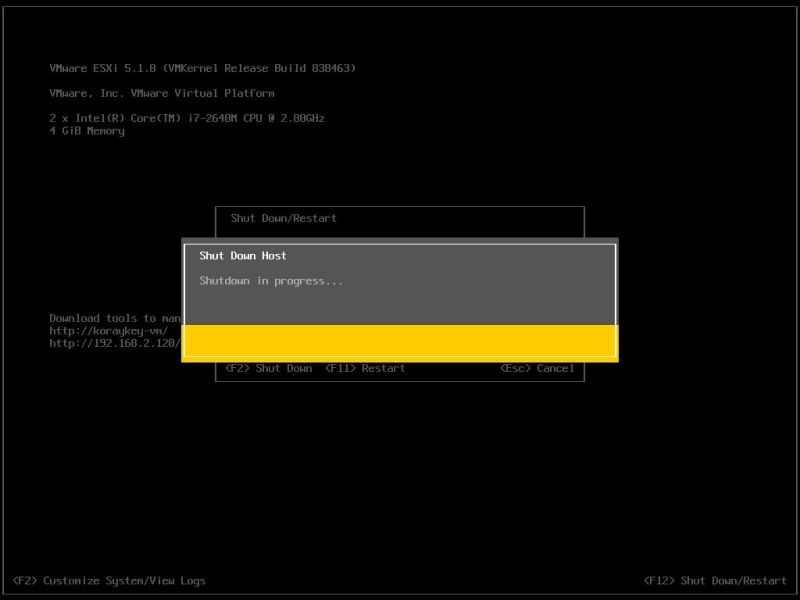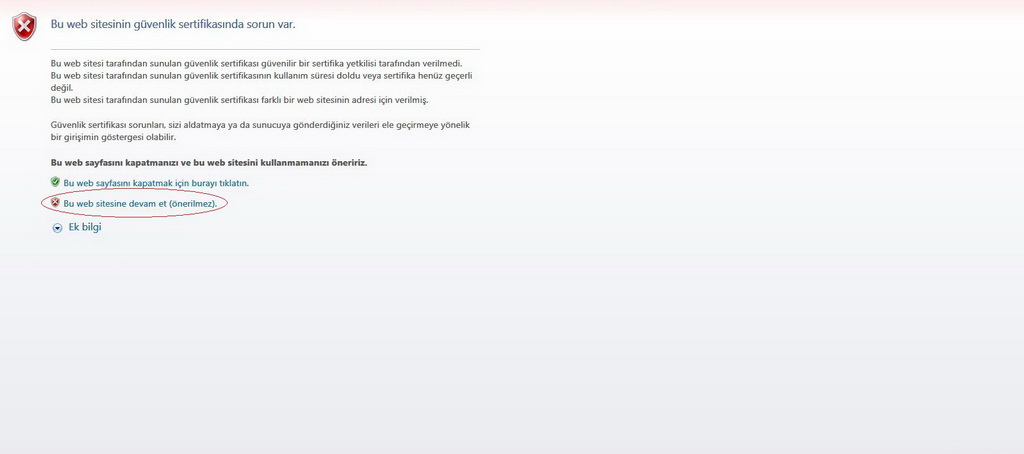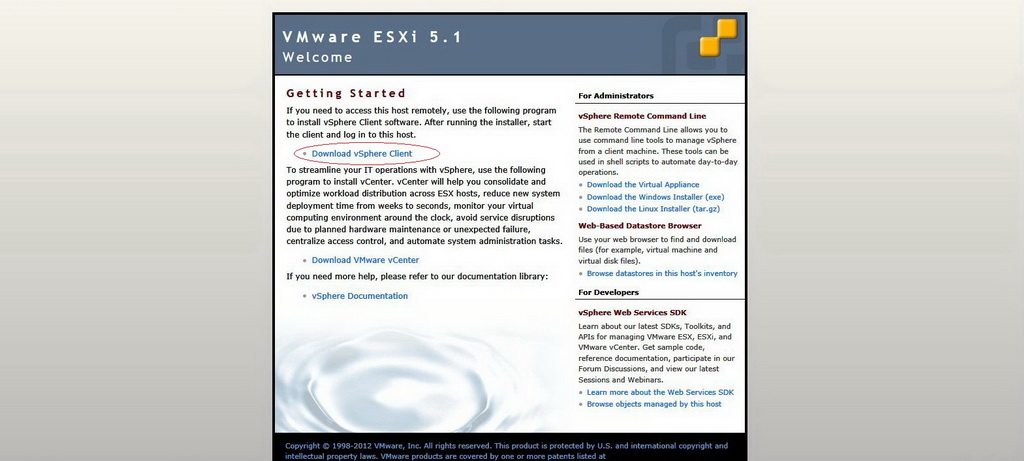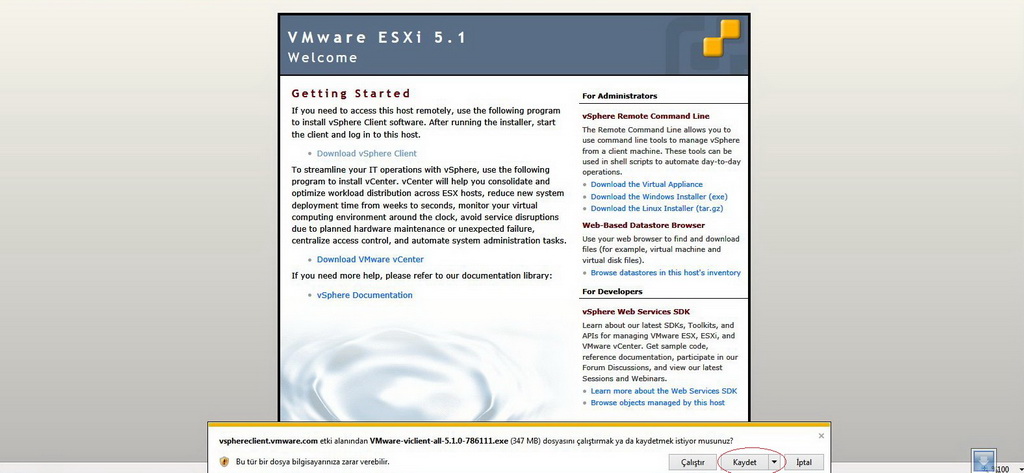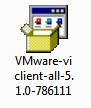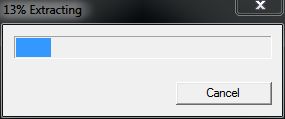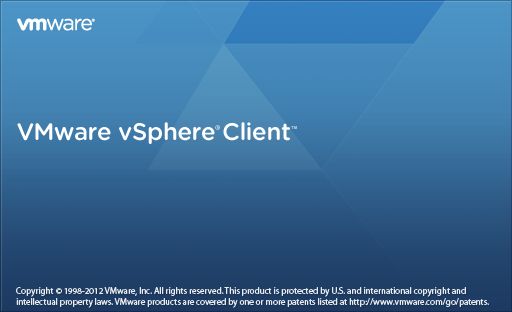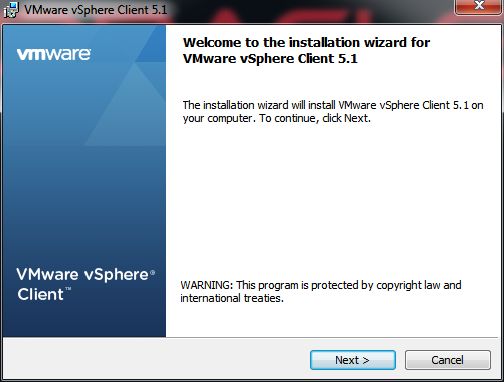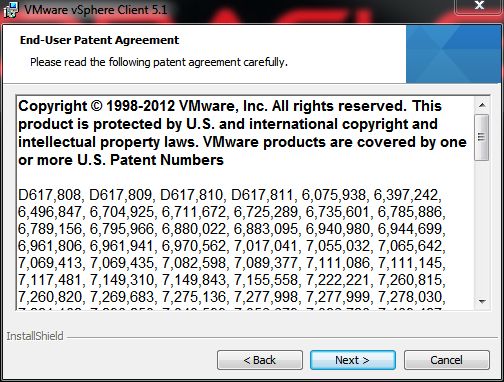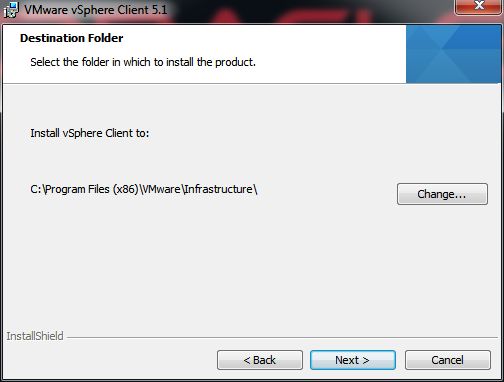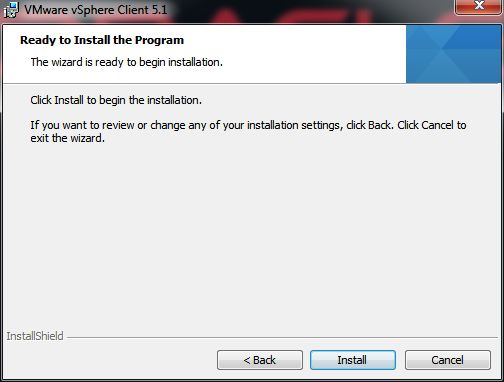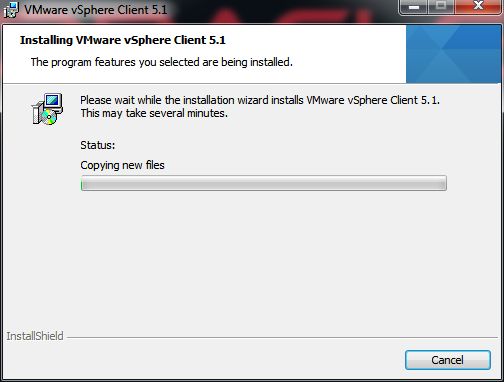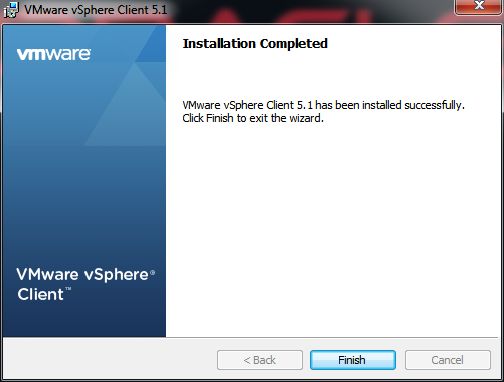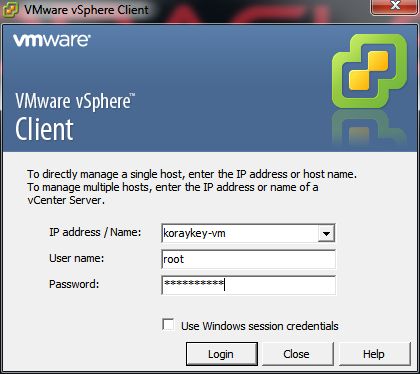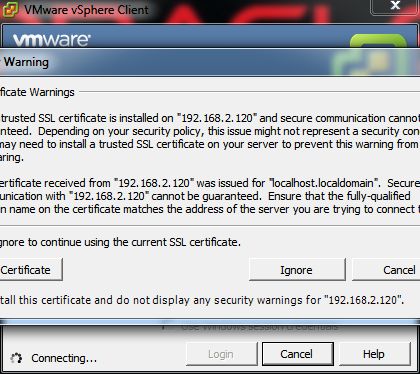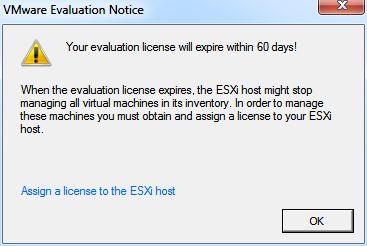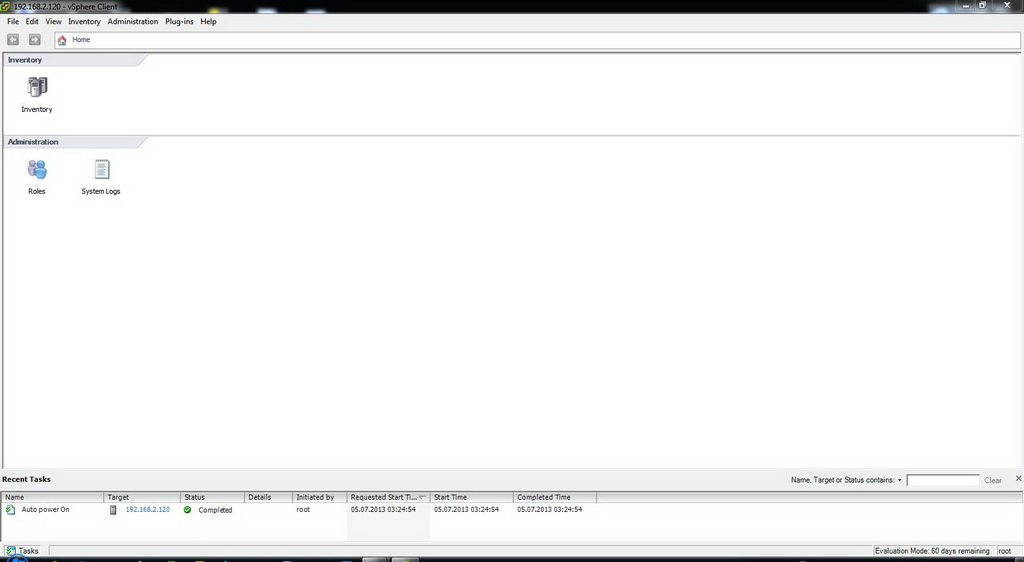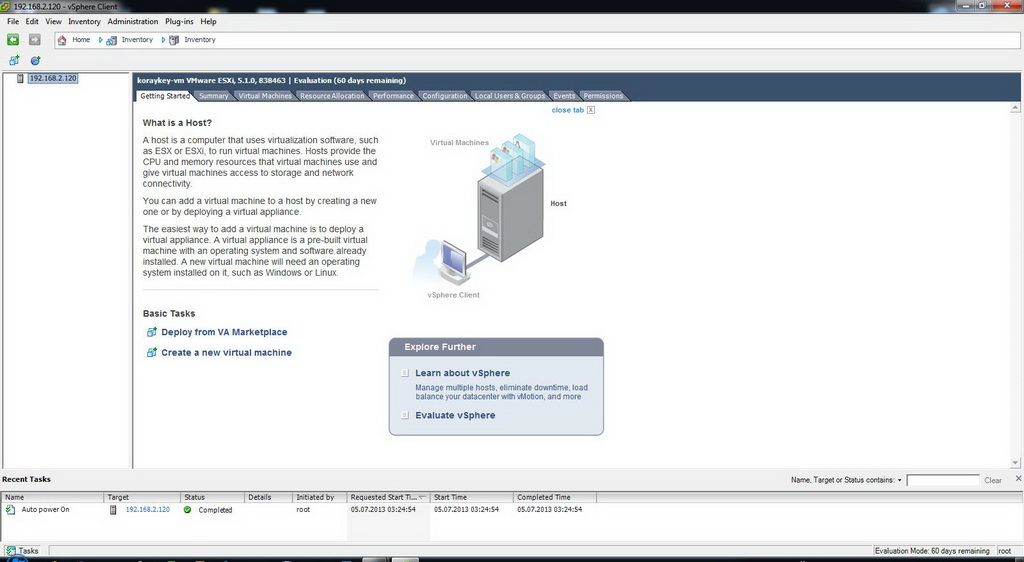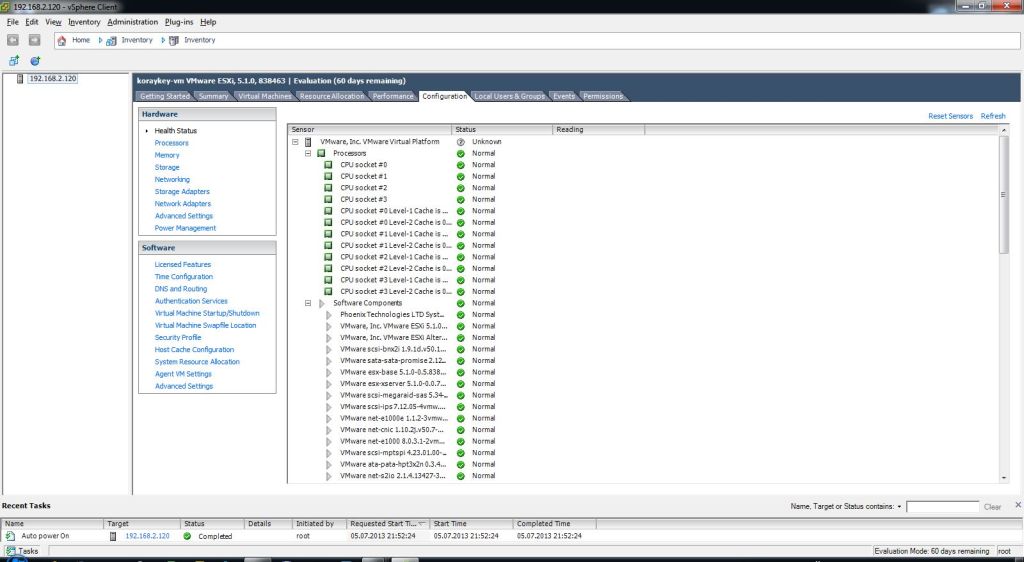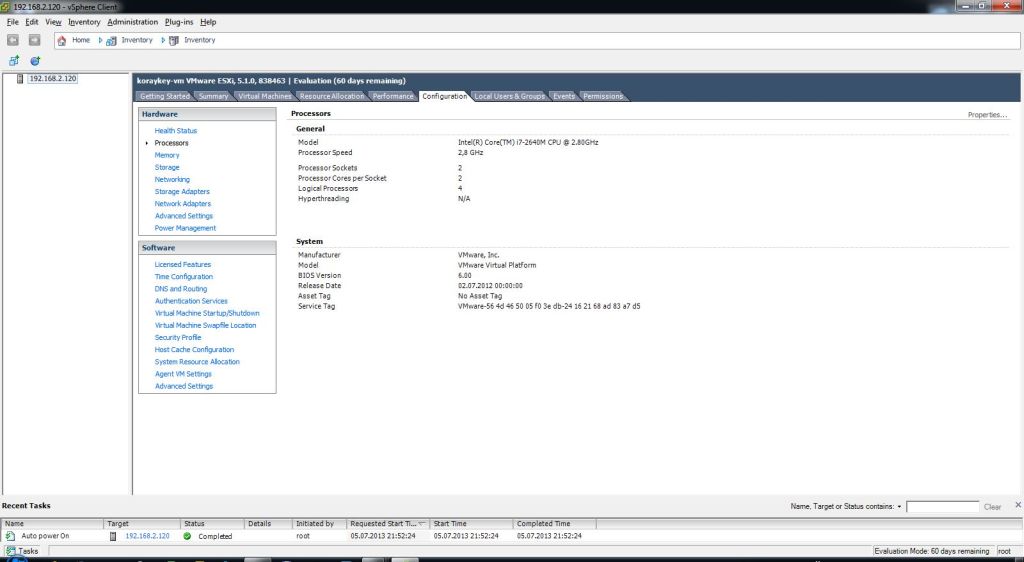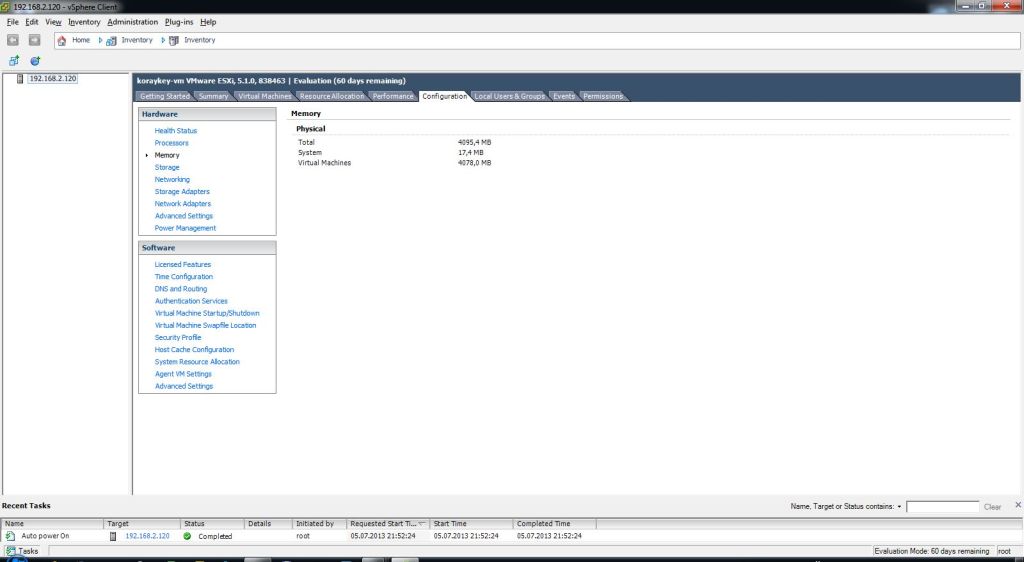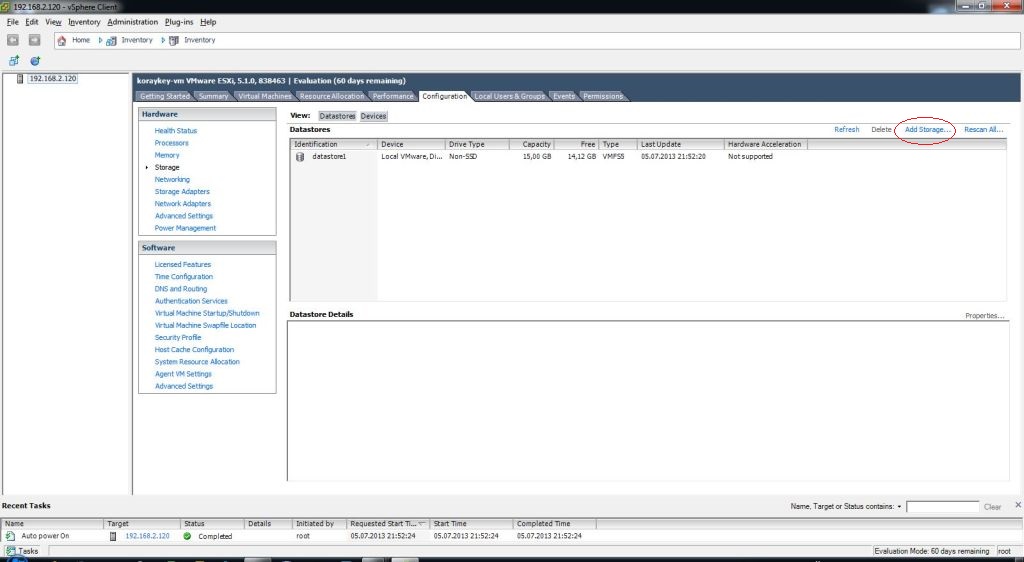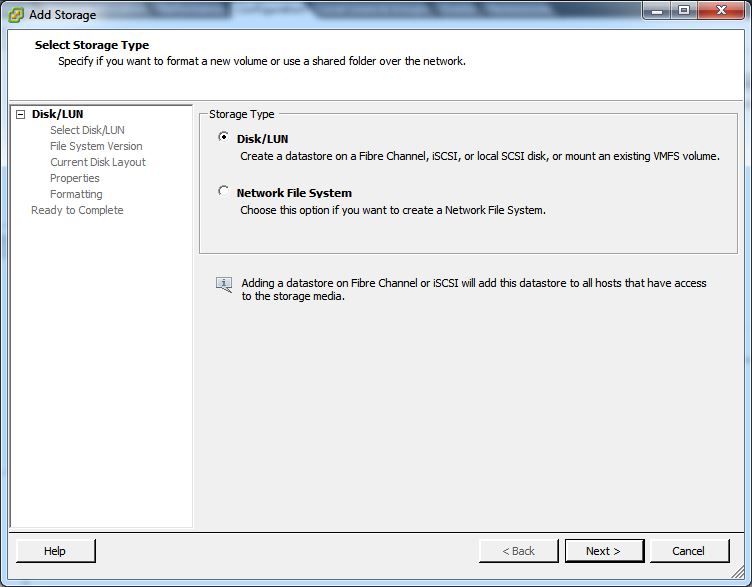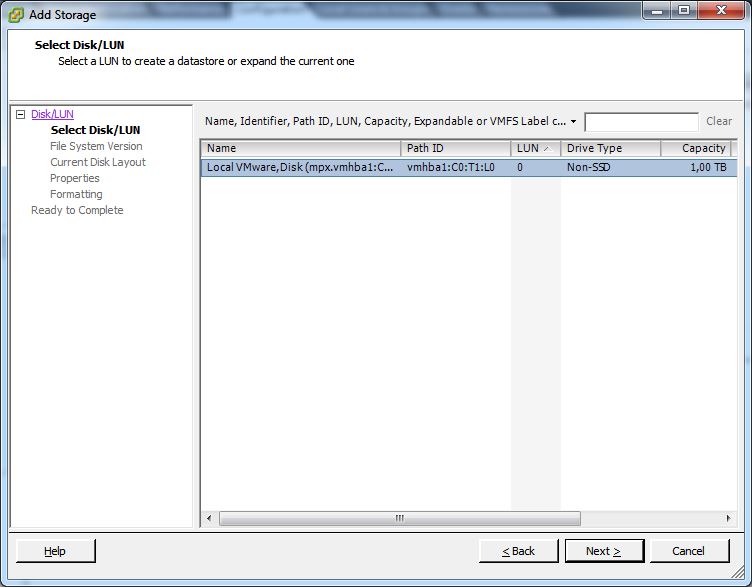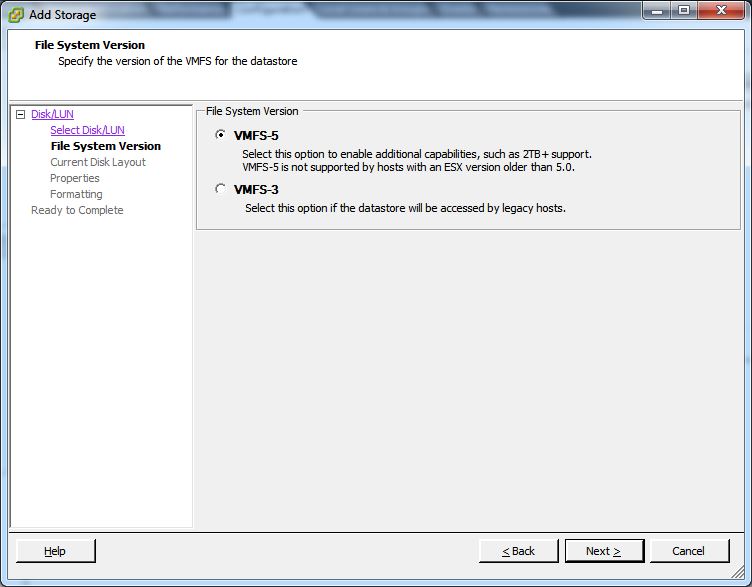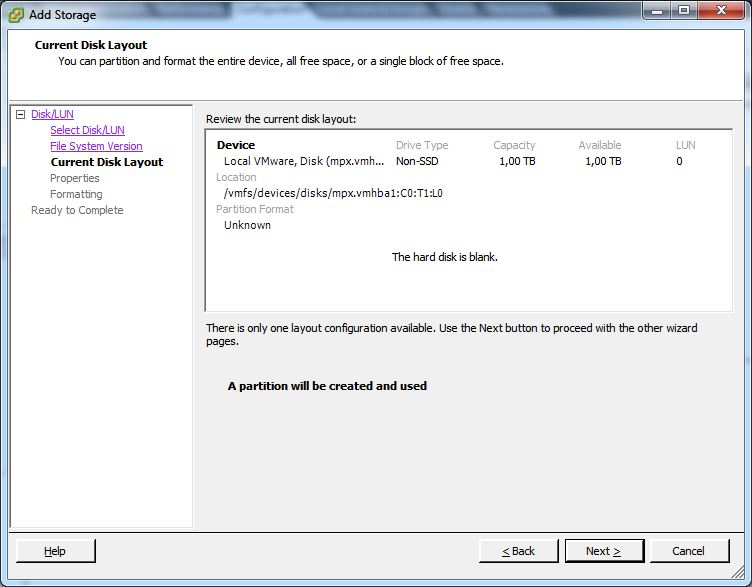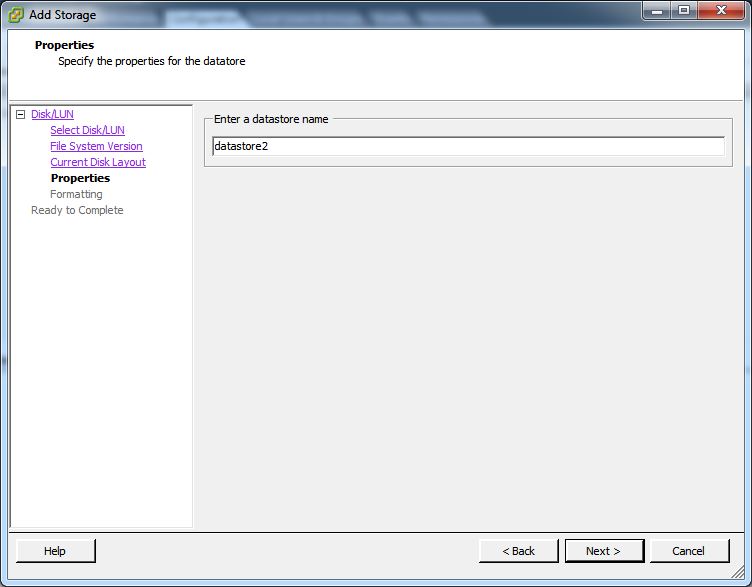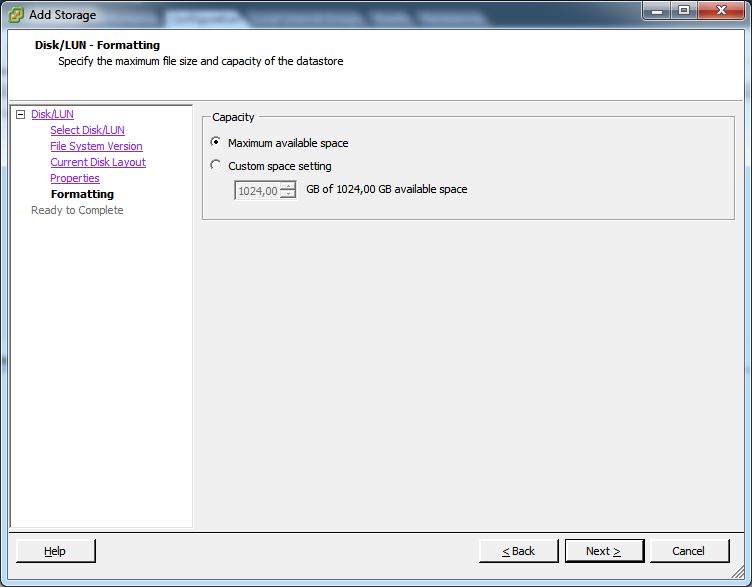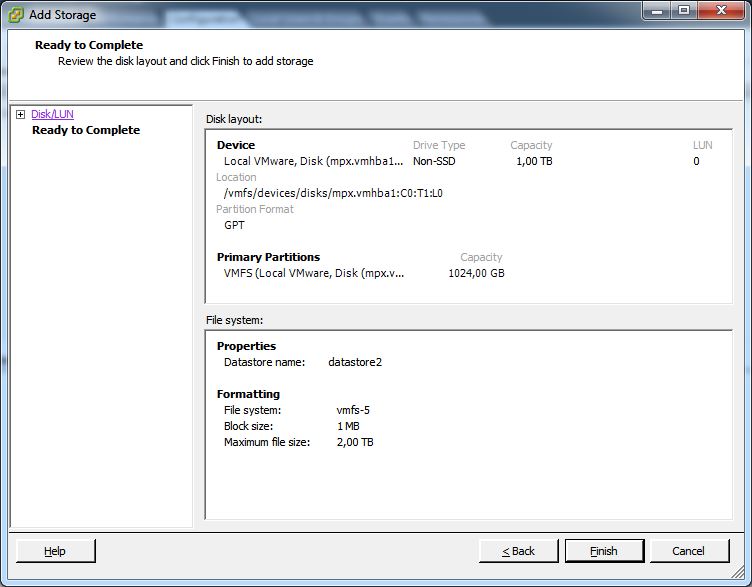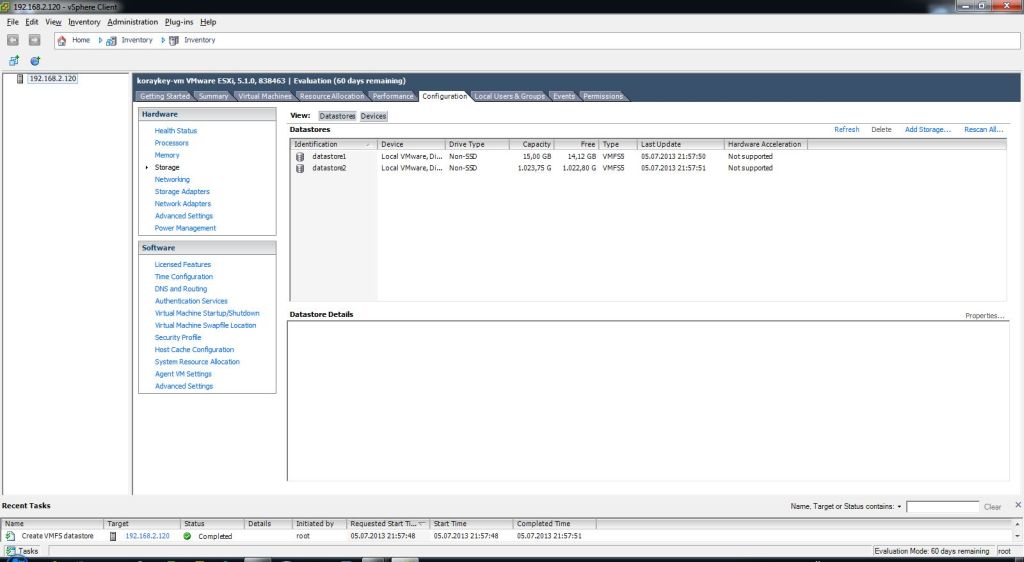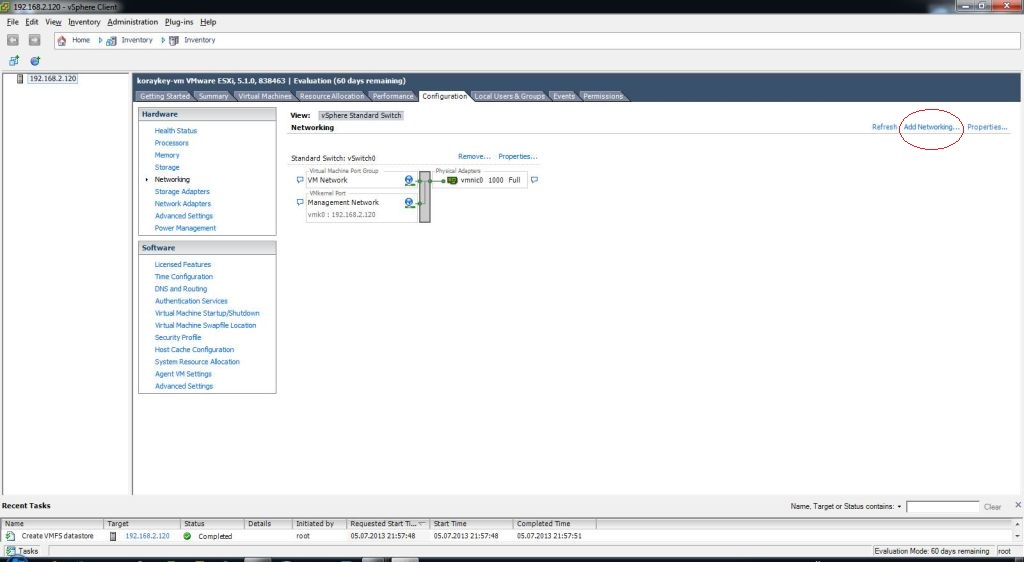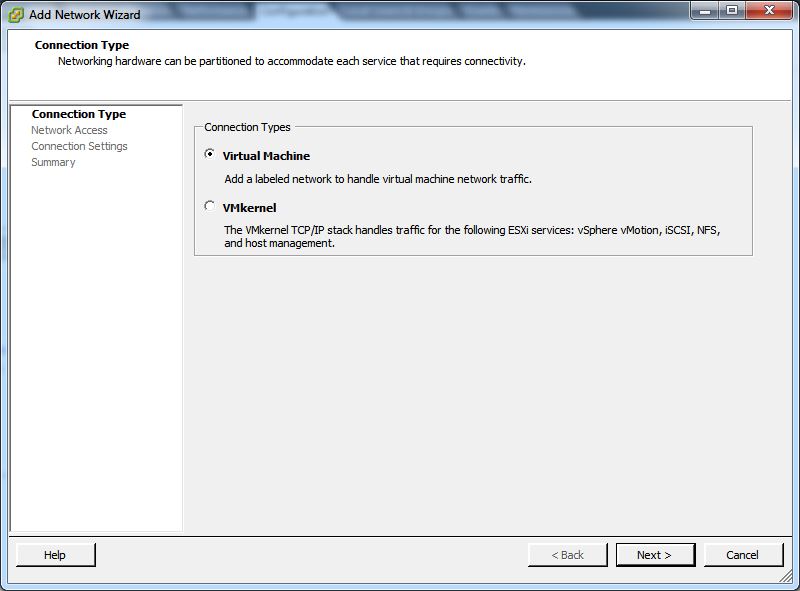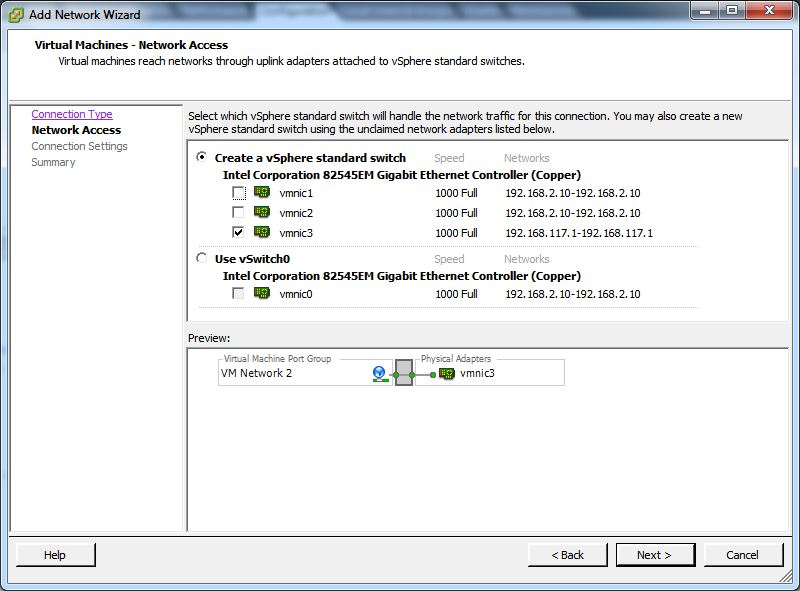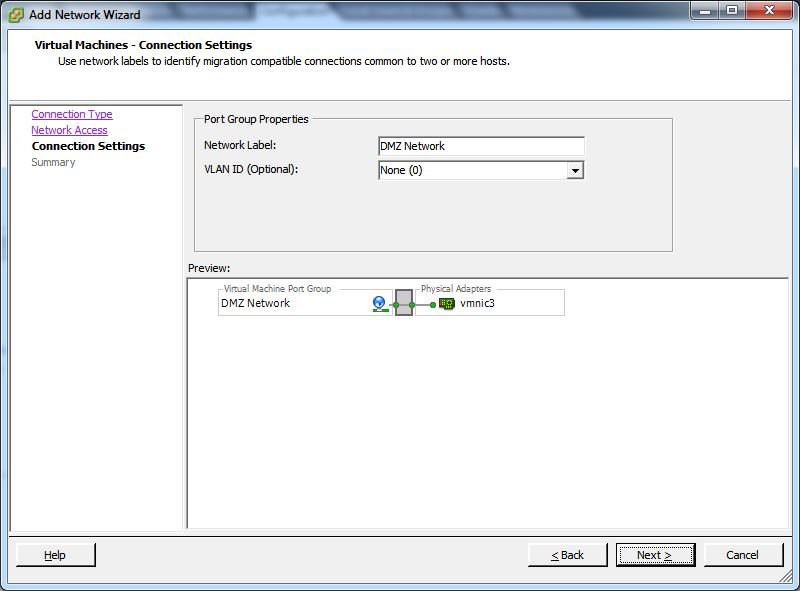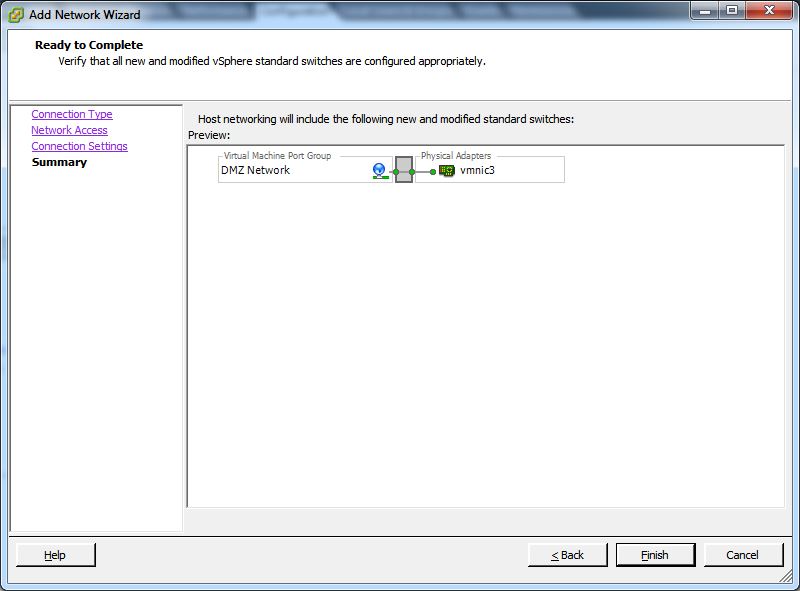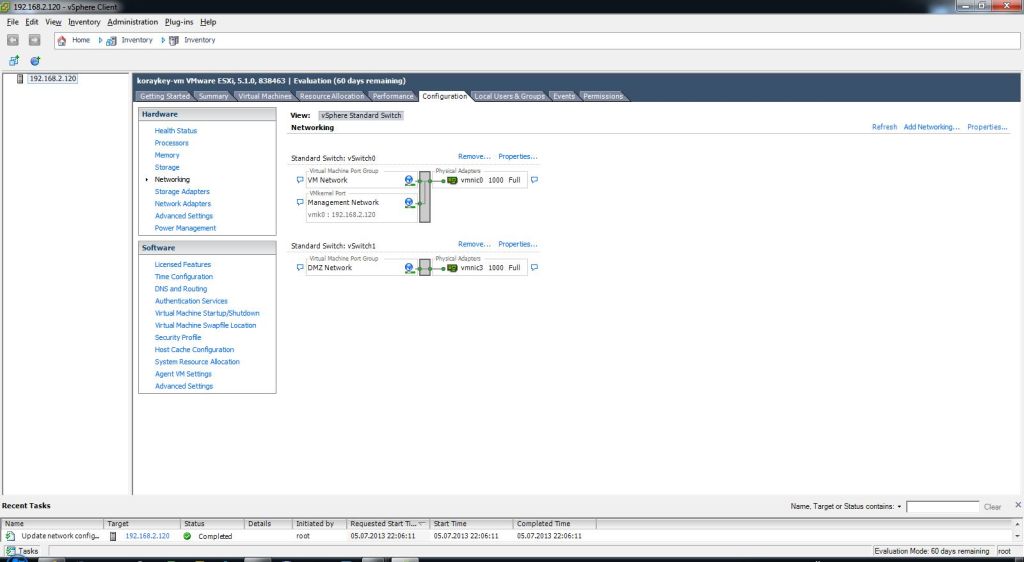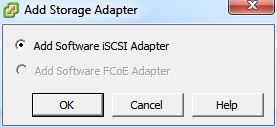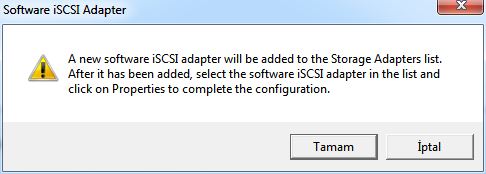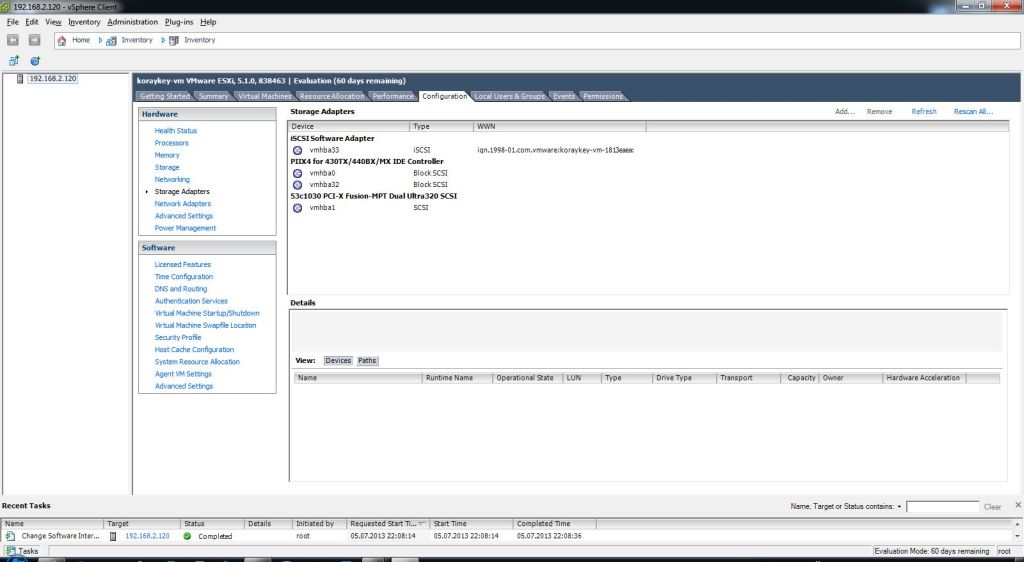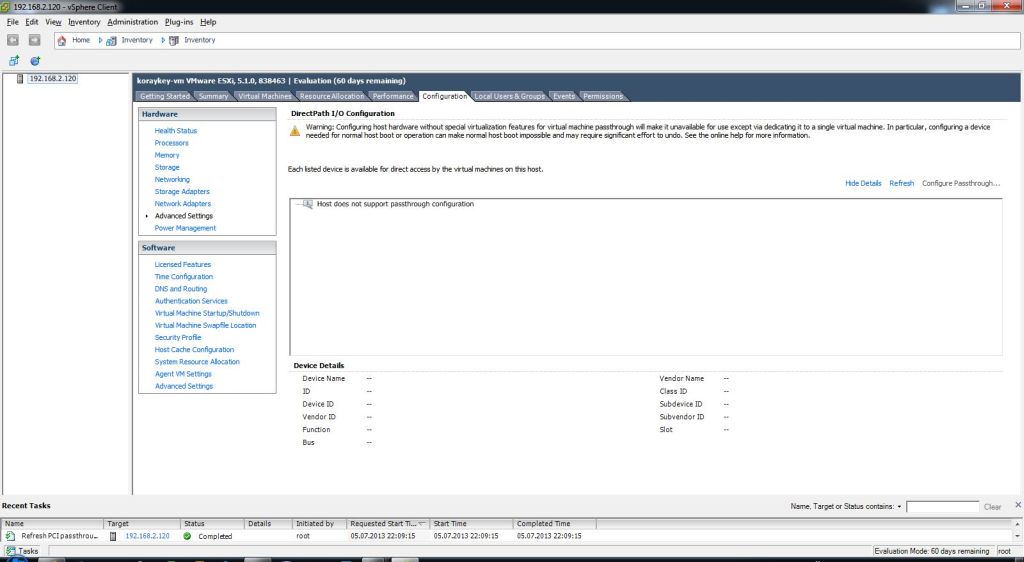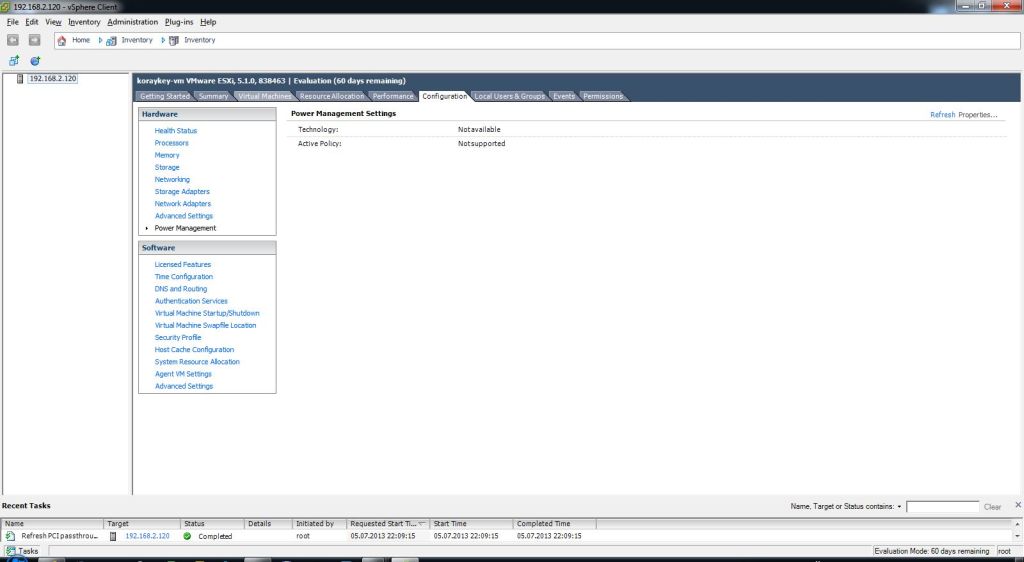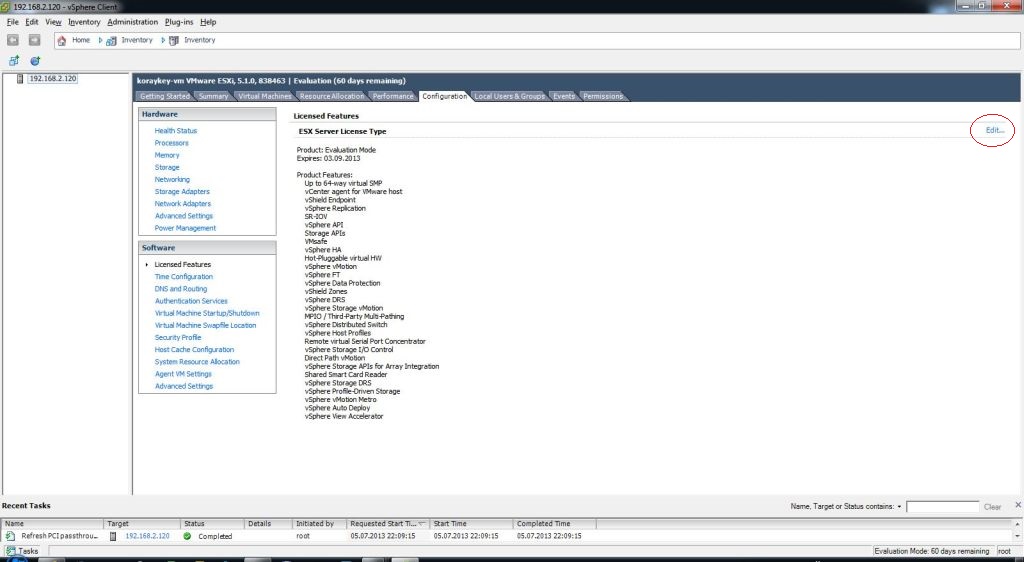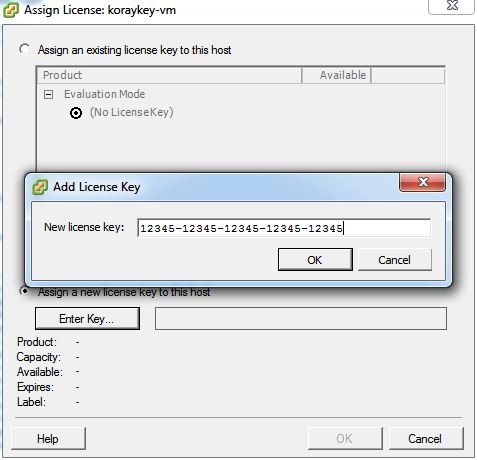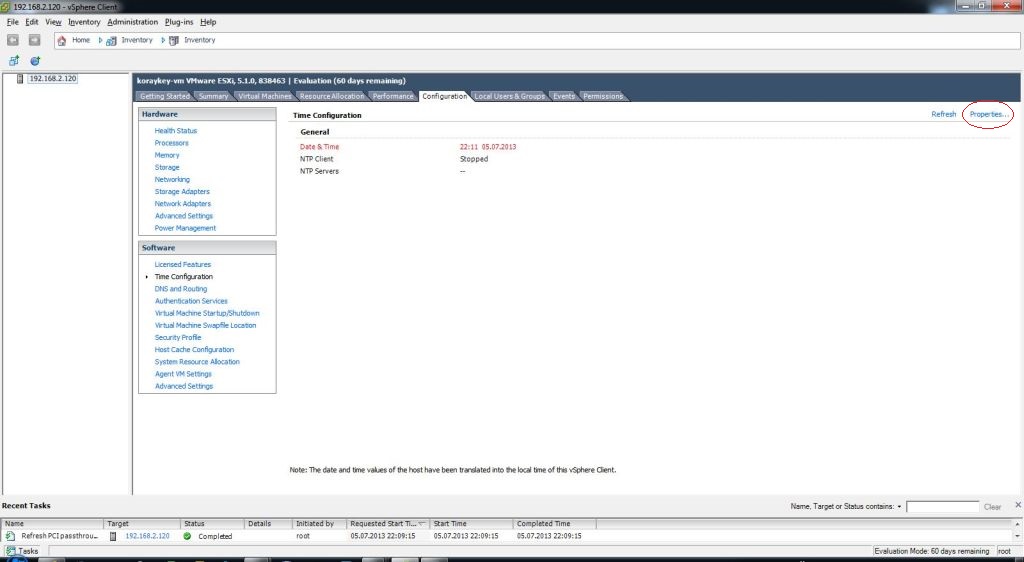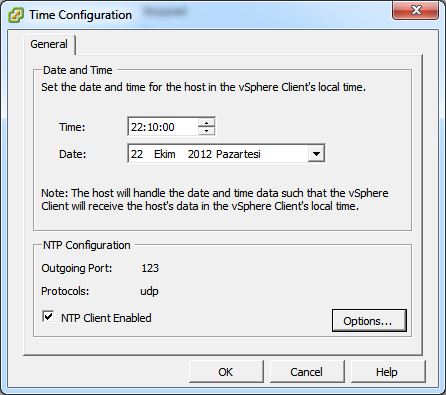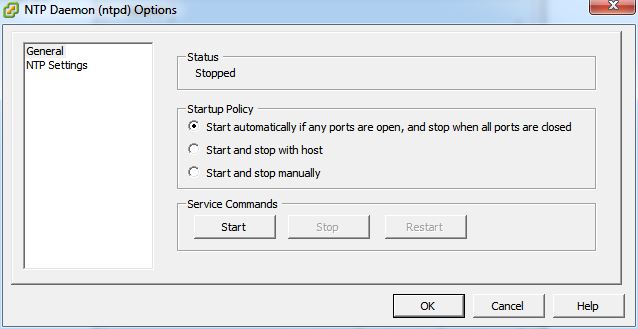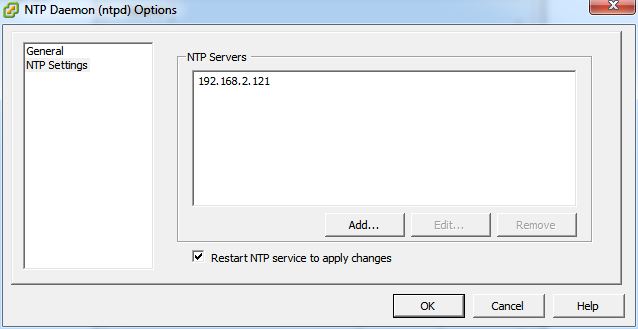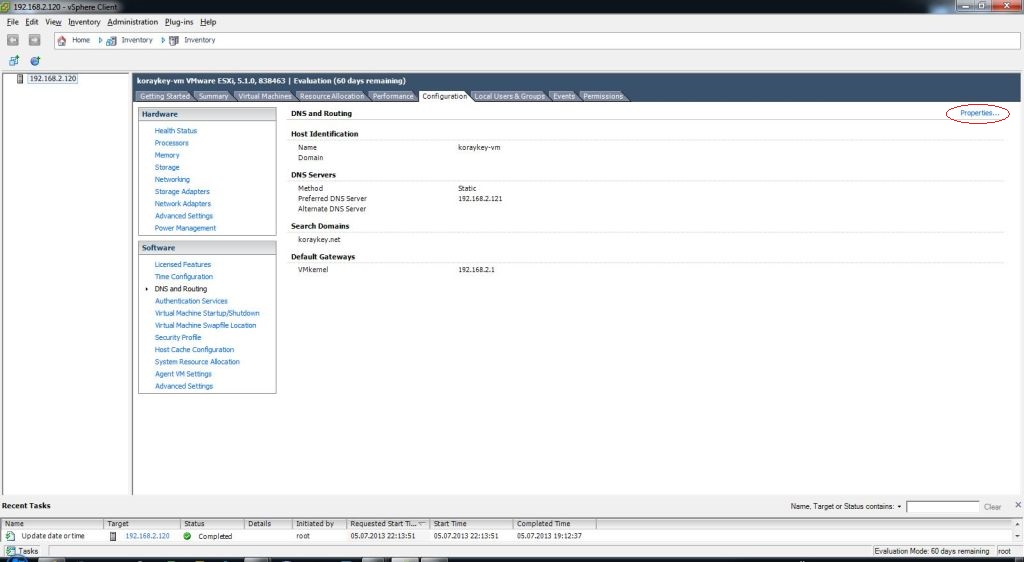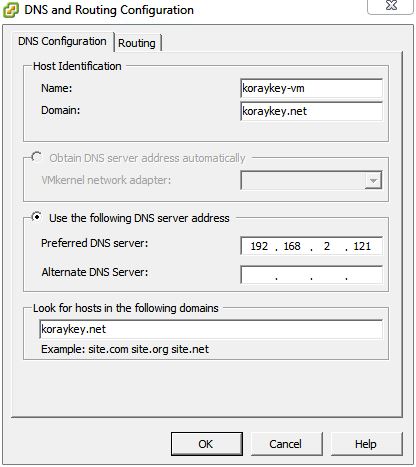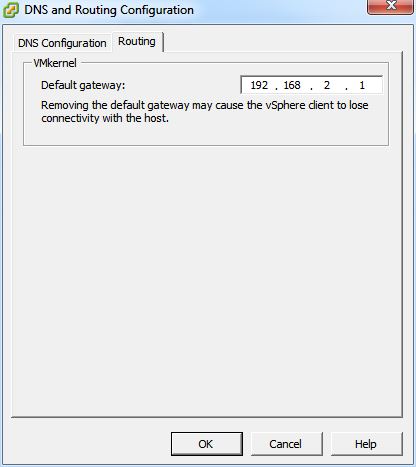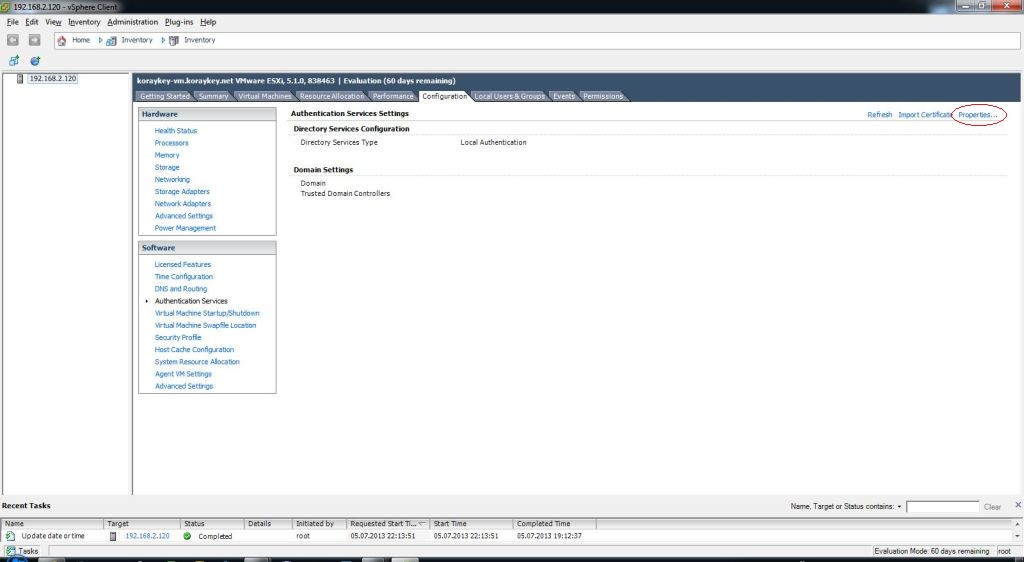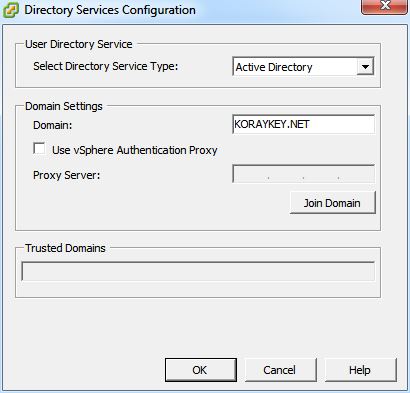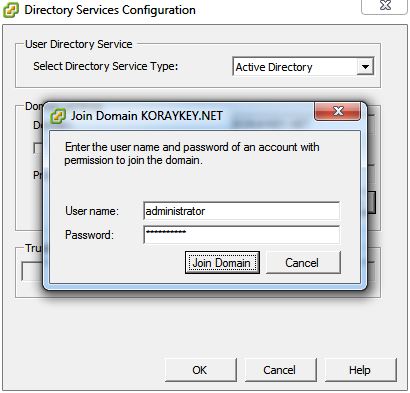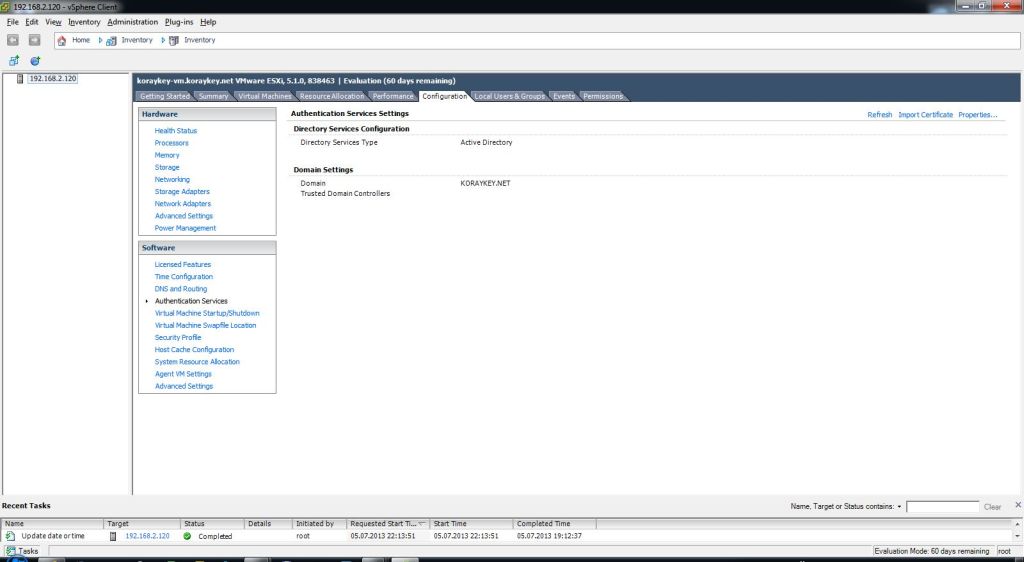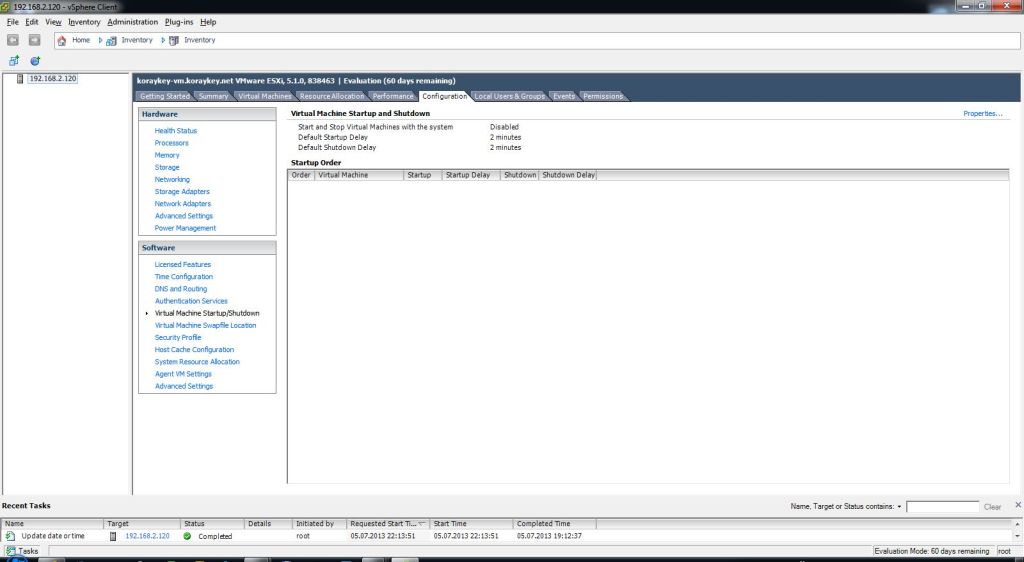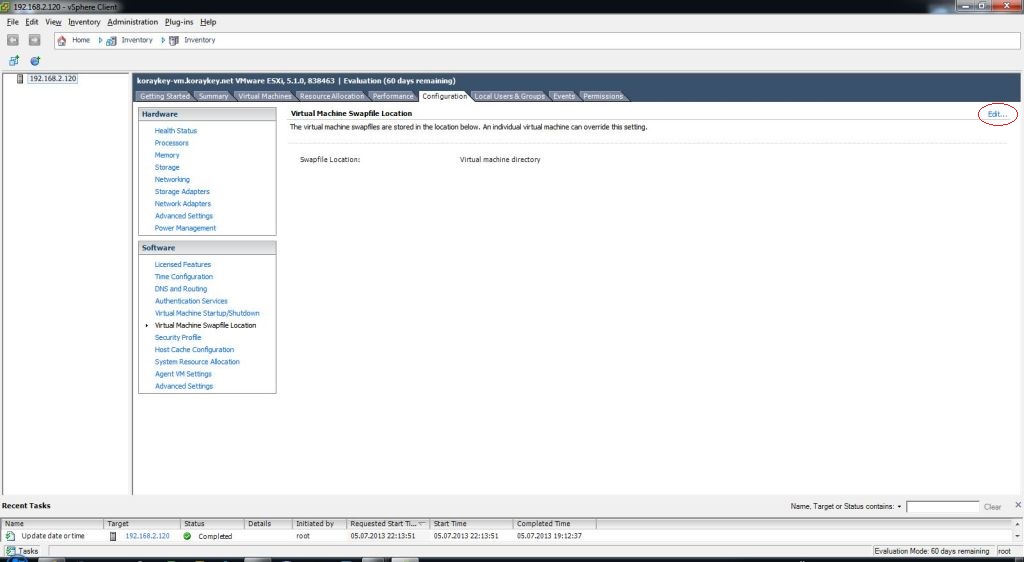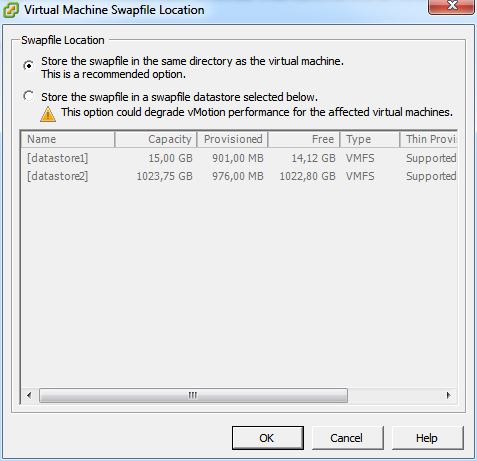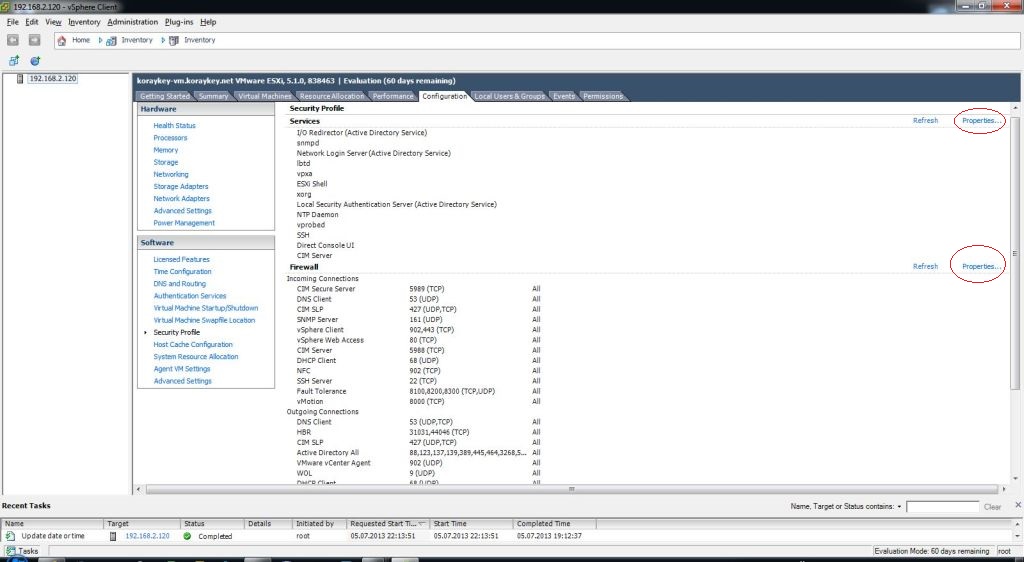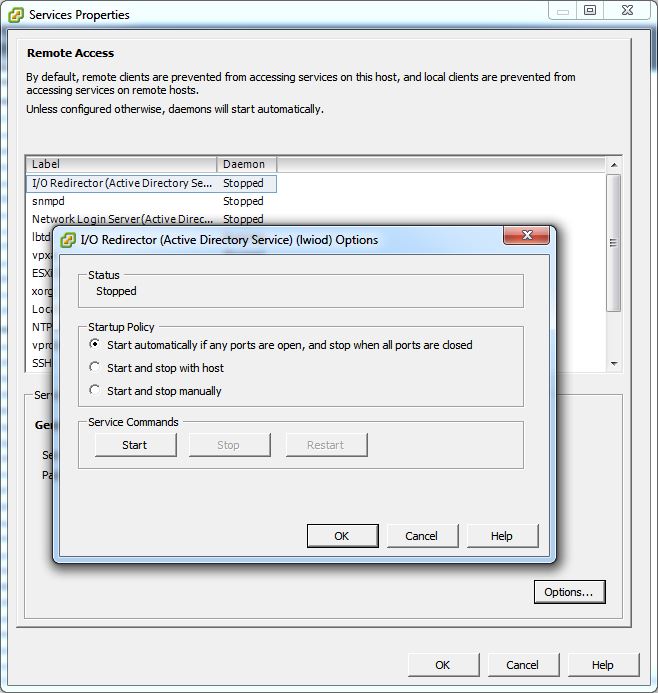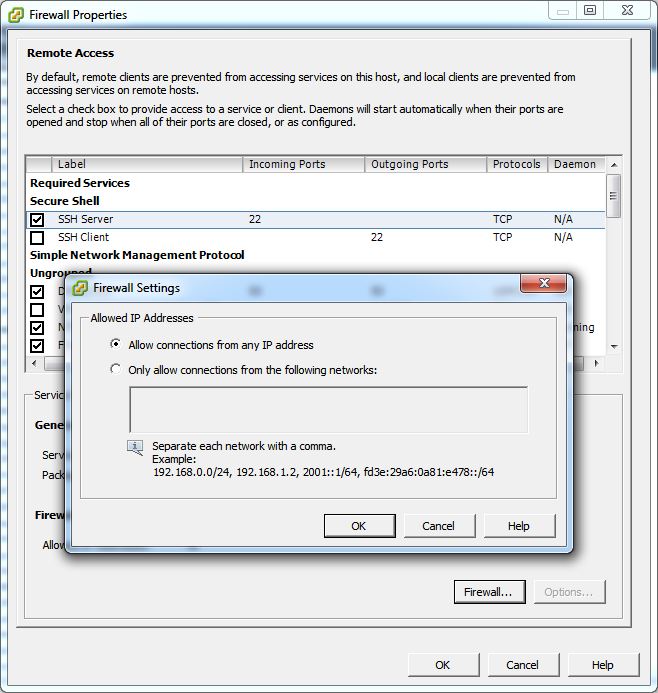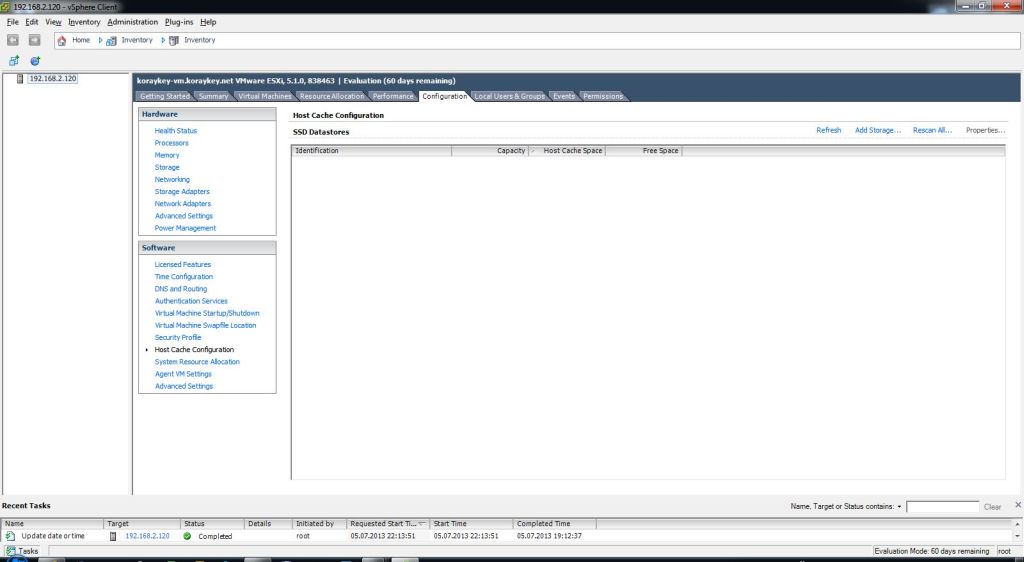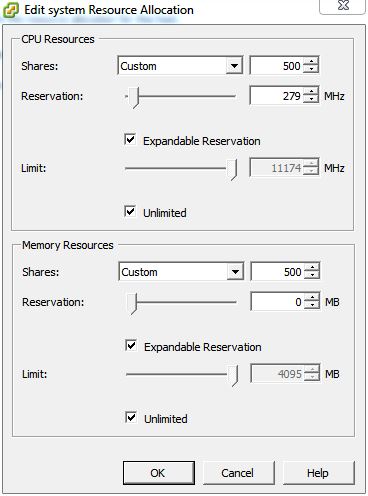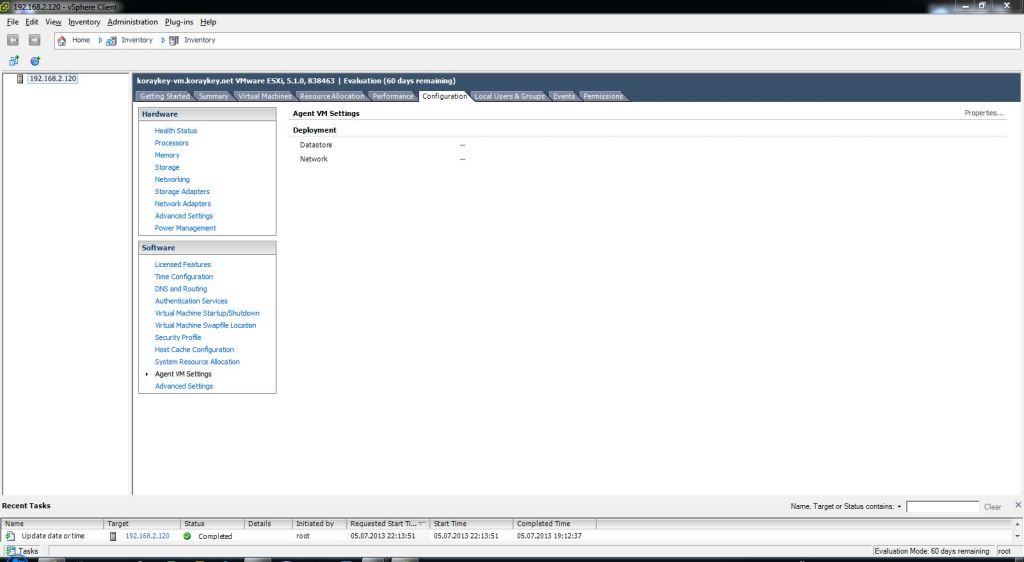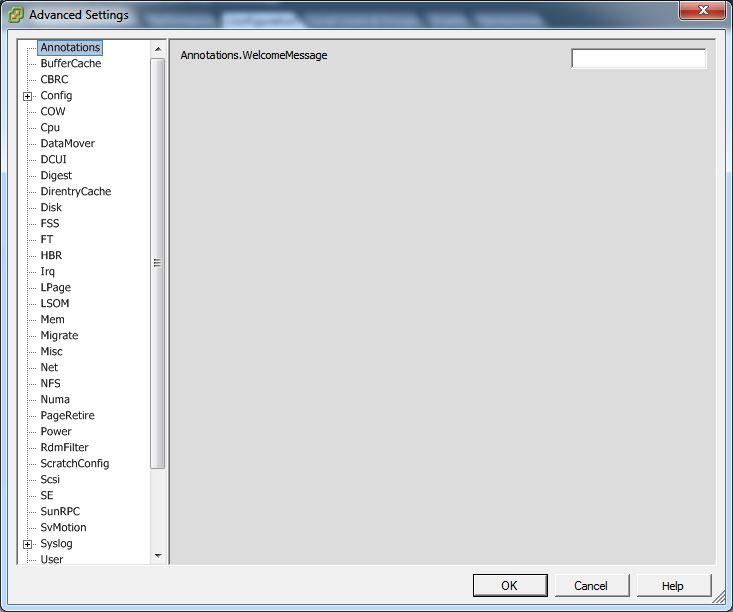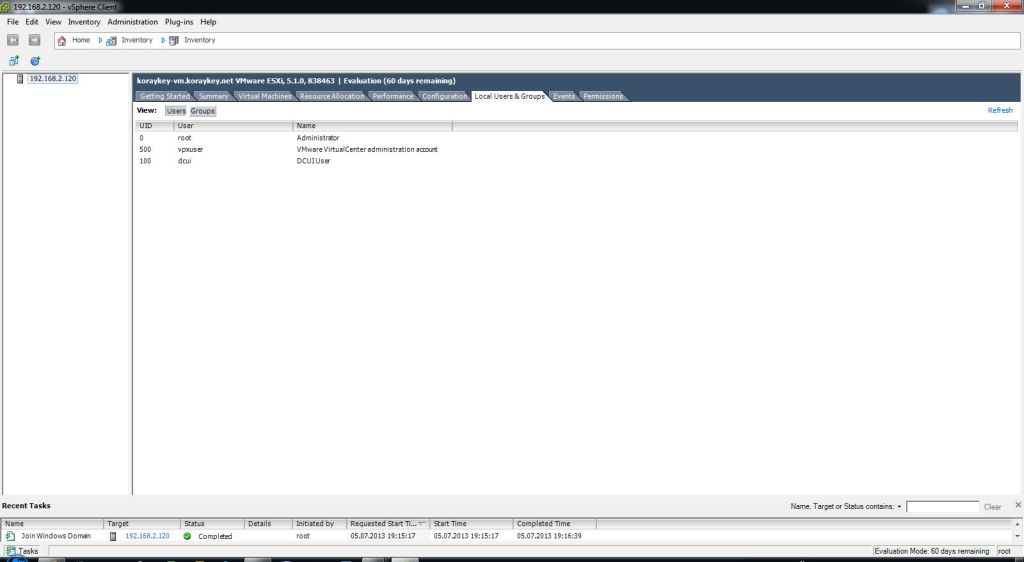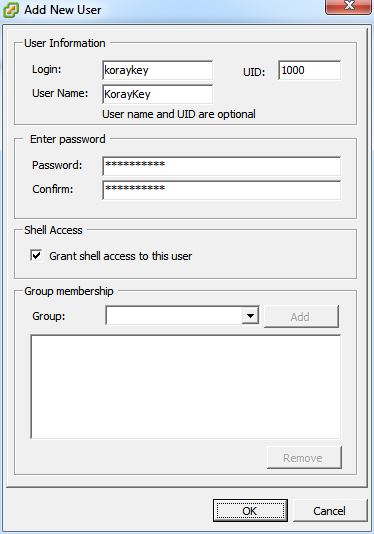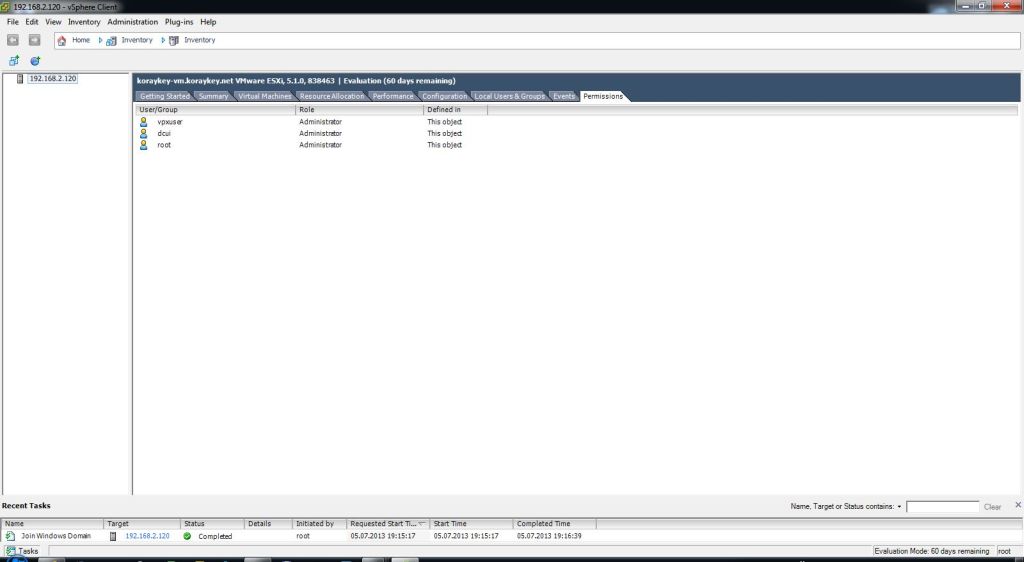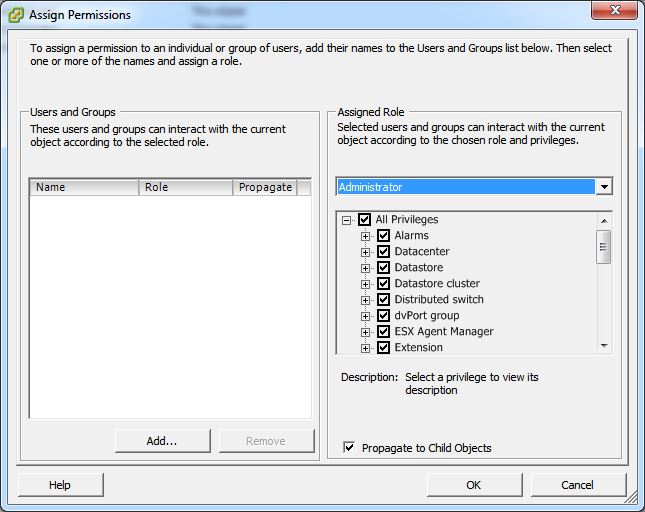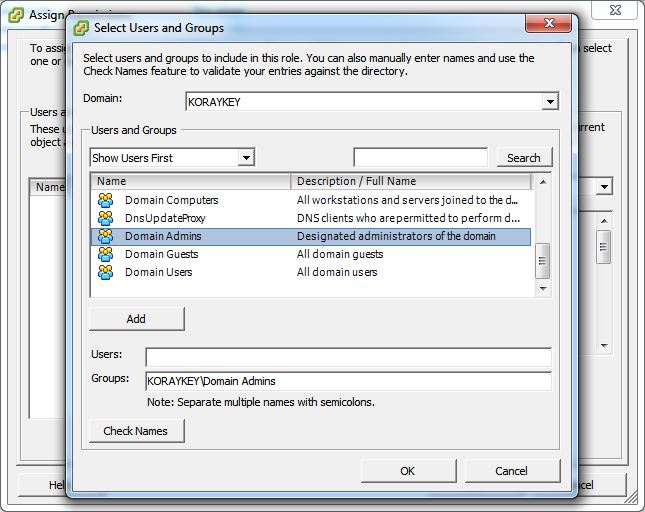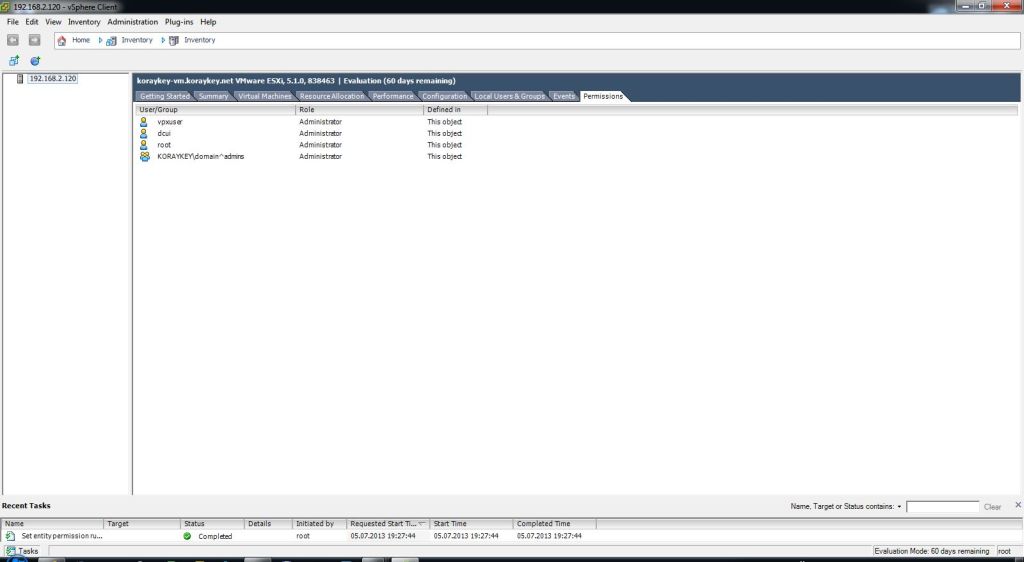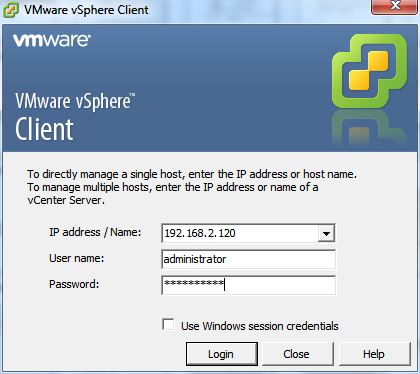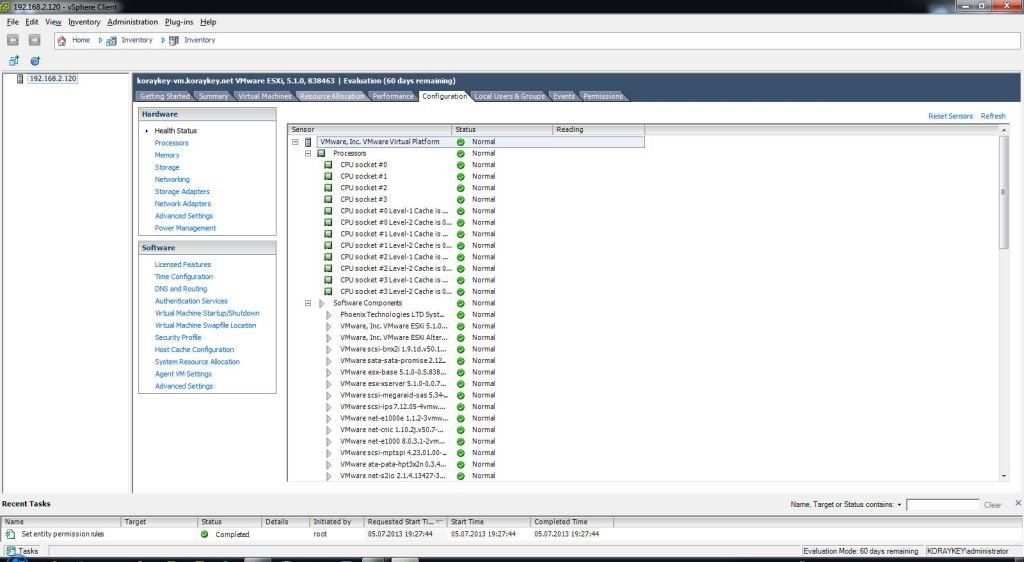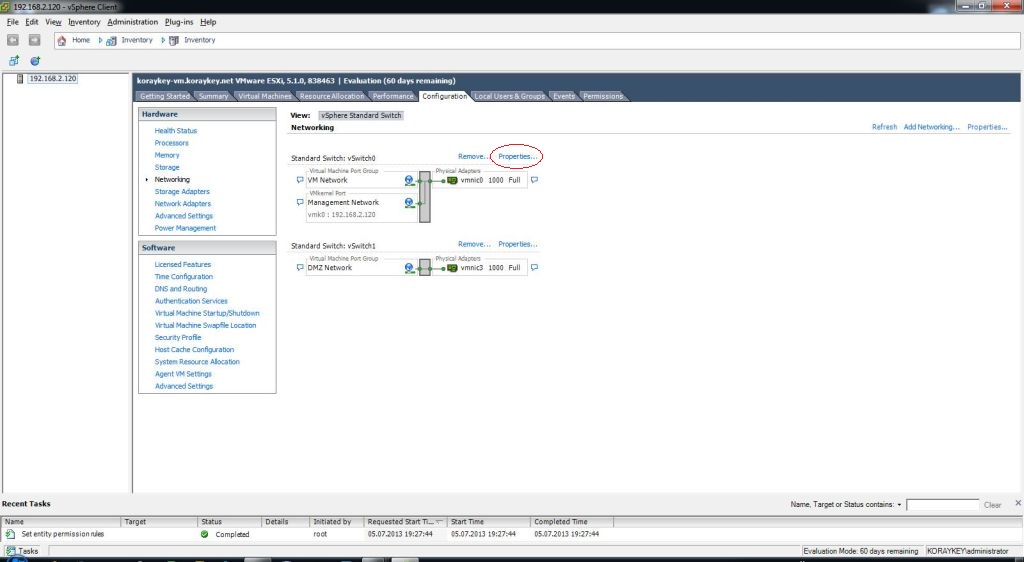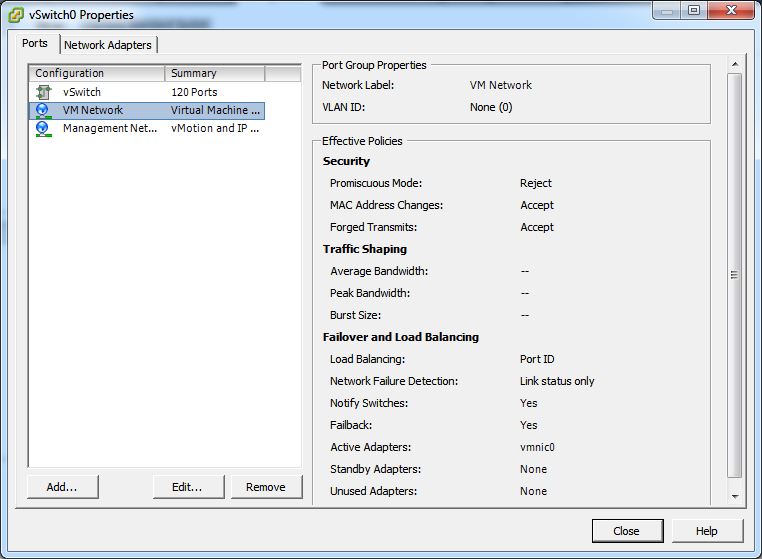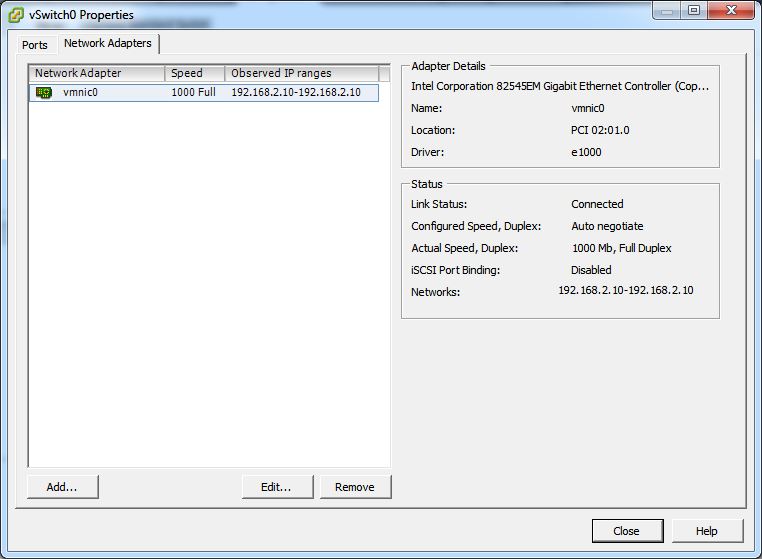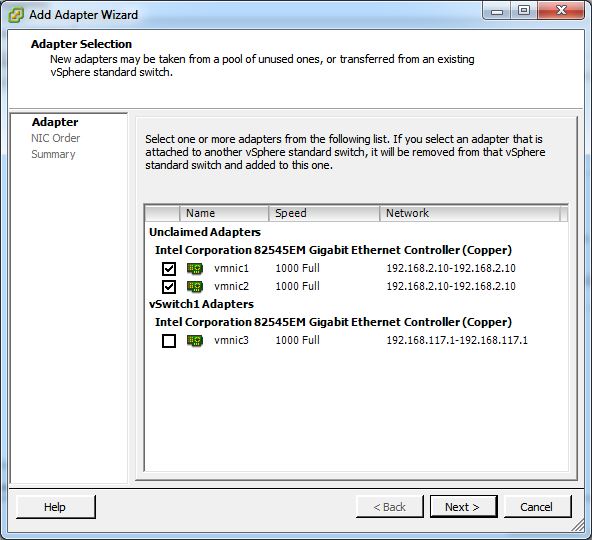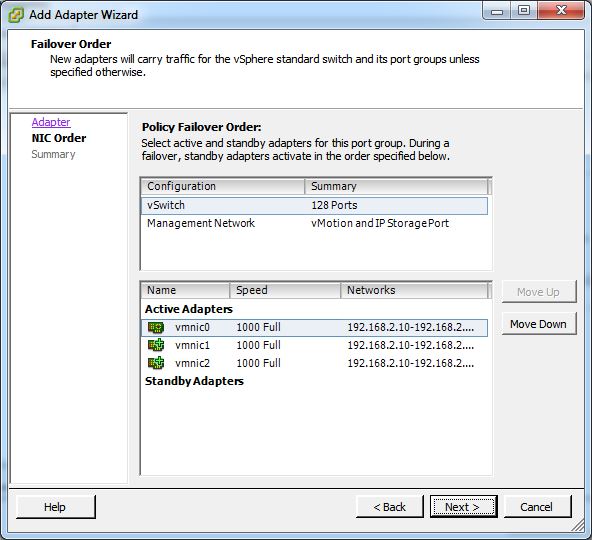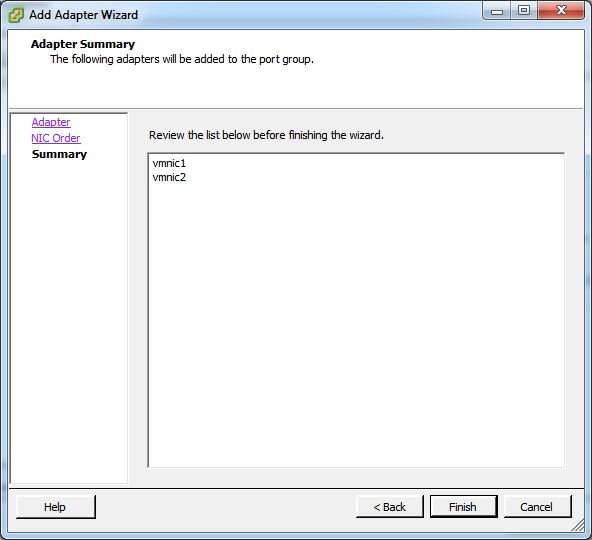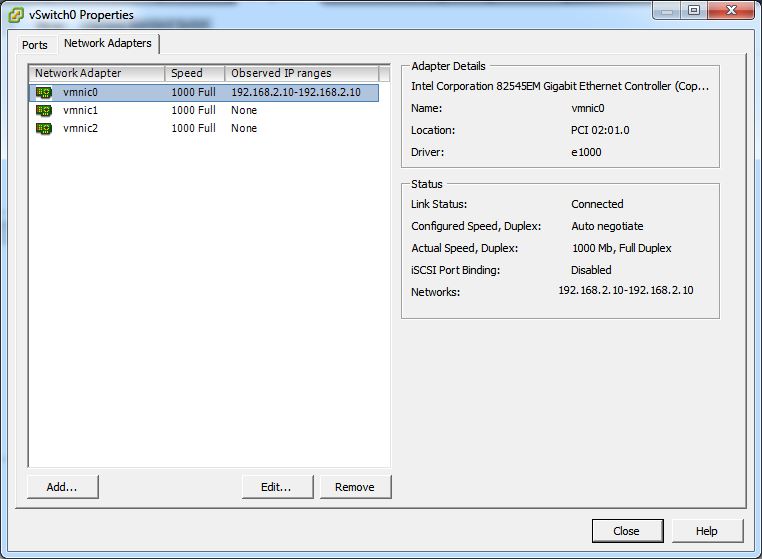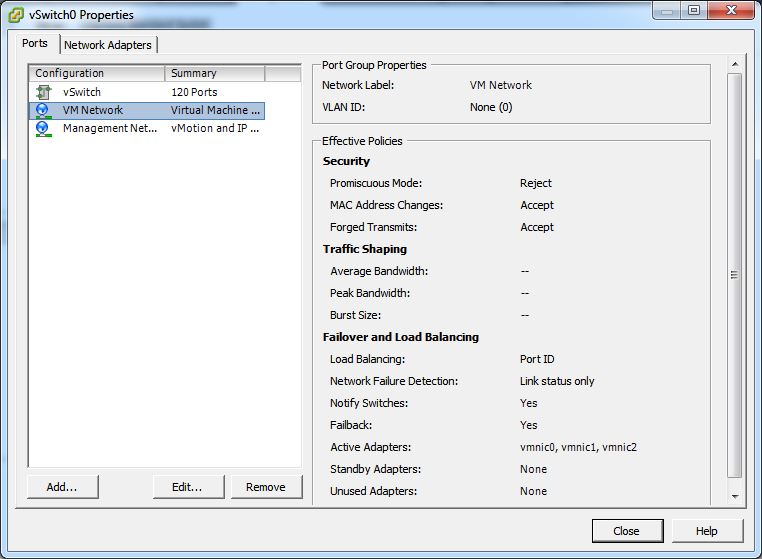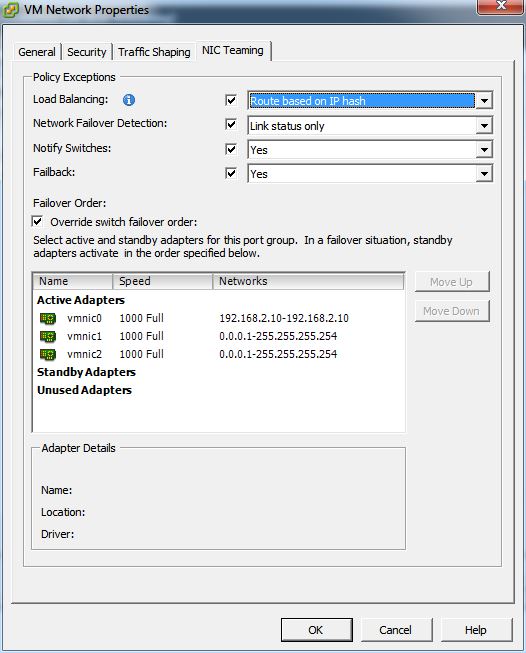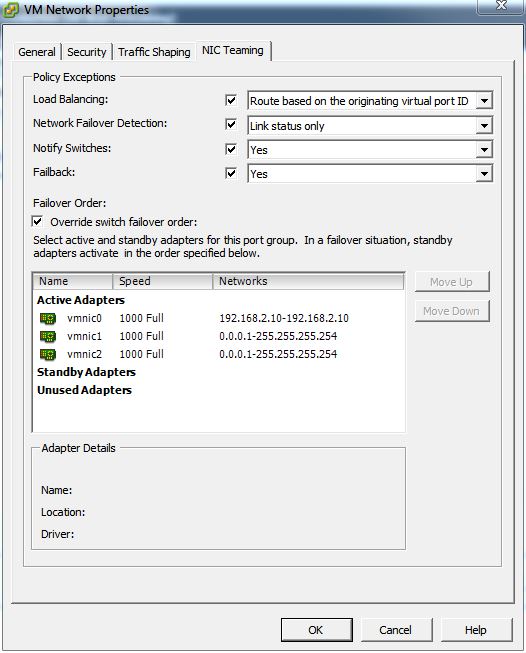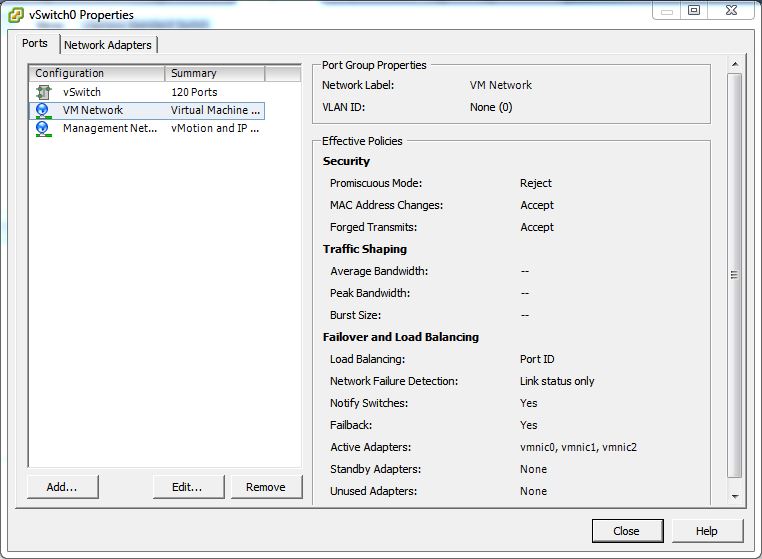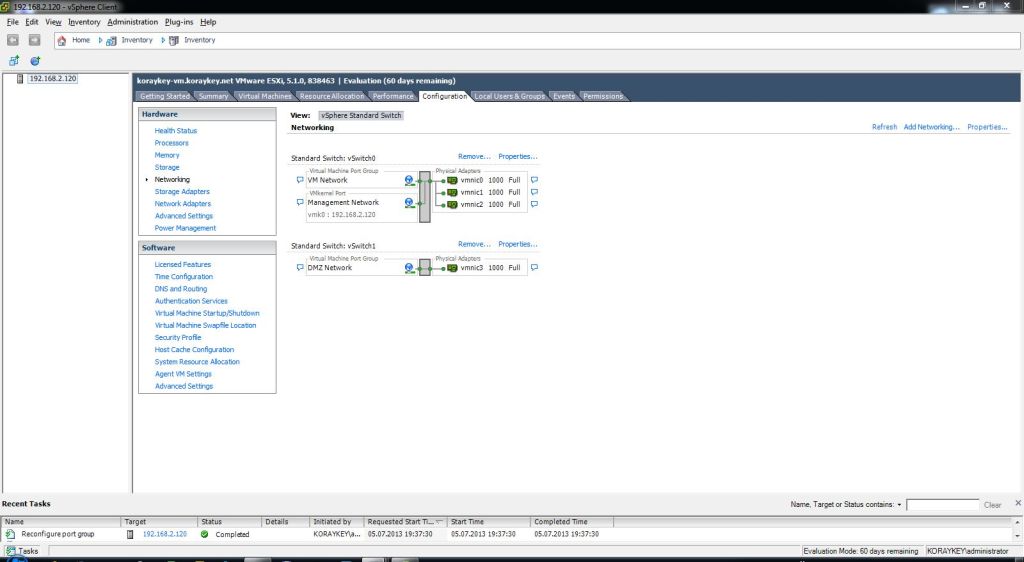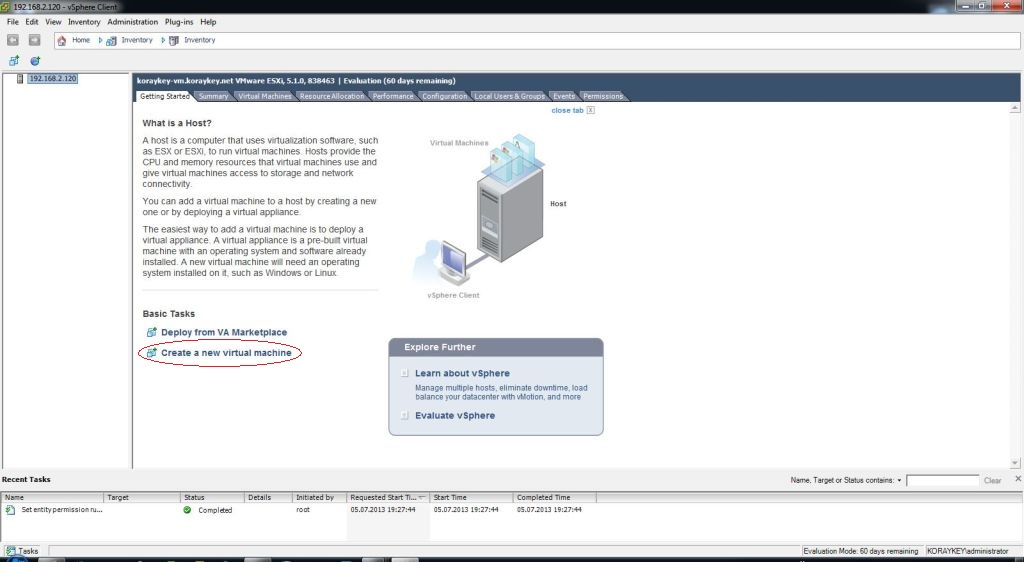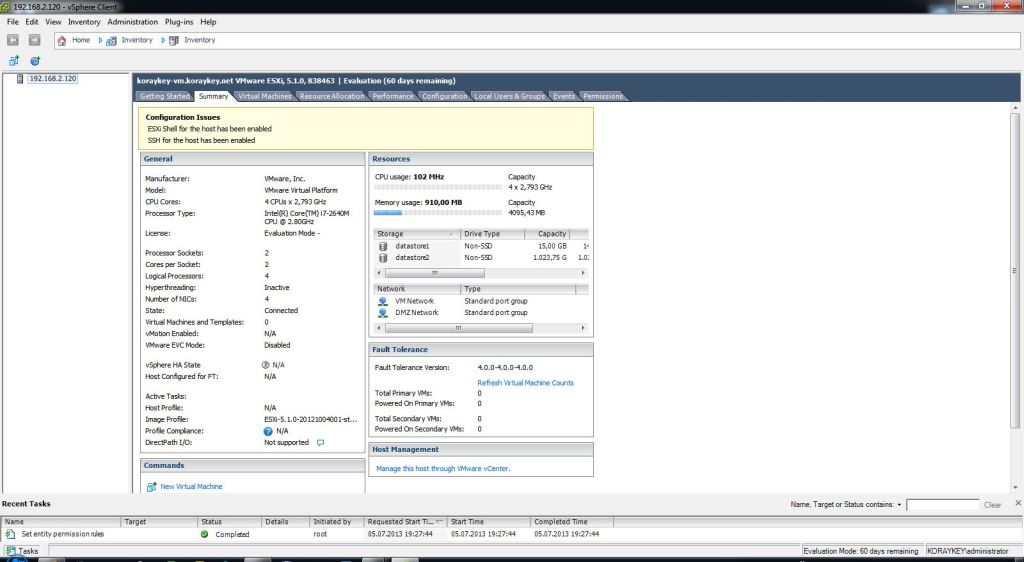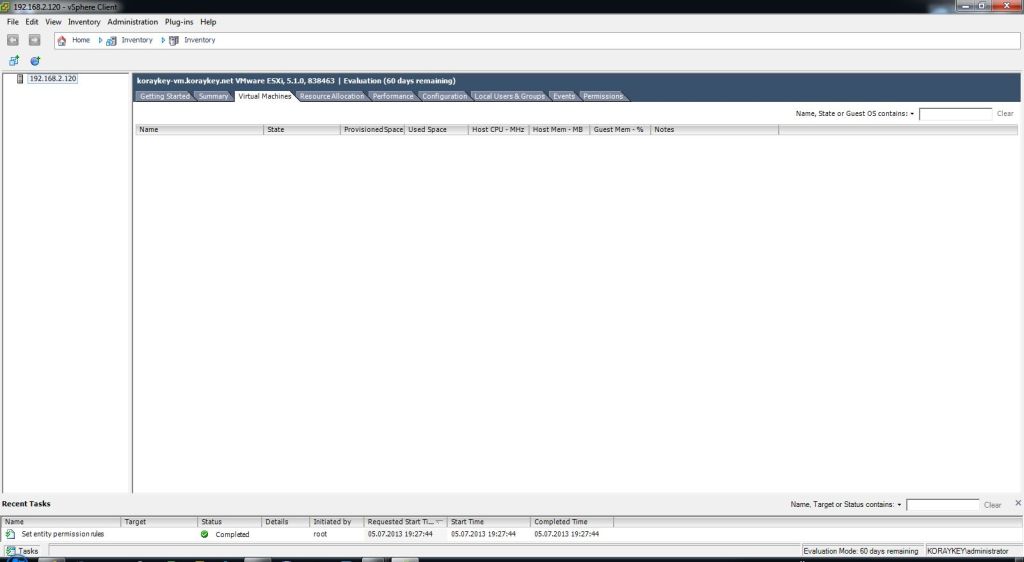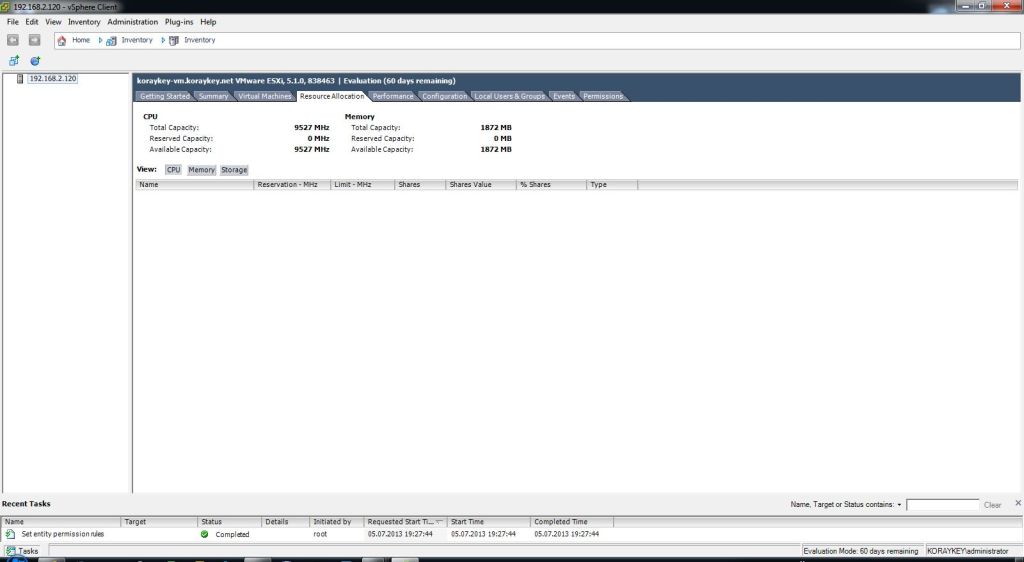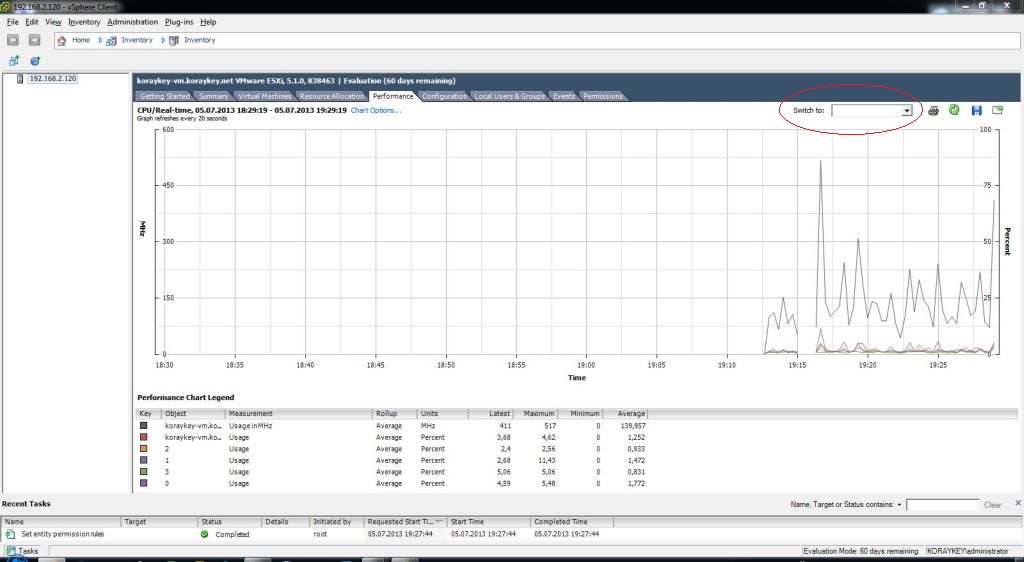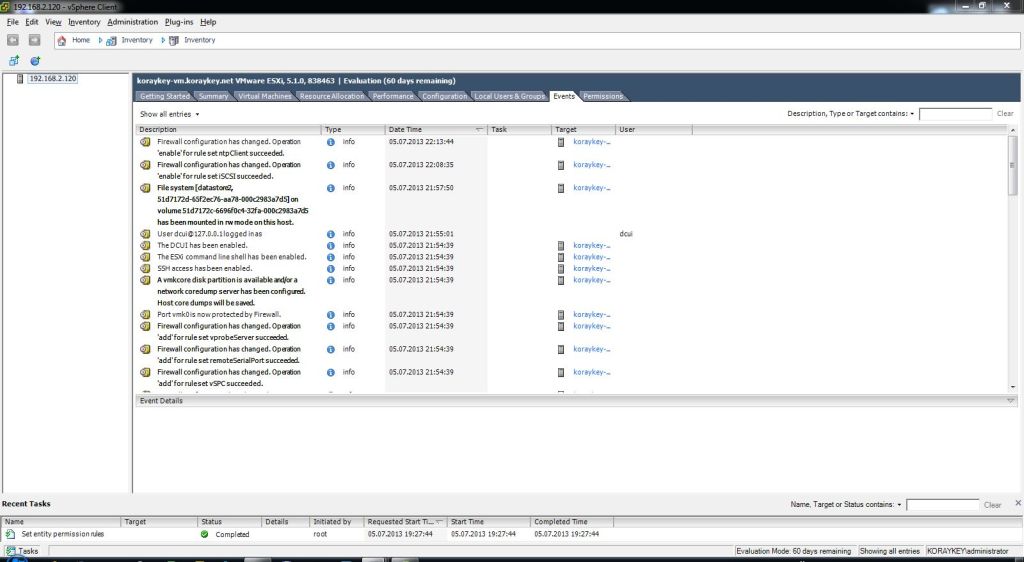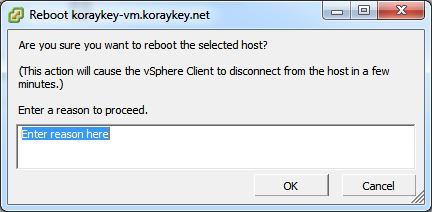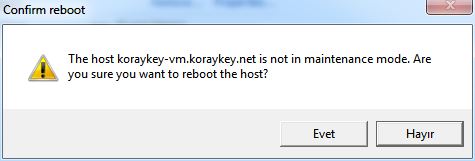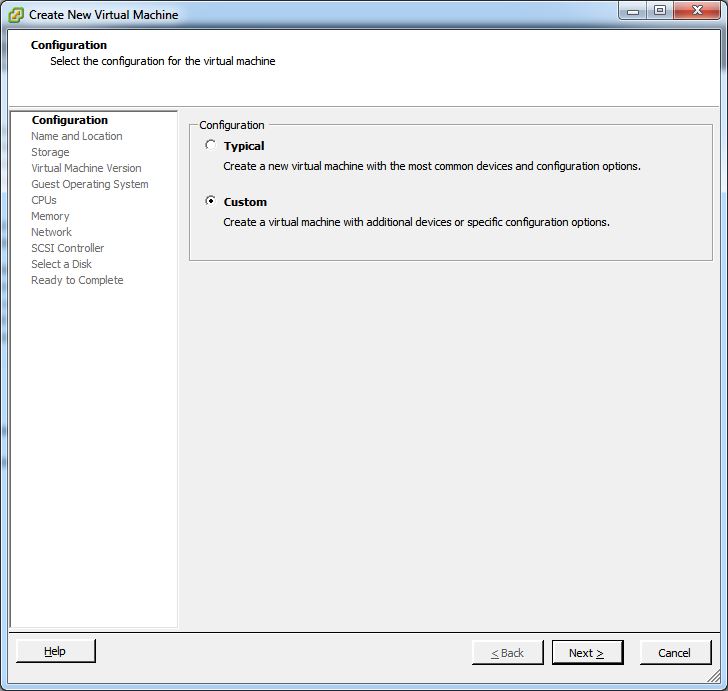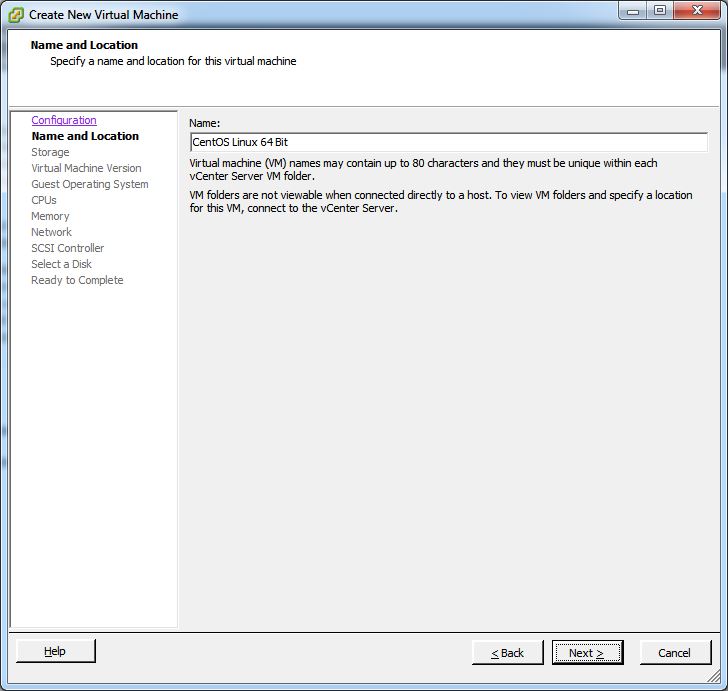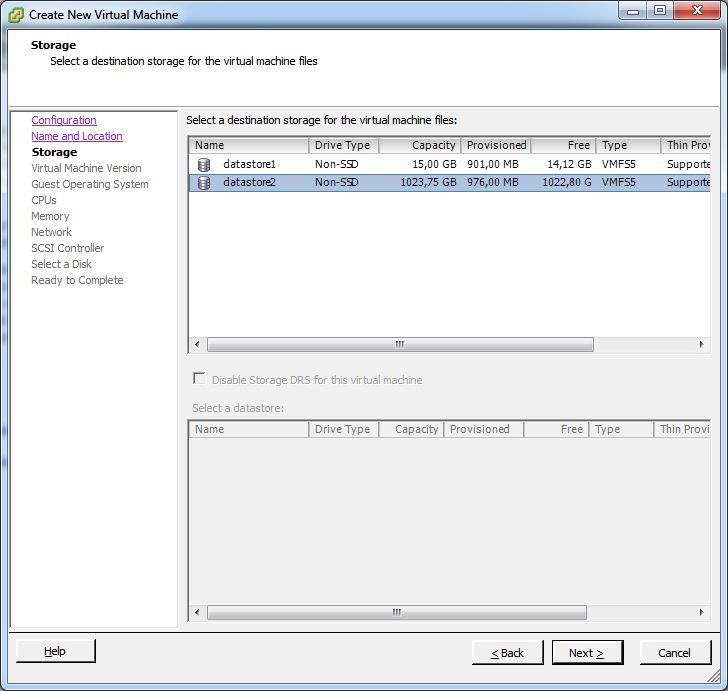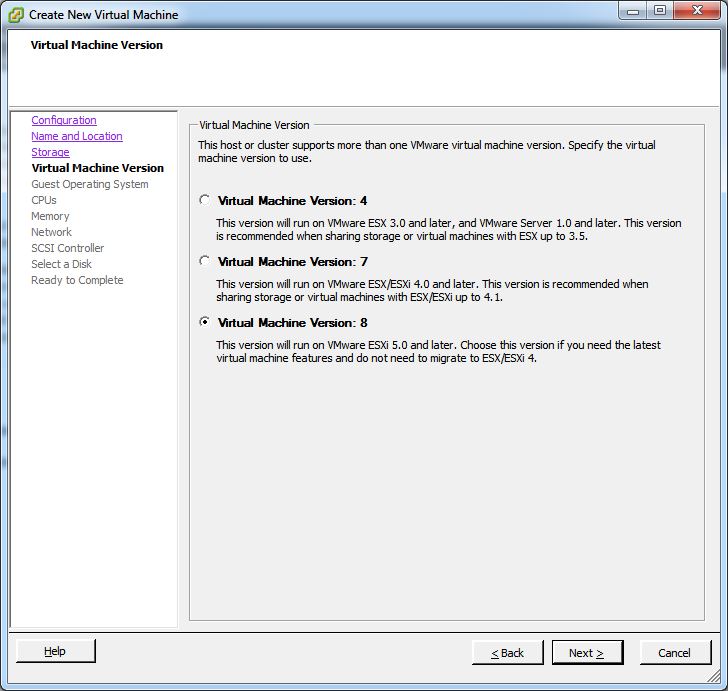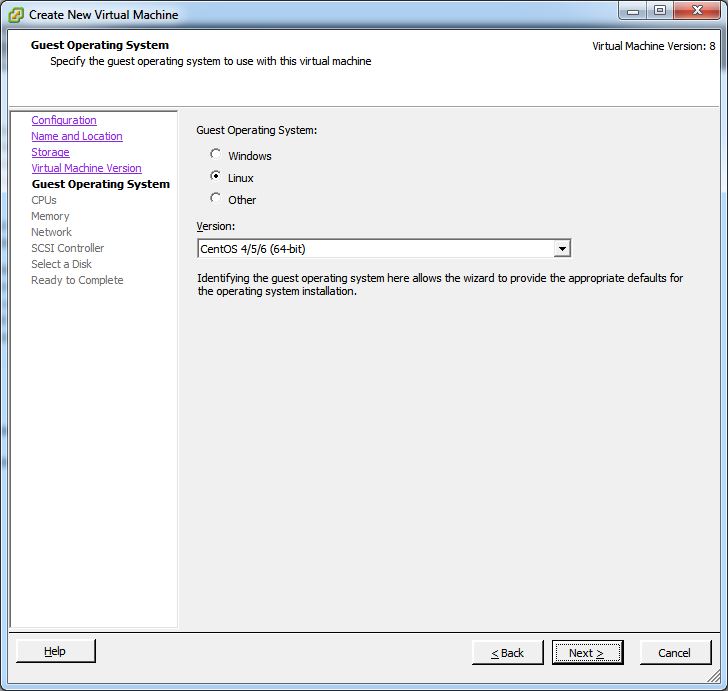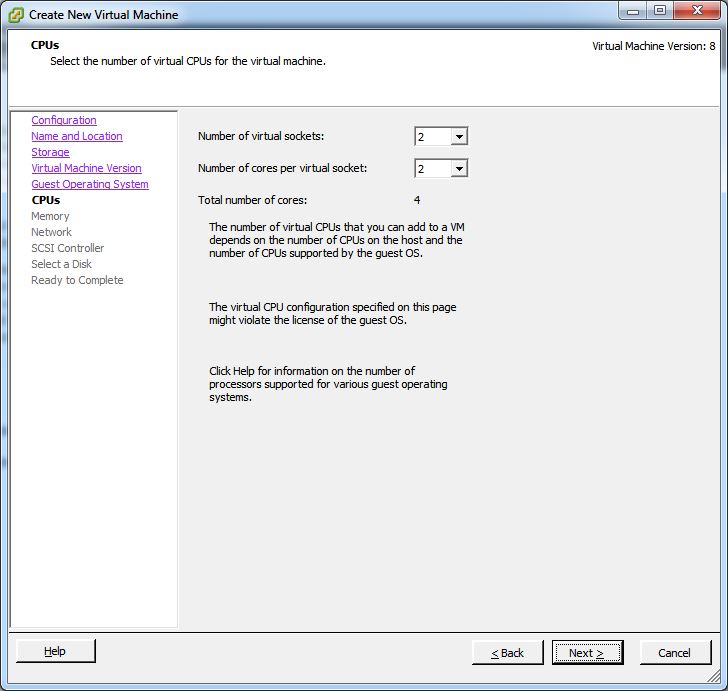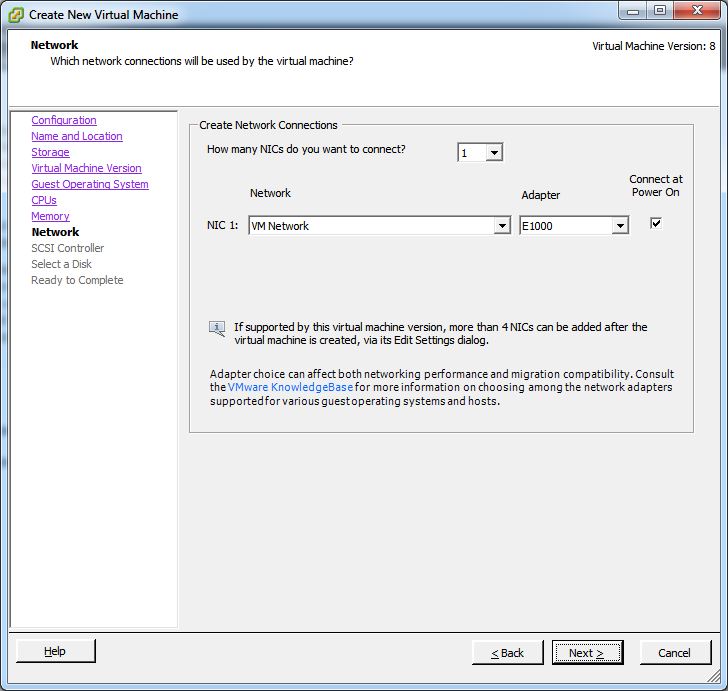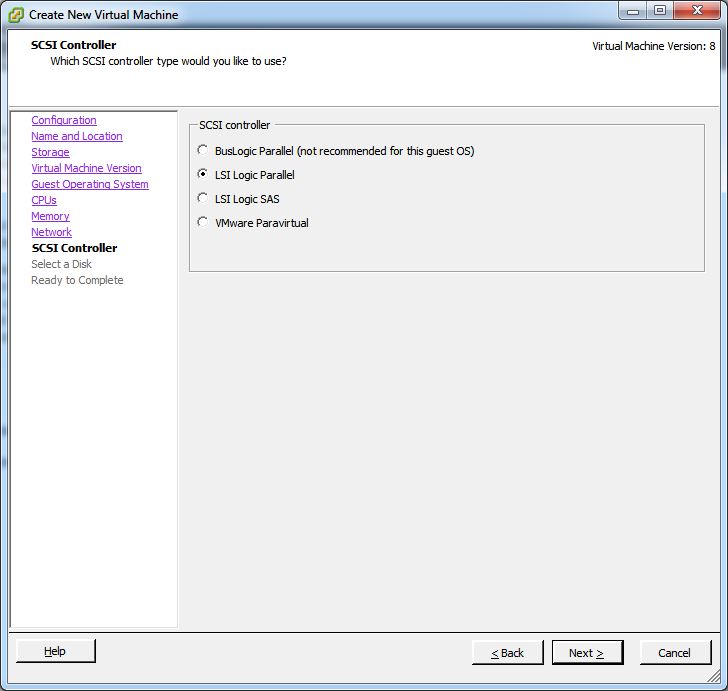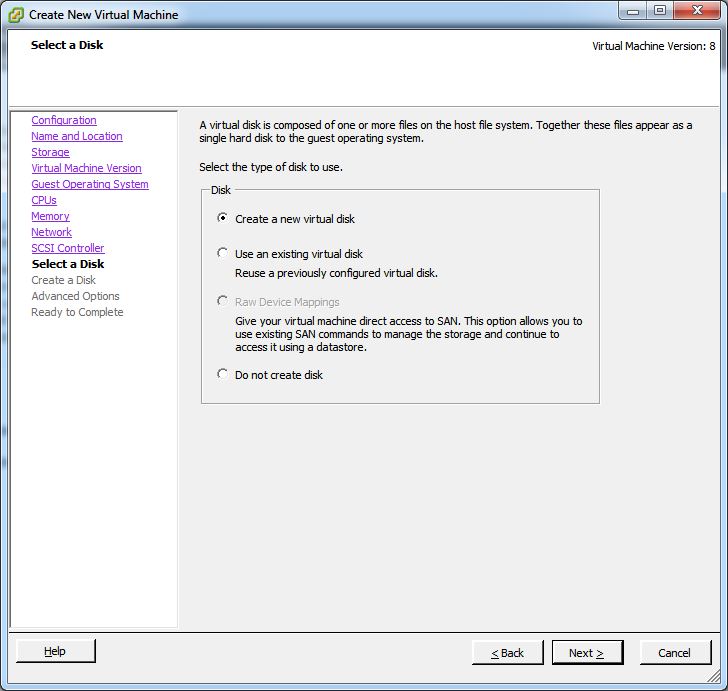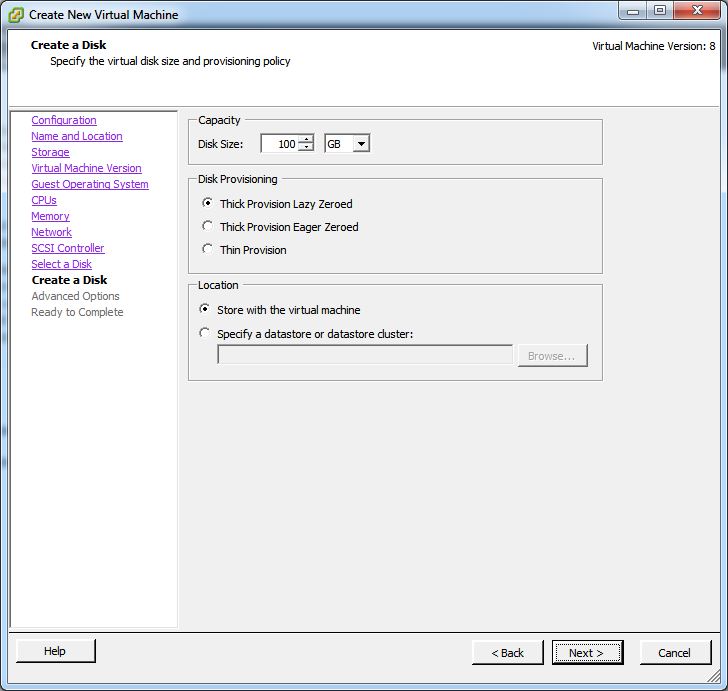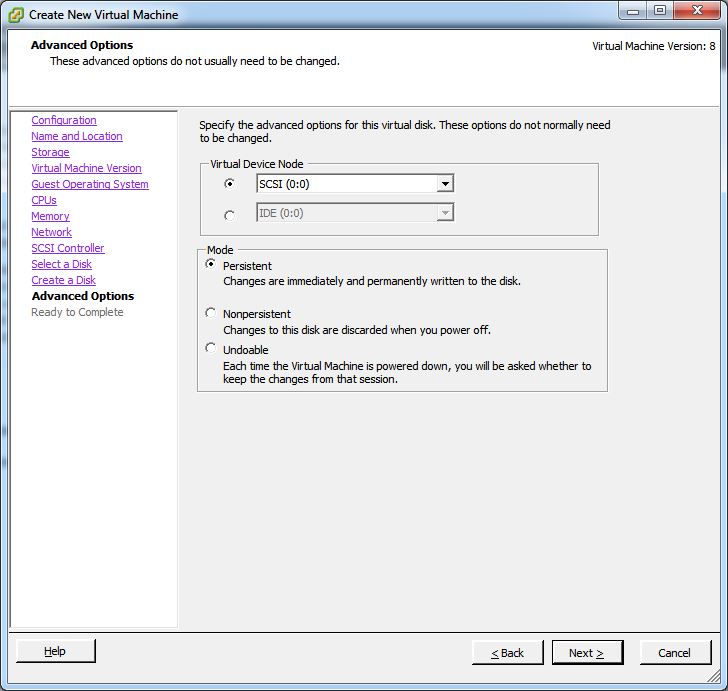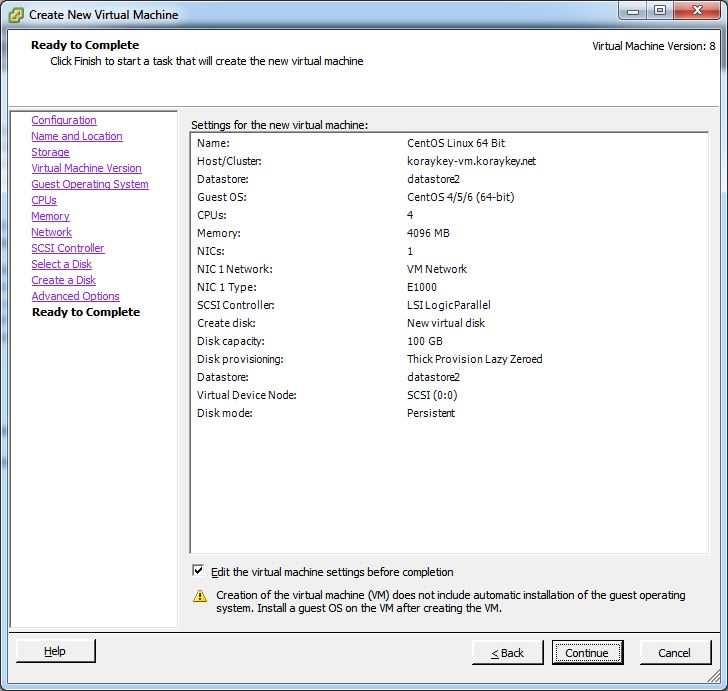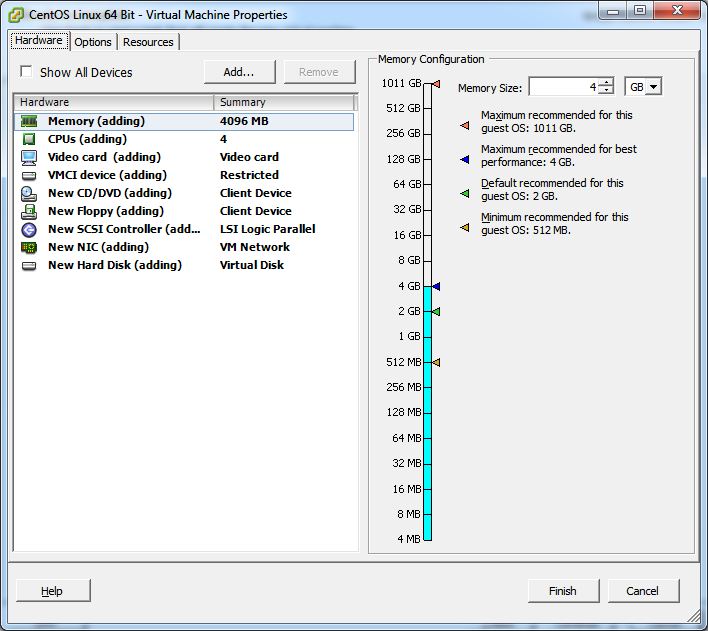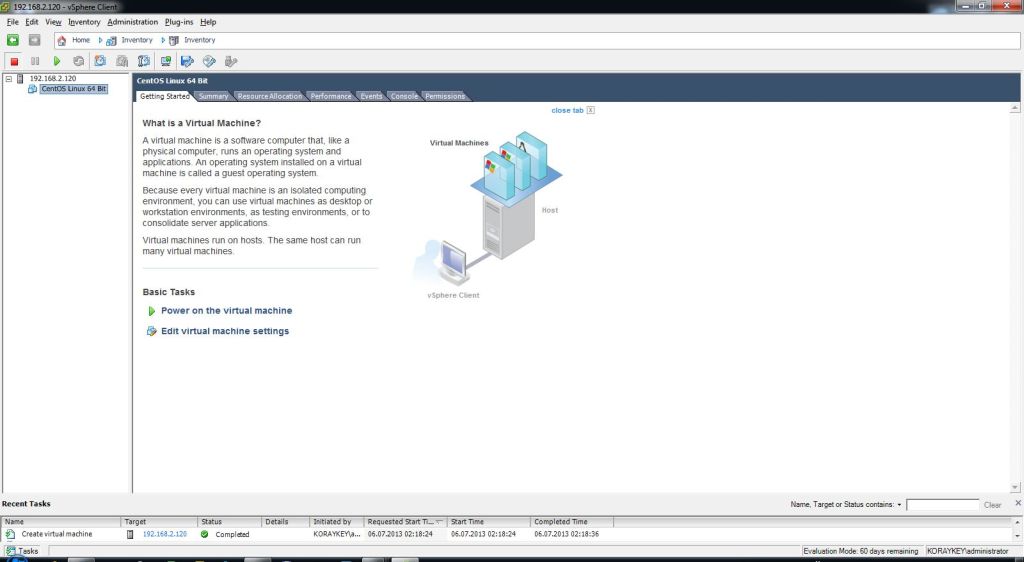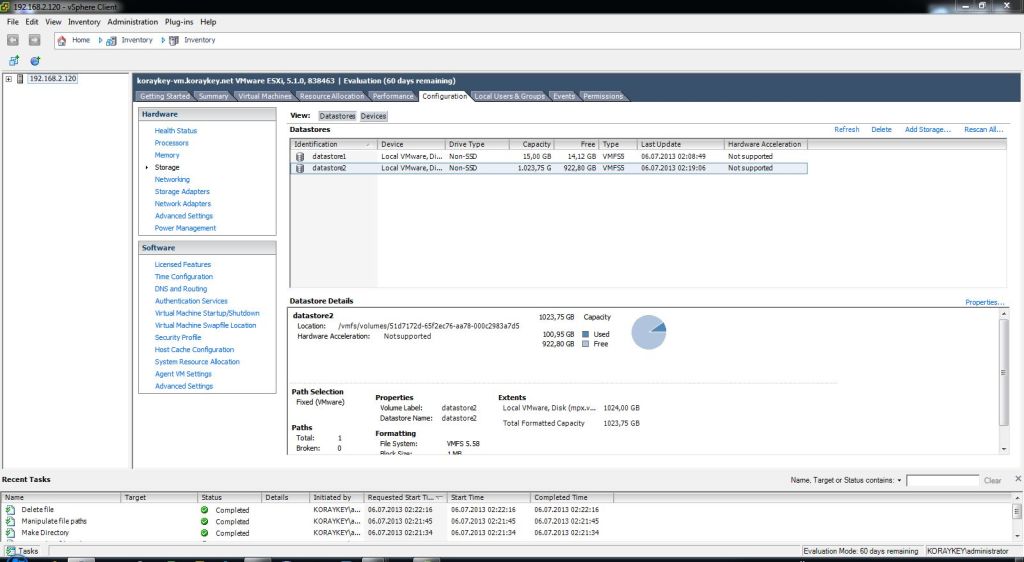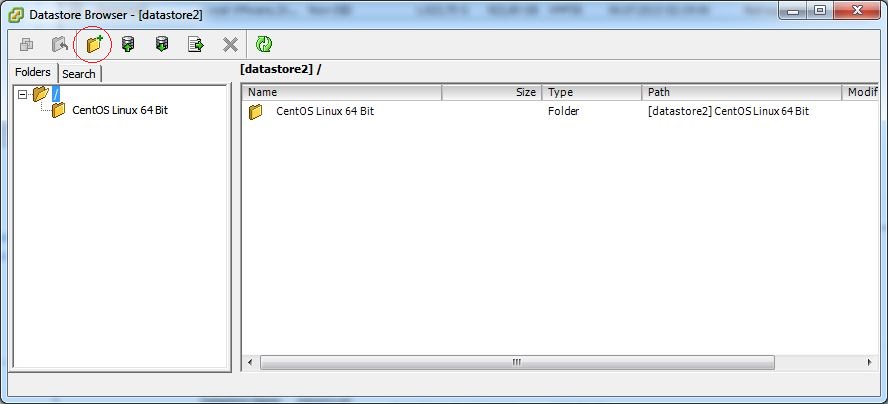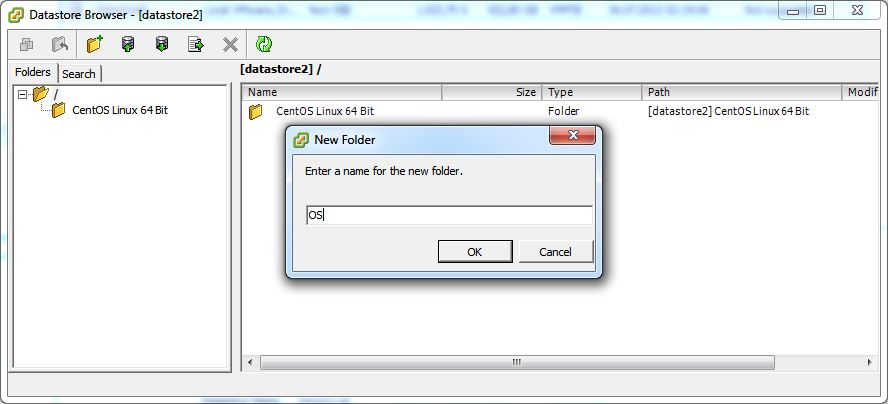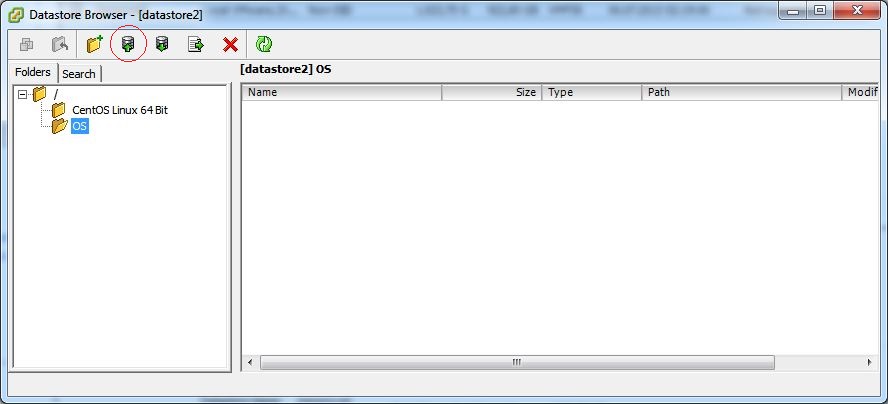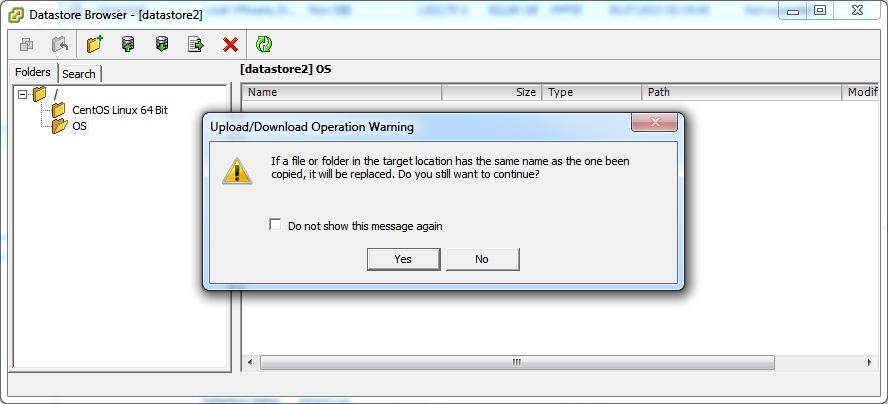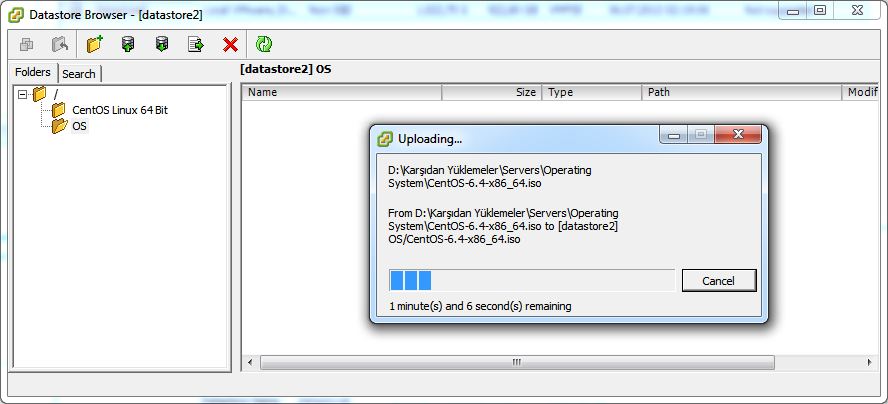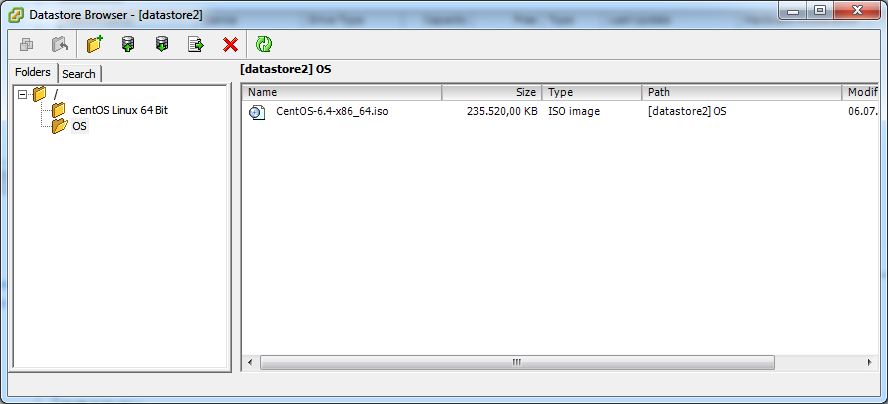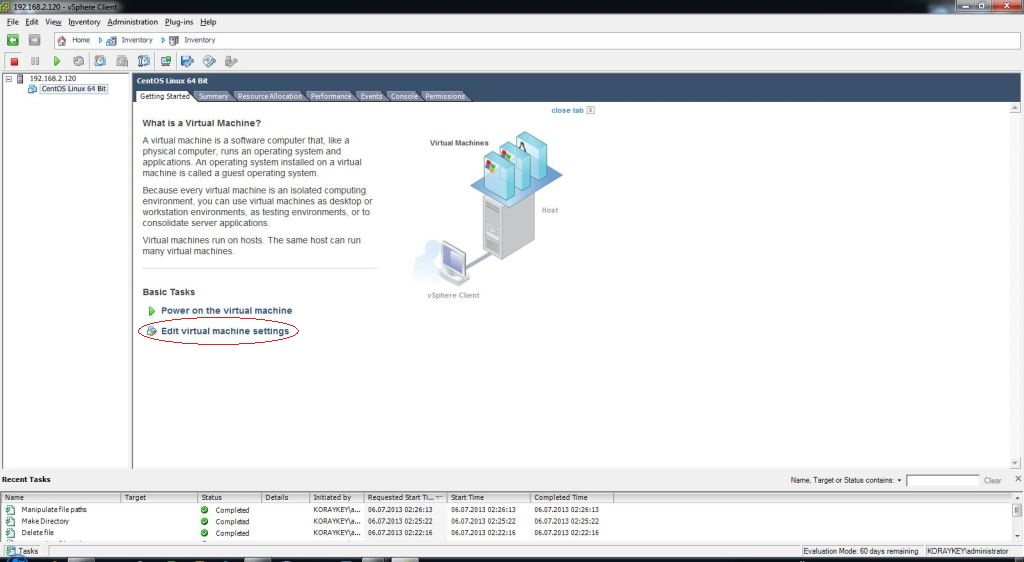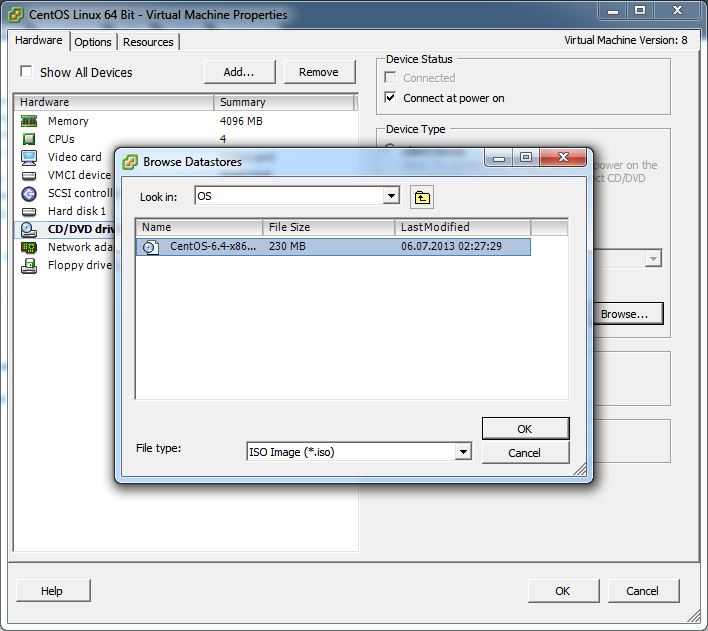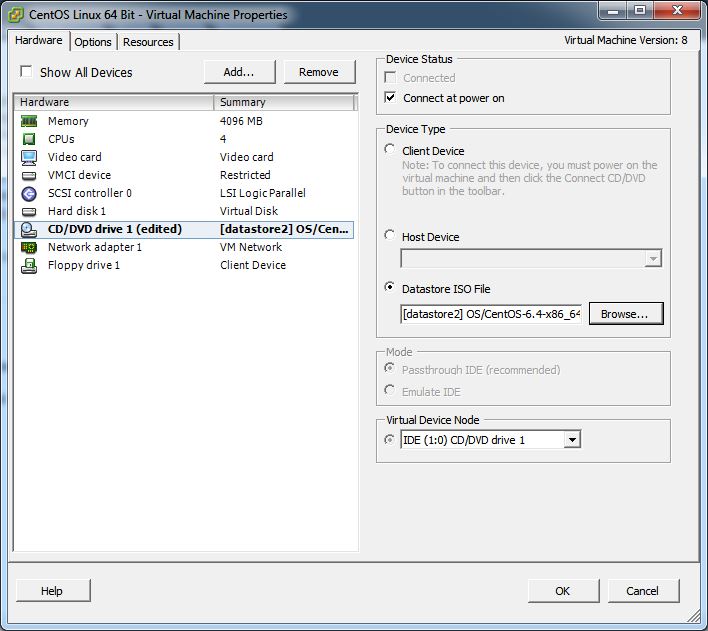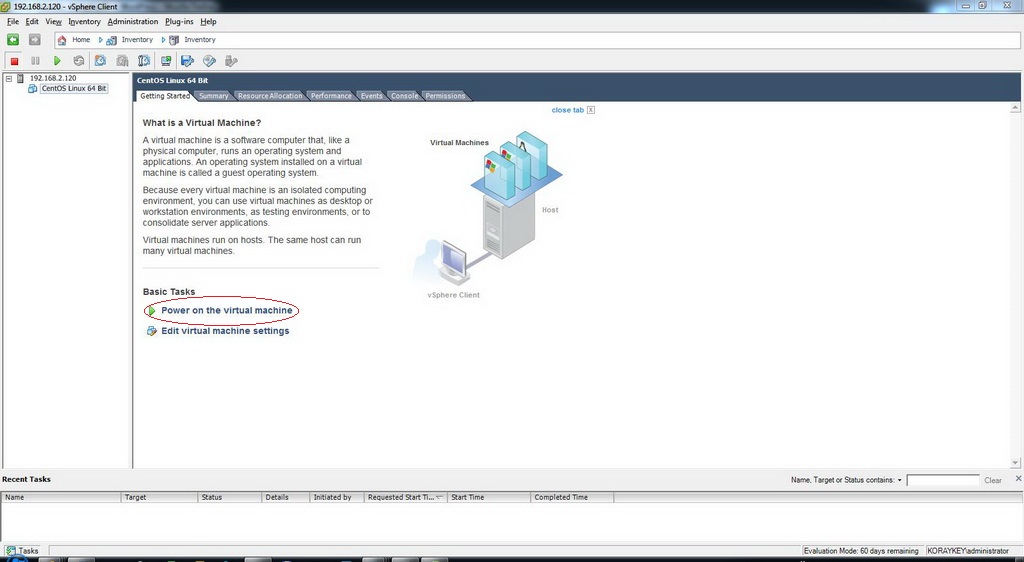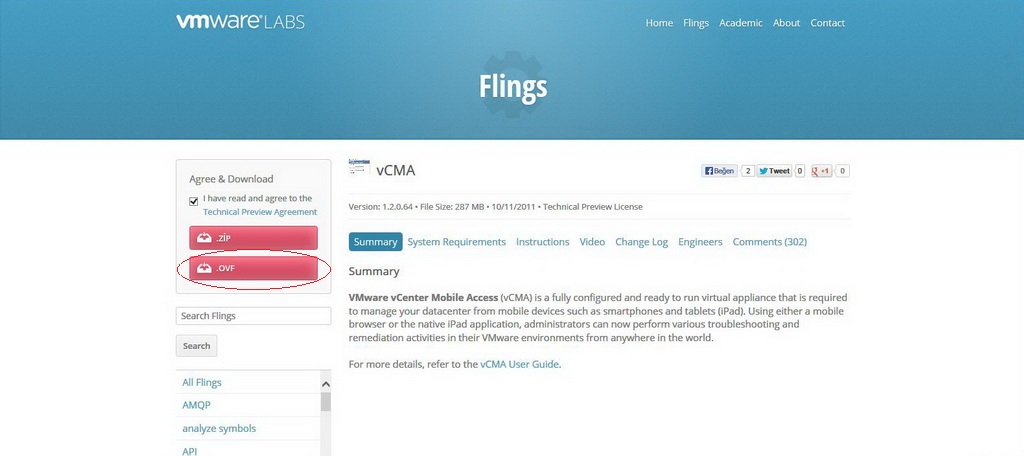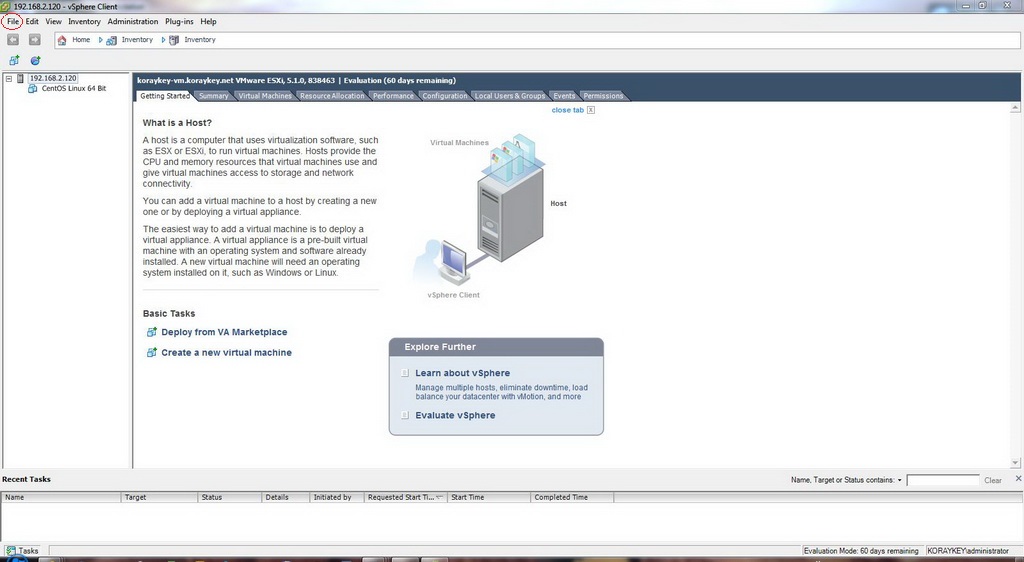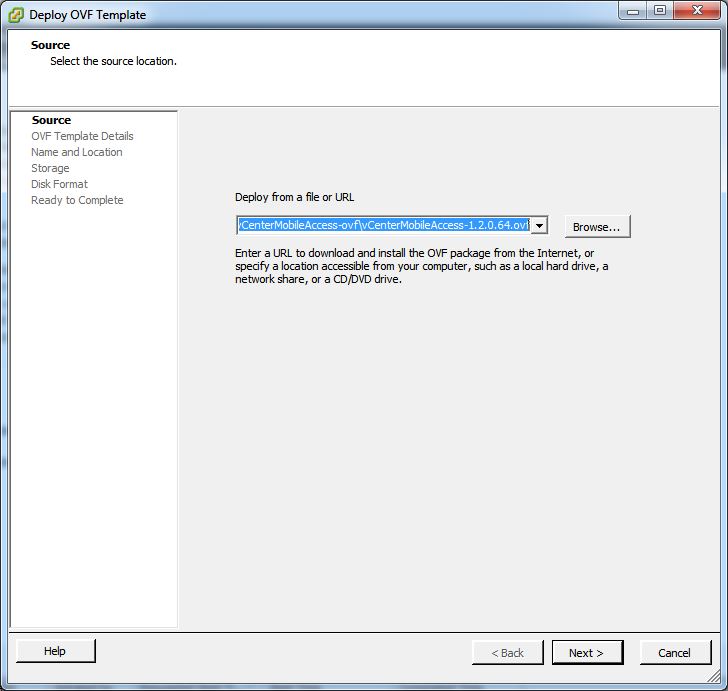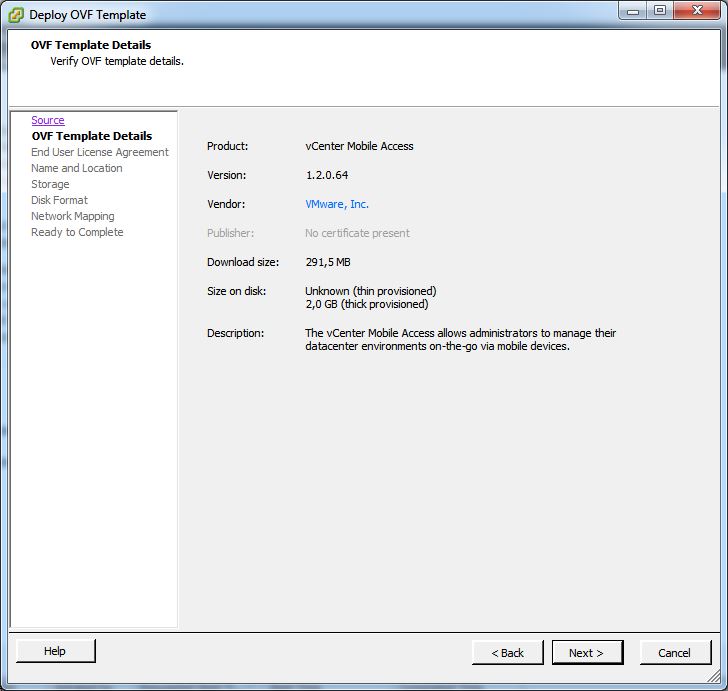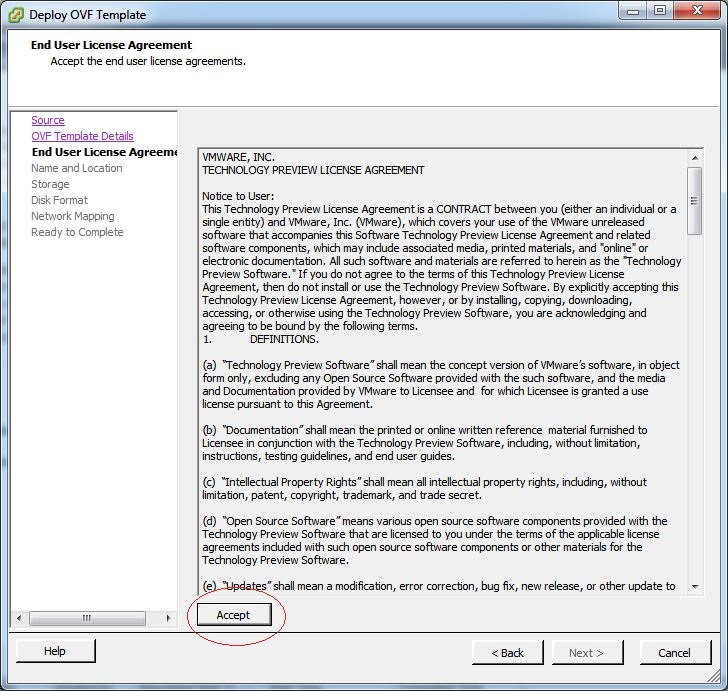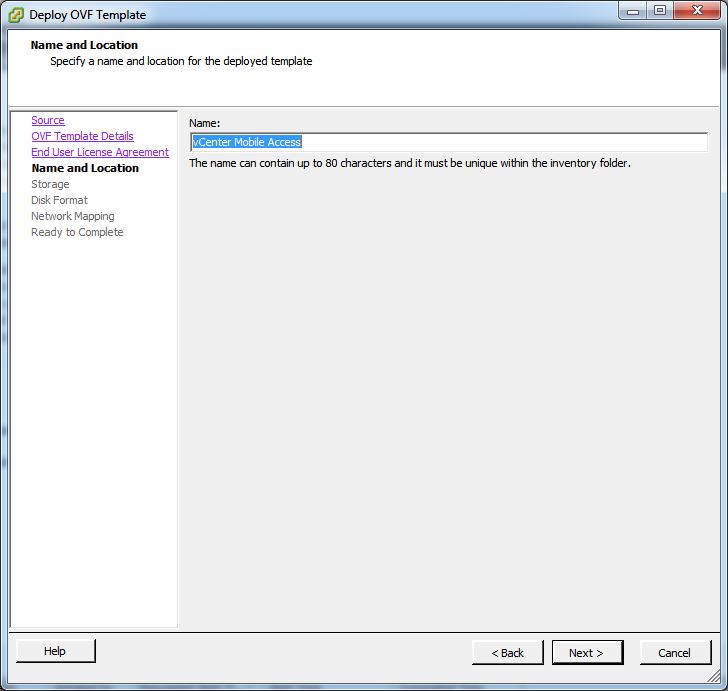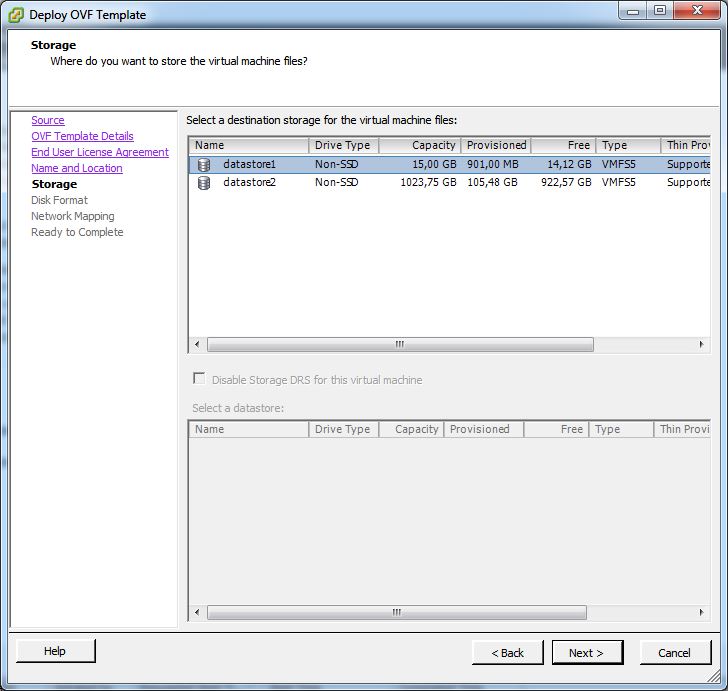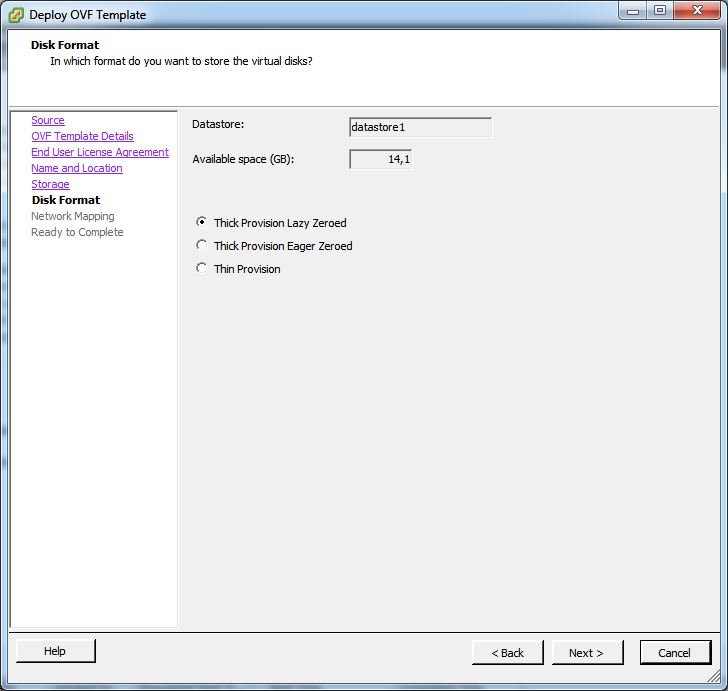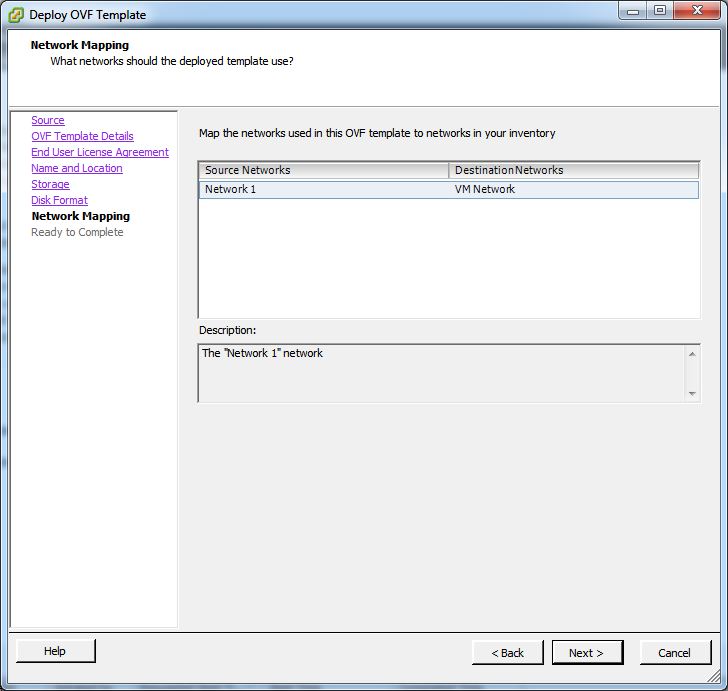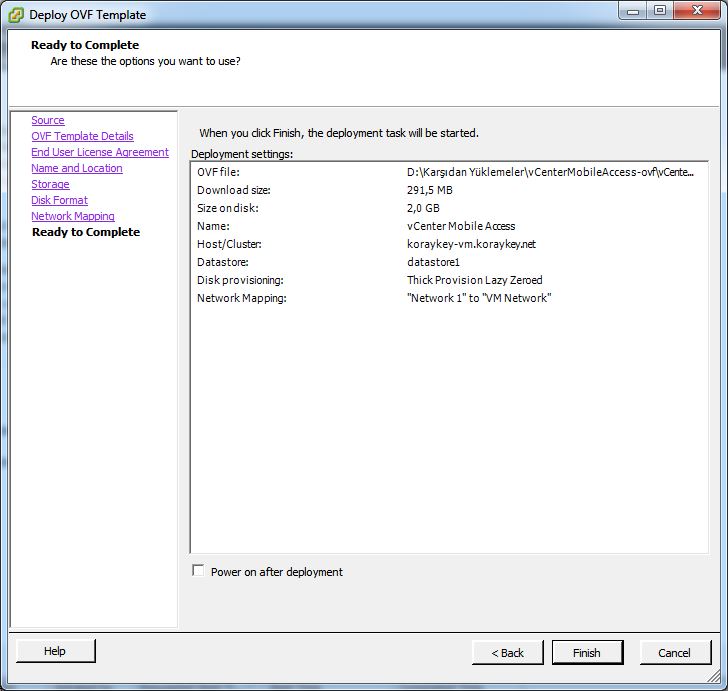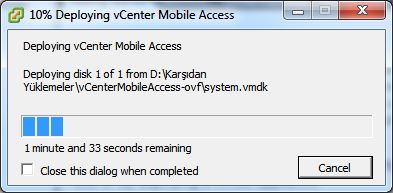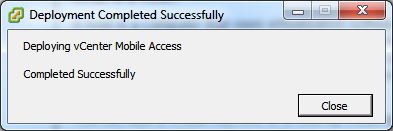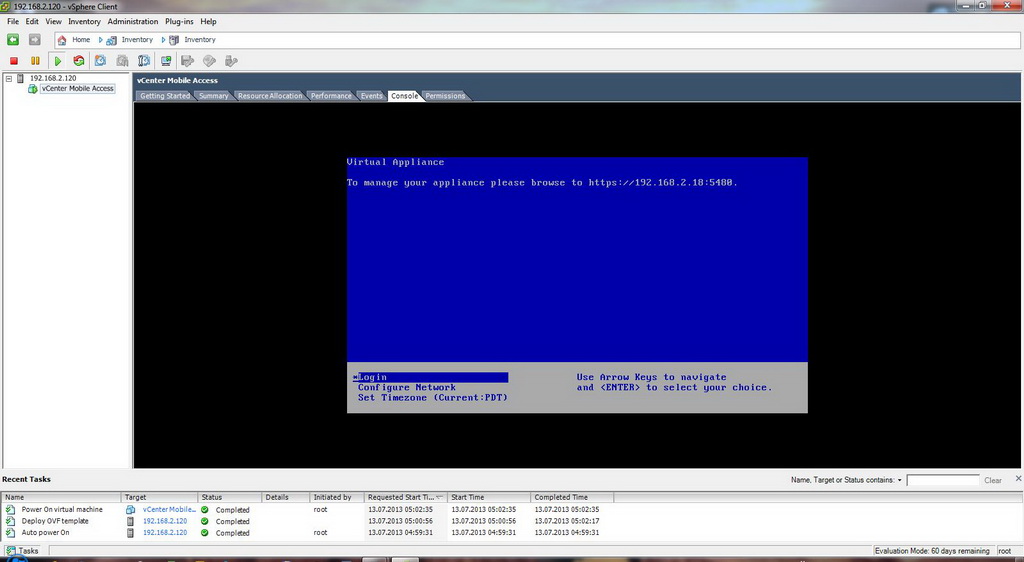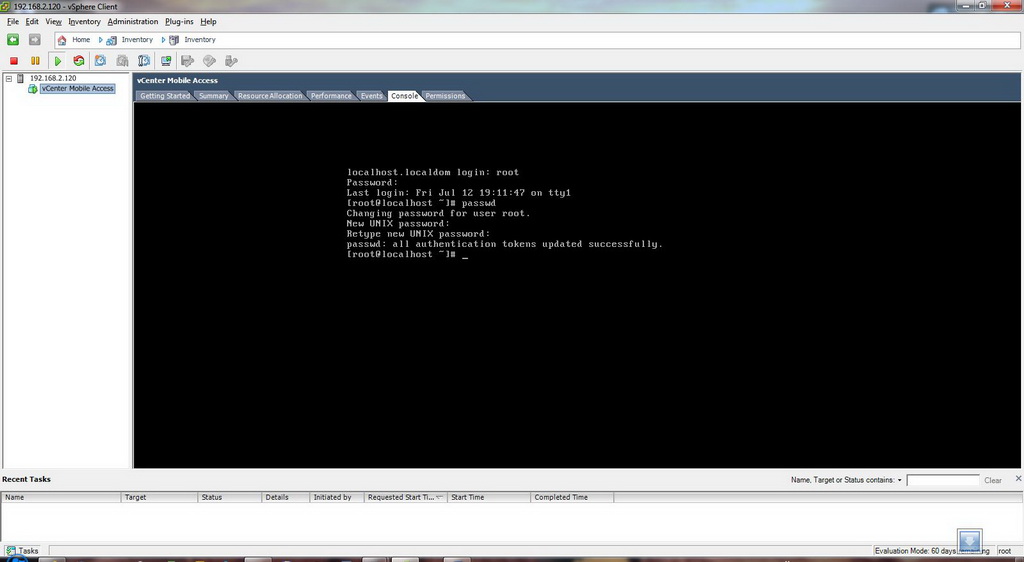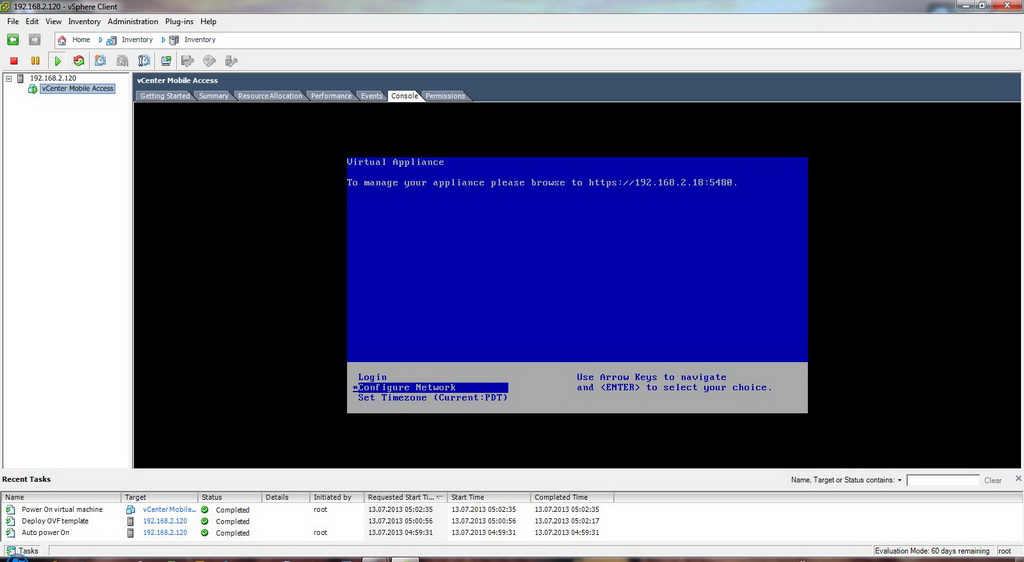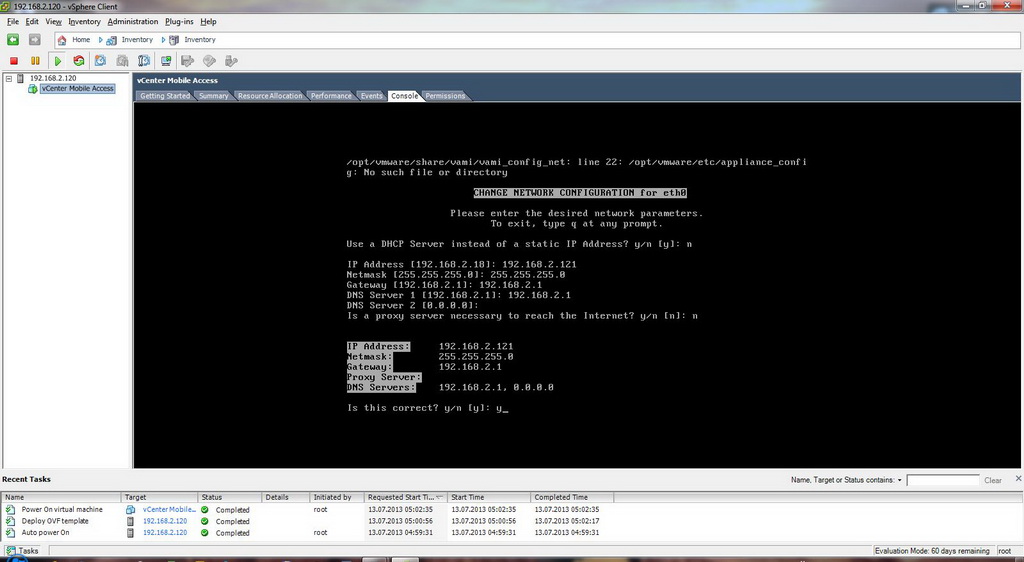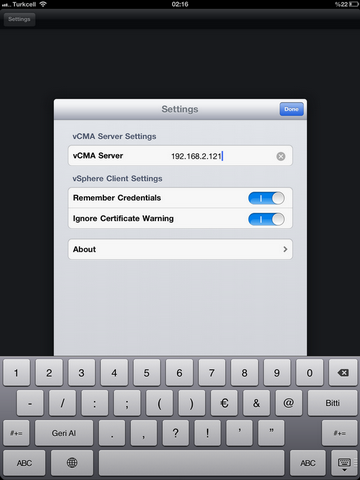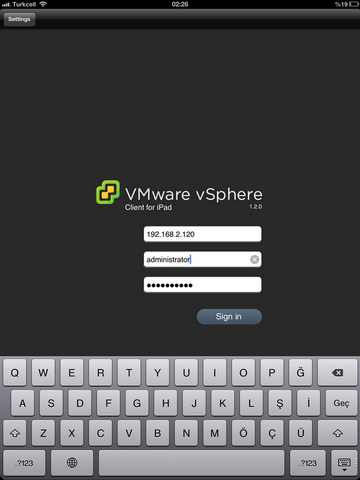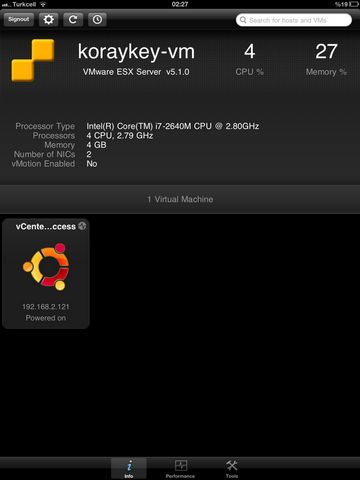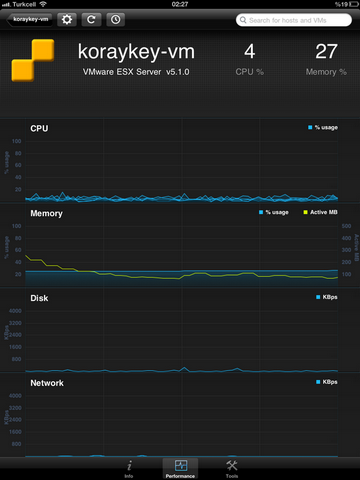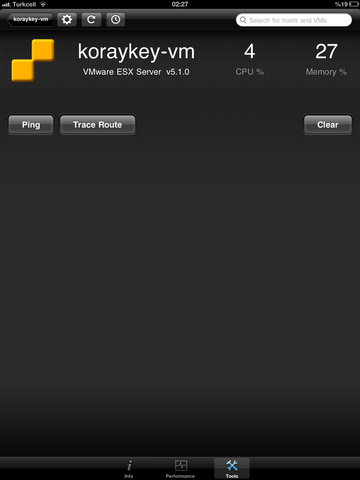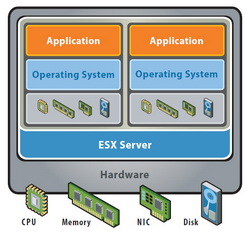 Bu makalemizde “VMware ESXi Sanallaştırma Sunucusu Kurulum, Yapılandırma ve Yönetimi” konusunu inceleyeceğiz.
Bu makalemizde “VMware ESXi Sanallaştırma Sunucusu Kurulum, Yapılandırma ve Yönetimi” konusunu inceleyeceğiz.
Sunucu Sanallaştırma Nedir ?
Fiziksel kaynağımızı, ihtiyacımız doğrultusunda istediğimiz kadar mantıksal parçalara bölerek, toplam sunucu verimliliğini optimize etmeye sanallaştırma deniyor. İş gücü kaybını ve maliyetleri azaltmasının yanı sıra sanallaştırma, işletmelere yüksek verimlilik ve esneklik sağlıyor. Sanallaştırma kısaca fiziksel bir yapıyı alıp mantıksal hale getirmektir.
Sanallaştırılmış bir bilgisayar temelde sadece bir sabit disk dosyasıdır. Bununla beraber sabit diskinizdeki bu dosya, aslında bir yedekleme (backup) dosyası olarak da sayılabilir. Yani bu dosyayı (işletim sistemi ve içindeki uygulamaları) istediğiniz yere taşıyıp sonradan sanal makineye tekrar kopyalayarak çalıştırabilirsiniz. Sanallaştırma çeşitlerini ise şöyle sıralayabiliriz: Sunucu Sanallaştırması, Uygulama Sanallaştırma, Sunum Sanallaştırması, Masaüstü Sanallaştırması ve Depolama Sanallaştırması.
Düşünün bir sistem odasında 100 tane fiziksel server var. Bu sunucuların çalışması için elektrik, birbirleri ile haberleşme için kurulan network cihazları, raf kabinlerin kapladığı alan, soğutma giderleri, arızalandığı zaman ayırdığınız bütçe bakım giderleri peş peşe eklediğiniz zaman cebinizi yakacak tutarda bir rakam ortaya çıkacaktır. Oysa sunucularınızı Sanal ortama taşımış olsaydınız 100 tane sunucuyu bir raf dolaba sığdırarak bakım elektrik soğutma ve kapladığı alandan doğan giderler büyük oranda azalacaktır. 4 adet fiziksel server, bir network disk havuzu ile 100 adet serverı sanal olarak kontrol edebilirsiniz ve yönete bilirsiniz. BT çalışanları için en büyük kabus bir serverın bozulması ve yeniden kurulması işlemidir. Sanal sistemde ise mevcut serverın yedeklerini belirli zamanlarda alıyorsanız, bozulan serverın yerine yenisini koymanız en fazla 30 dakika sürmektedir. Ayrıca sanal ortama taşıdığınız sunucuları fiziksel ortama fiziksel ortamdaki sunucuları sanal ortama kolayca taşıyabilirsiniz.
- Dinamik olarak donanım kaynaklarının sanallaştırma katmanı (Hypervisor) aracılığı ile kullanımı,
- Tam anlamı ile gerçek donanım gibi çalışır,
- Şablonlardan çok kısa sürede yeni sunucular oluşturabilme,
- Tek Merkezden tüm sunucuların yönetim ve raporlanması,
- Tek Enterprise Lisans ile 4 işletim sistemi çalıştırma,
- Donanım barındırma ve yazılım geliştirme maliyetlerini ~%40 düşürmek,
- Operasyon maliyetlerini ~%70 düşürmek,
- Arttırılmış kullanılabilirlik,
- En yüksek seviyede ölçeklenebilme,
- Kritik görevli uygulamalar için gerekli kaynakları sağlamayı garantilemek mümkündür.
A-) Kurulum
1. Sunucumuzu “VMware Esxi” cd sürücüsünden önyükleme yapıyoruz ve “Installer” işlemini başlatıyoruz.
2. Önyükleme işlemi devam ederken bekliyoruz.
3. Kurulum işlemi karşılama ekranında “Enter” tuşuna basarak kurulum işlemine başlıyoruz.
4. Kurulum lisans sözleşmesini kabul etmek için “F11” tuşuna basıyoruz.
5. VMware sanallaştırma işletim sistemimizin kurulacağı diski seçiyoruz. Sunucumuzda bulunan “20 GB” disk bu işlem için tahsis edilmiştir. Bu diskimiz seçiliyken “Enter” tuşuna basıyoruz.
6. Sunucumuzda kullanacağımız klavye türünü seçiyoruz ve “Enter” tuşuna basıyoruz.
7. Sunucumuzun yönetici hesabı olan “root” kullanıcısı için parolamızı atıyoruz ve “Enter” tuşuna basıyoruz.
8. Kurulum işlemi sistem bilgilerimizi toparlarken bekliyoruz.
9. Kurulum işlemini başlatmak için “F11” tuşuna basıyoruz.
10. Kurulum işlemi bitene kadar bekliyoruz.
11. Kurulum işlemimiz başarıyla tamamlandı. İşlemimizi tamamlamak için sunucumuzu yeniden başlatmalıyız. Bu işlem için “Enter” tuşuna basıyoruz.
12. Sunucumuz yeniden başlarken bekliyoruz.
13. Sunucumuz açıldıktan sonra belli temel yapılandırmaları tamamlamak için “F2” tuşuna basıyoruz.
14. Sunucumuzu kurarken atamış olduğumuz “root” yönetici hesabını ve parolasını giriyoruz ve “Enter” tuşuna basıyoruz.
15. Sunucumuzda ağ ayarlarını yapılandırmak için “Configure Management Network” menüsü üzerine geliyoruz ve “Enter” tuşuna basıyoruz.
16. Karşımıza gelen alt menüden “IP Configuration” menüsüne geliyoruz ve “Enter” tuşuna basıyoruz.
17. Karşımıza gelen IP Adresi yapılandırma ekranında “Set static IP Address and network configuration” seçeneğini “Space” tuşuna basarak işaretliyoruz ve sunucumuzun IP Adresi bilgilerini ağ yapılandırmamıza göre giriyoruz. İşlemimiz tamamlandığında “Enter” tuşuna basarak ayarlarımızı kaydediyoruz.
18. Karşımıza gelen alt menüden “IPv6 Configuration” menüsüne gelip “Enter” tuşuna basıyoruz ve eğer IPv6 kullanmayacaksak bu özelliği aşağıdaki gibi kapatıyoruz. Yapmış olduğumuz ayarlar kaydetmek için “Enter” tuşuna basıyoruz ve yapılandırma menüsüne geri dönüyoruz.
19. Karşımıza gelen alt menüden “DNS Configuration” menüsüne geliyoruz ve “Enter” tuşuna basıyoruz ve ağ yapılandırmamıza göre DNS sunucu adresimizi ve sanallaştırma sunucumuzun makine ismini (hostname) yazıyoruz. Yapmış olduğumuz ayarlar kaydetmek için “Enter” tuşuna basıyoruz ve yapılandırma menüsüne geri dönüyoruz.
20. Karşımıza gelen alt menüden “Custom DNS Suffixes” menüsüne geliyoruz ve DNS alan adımızı (domain) yazıyoruz. Yapmış olduğumuz ayarlar kaydetmek için “Enter” tuşuna basıyoruz ve yapılandırma menüsüne geri dönüyoruz.
21. Sunucumuzda temel ağ ayarlarımızın yapılandırması tamamlandı. Menüden çıkmak için “Esc” tuşuna basıyoruz.
22. Yapmış olduğumuz ayarların (IPv6) geçerli olabilmesi için sunucumuzu yeniden başlatmamız gerekiyor. Sunucumuzu yeniden başlatmak için “Y” tuşuna basıyoruz.
23. Sunucumuz açıldıktan sonra belli temel yapılandırmalarımıza devam edebilmek için “F2” tuşuna basıyoruz.
24. Sunucumuzu kurarken atamış olduğumuz “root” yönetici hesabını ve parolasını giriyoruz ve “Enter” tuşuna basıyoruz.
25. Sunucumuzda klavye ayarlarımızı yapmamız gerekiyorsa “Configure Keyboard” menüsü seçiliyken “Enter” tuşuna basıyoruz.
26. Karşımıza gelen menüden klavye türünü seçebiliriz. Bu ayarı kurulum aşamasında yaptığımız için tekrar yapmamıza gerek yok ancak sonradan değiştirmemiz gerekiyorsa bu menüden işlemimizi yapabiliriz.
27. Sorun giderme seçeneklerimizi belirlemek için “Troubleshooting Options” menüsüne gelerek “Enter” tuşuna basıyoruz.
28. Karşımıza gelen menüden sanallaştırma işletim sistemimize “SSH” ile bağlanarak konsol açabilmemiz için bu seçeneklerimizi yapılandırıyoruz.
29. Seçeneklerimizi açık duruma getirebilmek için menü üzerinde “Enter” tuşuna basıyoruz. İşlemlerimiz bittiğinde “Esc” tuşuna basarak yapılandırma menüsüne geri dönüyoruz.
30. Son olarak yönetici hesabımız olan “root” parolasını değiştirmek istediğimizde “Configure Password” menüsü üzerinde “Enter” tuşuna basıyoruz. Eski ve yeni parolamızı belirleyerek “Enter” tuşuna basıyoruz.
31. İşlemlerimiz tamamlandığında yapılandırma menüsünden çıkmak için “Esc” tuşuna basıyoruz ve yapılandırmamızı tamamlıyoruz.
32. Sunucumuzu yeniden başlatmak veya kapatmak istediğimizde ana ekranda “F12” tuşuna basıp yönetici hesabımızla parolamızı giriyoruz ve “Enter” tuşuna basıyoruz.
33. Sunucumuzu yeniden başlatmak için “F11” sunucumuzu tamamen kapatmak için “F2” tuşuna basmalıyız.
34. Sanallaştırma sunucumuzu yönetebilmek için yönetim konsolumuzu indirmeliyiz. Bunun için internet tarayıcımızın adres çubuğuna sunucumuzun ip adresi veya DNS ismini yazıyoruz ve verdiği sertifika uyarısını “Bu web sitesine devam et” seçeneğine tıklayarak geçiyoruz.
http://koraykey-vm veya http://192.168.2.120 -- Sunucumuza "SSH" istemcisi ile bağlanabilmek için aynı adresleri kullanabiliriz. The time and date of this login have been sent to the system logs. VMware offers supported, powerful system administration tools. Please see www.vmware.com/go/sysadmintools for details. The ESXi Shell can be disabled by an administrative user. See the vSphere Security documentation for more information. ~ # uname -a VMkernel koraykey-vm 5.1.0 #1 SMP Release build-838463 x86_64 GNU/Linux ~ #
35. Karşımıza gelen web sayfasından “Download vSphere Client” bağlantısına tıklıyoruz.
36. Yönetim konsol uygulamızı bilgisayarımızda uygun bir dizine indiriyoruz.
37. İndirmiş olduğumuz yönetim konsol uygulamamızı çift tıklayarak çalıştırıyoruz.
38. Uygulamamız kurulmak üzere açılırken bekliyoruz.
39. Kurulum dil seçeneğimizi seçiyoruz ve “OK” düğmesine tıklıyoruz.
40. Kurulum işlemimiz başlıyor karşılama ekranında “Next” düğmesine tıklıyoruz.
41. Patenent anlaşmamızı “Next” düğmesine tıklayarak geçiyoruz.
42. Lisans anlaşmamızı “I agree to the terms in the license agreement” seçeneğini tıklayarak kabul ediyoruz.
43. Kurulum yapacağımız dizinde değişiklik yapacaksak ayarlıyoruz. Örneğin eski versiyon bir yönetim konsolumuz var ve bunu korumak istiyorsak kurulum dizin yolumuzu değiştirebiliriz.
44. Kurulum işlemimizi başlatıyoruz ve tamamlanana kadar bekliyoruz.
45. Kurulum işlemimiz tamamlandı sonlandırmak için “Finish” düğmesine tıklıyoruz.
46. Sanallaştırma yönetim konsolumuzu çalıştırmak için masaüstünde oluşan “VMware vSphere Client” kısayolumuza çift tıklıyoruz.
47. Sunucumuzun ip adresi veya DNS adını, kurulum aşamasında atamış olduğumuz yönetici hesabımız olan “root” kullanıcısını ve parolasını giriyoruz ve “Login” düğmesine tıklıyoruz.
48. Sunucu sertifikası konusunda bizi uyarıyor bu uyarıda sertifikamızı “install” edebilmek için kutucuğu işaretliyoruz ve “Ignore” düğmesine tıklıyoruz.
49. Yönetim konsolumuz açılışta lisans anahtarımızı girmediğimiz için uyarıyor bu şekilde sunucumuzu herhangi bir kısıtlama olmadan 60 gün kullanabiliriz.
50. Açılan sanallaştırma yönetim konsolumuzda “Inventory” menüsüne tıklıyoruz.
51. Sanallaştırma yönetim konsolumuz açıldı. Artık buradan sunucumuzu yapılandırma, yönetim ve izleme işlemlerini yapabiliriz.
B-) Yapılandırma
52. Sunucumuzda detaylı yapılandırma işlemleri için “Configuration” sekmesine tıklıyoruz.
53. Yapılandırma menümüzde “Processors” seçeneğinde işlemcilerimizin ve sistemimizin bilgilerini inceleyebiliriz.
54. Yapılandırma menümüzde “Memory” seçeneğimizde sistemimizin bellek bilgilerini inceleyebiliriz.
55. Yapılandırma menümüzde “Storage” seçeneğimizde disk yapılandırmamızı yapabiliriz. Burada sunucumuza atanmış diskleri eklemek için sağ üst köşedeki “Add Storage” seçeneğine tıklıyoruz.
56. Sunucumuza yerel veya depolama ünitemizden (storage) atanmış diskimizi ekleyeceğimiz için “Disk/LUN” seçeneği işaretliyken “Next” düğmesine tıklıyoruz.
57. Sunucumuza atanmış disklerimizi seçiyoruz ve “Next” düğmesine tıklıyoruz.
58. Sunucumuzda eski tip dosya sistemini kullanan “host” bulunmadığı için “VMFS-5” dosya sistemini seçiyoruz ve “Next” düğmesine tıklıyoruz.
59. Atanacak disklerimizin bilgilerini inceledikten sonra “Next” düğmesine tıklıyoruz.
60. Disk ünitemiz için bir isim atıyoruz ve “Next” düğmesine tıklıyoruz.
61. Diskimizin tamamını veya belli bir bölümünü kullanacaksak gerekli yapılandırmayı yapabiliriz. Yapılandırmamız tamamlandıktan sonra “Next” düğmesine tıklıyoruz.
62. Yapılandırma özet bilgi ekranımızda gerekli incelemeyi tamamlandıktan sonra işlemimizi tamamlamak için “Finish” düğmesine tıklıyoruz.
63. Sunucumuza atanmış olan diskimizin tanımlaması tamamlandı. Yapılandırma için bir sonraki adımımıza geçebiliriz.
64. Yapılandırma menümüzde “Networking” seçeneğimizi yapılandıracağız. Burada mevcut olan ağ yapılandırmamıza farklı bir ağ yapılandırması ekleyeceğiz. Örneğin sanallaştırılan sunucularımız içerisinde internete hizmet veren DMZ alan sunucularımız için bir ağ yaratalım. Bu işlemi yapabilmek için sağ üst köşedeki menüden “Add Networking” seçeneğimize tıklıyoruz.
65. Ekleyeceğimiz ağ grubumuz sanal makinelerimize hizmet edecek bir ağ olacağı için “Virtual Machine” seçeneğini işaretliyoruz. Eğer iSCSI, NFS vb. servisler için bir ağ grubu ekleyeceksek “VMkernel” seçeneğini seçiyoruz. Gerekli seçimimizi tamamlandıktan sonra “Next” düğmesine tıklıyoruz.
66. Sunucumuzda DMZ alan için atanmış olan ağ kartımızı seçiyoruz. Sunucumuzda DMZ ağı için bir ağ kablosu fiziksel olarak bu ağ kartı portuna takılı olmalıdır. Gerekli seçimi yaptıktan sonra “Next” düğmesine tıklıyoruz.
67. Ağ grubumuz için bir isim ataması yapıyoruz. DMZ alan için bu yapılandırmayı yaptığımızdan dolayı “DMZ Network” olarak isimlendiriyoruz ve “Next” düğmesine tıklıyoruz.
68. Yapılandırmamız tamamlandı “Finish” düğmesine tıklayarak işlemimizi tamamlıyoruz.
69. Ağ yapılandırma işlemimiz tamamlandı aşağıdaki ekrandan eklemiş olduğumuz “DMZ Network”ü görebiliriz.
70. Yapılandırma menümüzde “Storage Adapters” seçeneğimizi yapılandıracağız. Burada sunucumuza “iSCSI” kartı ekleyeceğiz. Bunun için sağ üst köşedeki “Add” seçeneğine tıklıyoruz.
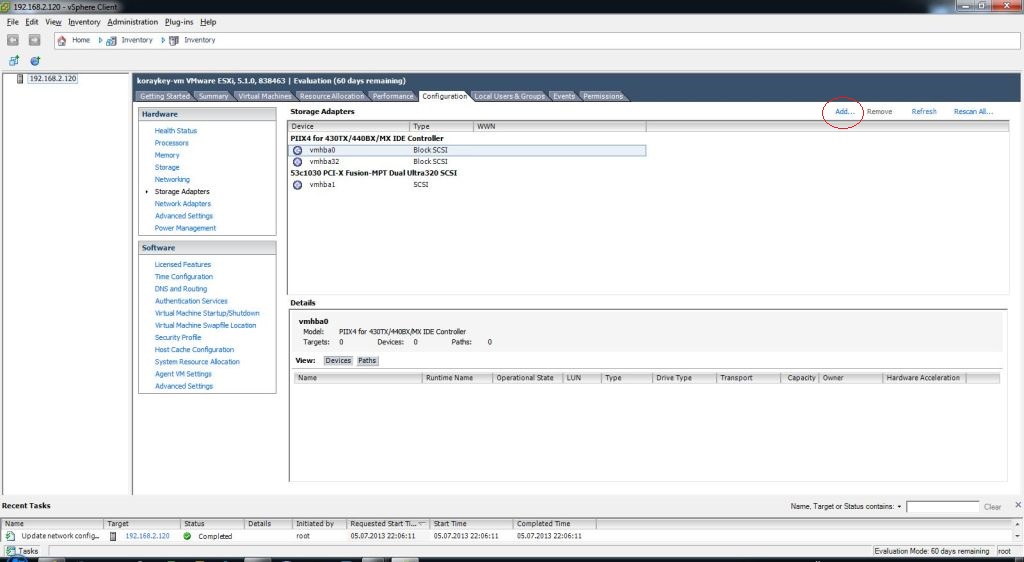 71. Açılan pencerede sunucumuzda ekleyebileceğimiz bir “FCoE” kartı olmadığından sadece “iSCSI” seçeneğimiz aktif geliyor. “Add Software iSCSI Adapter” seçeneği işaretliyken “OK” düğmesine tıklıyoruz.
71. Açılan pencerede sunucumuzda ekleyebileceğimiz bir “FCoE” kartı olmadığından sadece “iSCSI” seçeneğimiz aktif geliyor. “Add Software iSCSI Adapter” seçeneği işaretliyken “OK” düğmesine tıklıyoruz.
72. Sunucumuzda “iSCSI” kartımız eklendikten sonra sağ tık menüsünden “Properties” seçeneğine tıklayarak yapılandırmamızı tamamlamamız gerektiği ile ilgili uyarı ekranında “Tamam” seçeneğini tıklıyoruz. “Properties” seçeneğinde iSCSI disk atama vb. işlemlerimizi yapabiliriz. Tabiki önerilen yapıda sunucumuzda bir veya birden fazla ağ kartımızı iSCSI yapılandırmamız için atamamızdır. Bunun için az önce “DMZ” alan için oluşturduğumuz gibi “iSCSI” içinde bir ağ yapılandırması yapmamız gerekmektedir.
73. Sunucumuzda eklemiş olduğumuz “iSCSI” kartımızın depolama adaptörlerimiz arasına geldiğini görüyoruz.
74. Yapılandırma menümüzde “Network Adapters” seçeneğimizden sunucumuzda mevcut olan ağ kartlarımızı inceleyebiliriz.
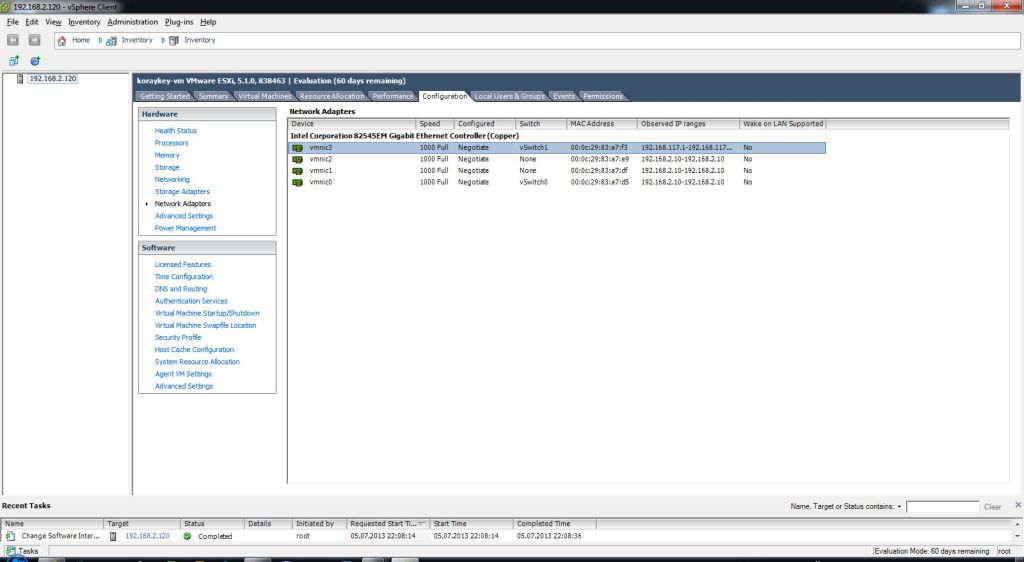 75. Yapılandırma menümüzde “Advanced Settings” seçeneğimizden sunucumuzda bulunan donanımları direk olarak kullanmak üzere yapılandırabiliriz.
75. Yapılandırma menümüzde “Advanced Settings” seçeneğimizden sunucumuzda bulunan donanımları direk olarak kullanmak üzere yapılandırabiliriz.
76. Yapılandırma menümüzde “Power Management” seçeneğimizden güç seçeneklerimizi yapılandırabiliriz. Burada önerilen sunucumuzu eğer destekliyorsa “High Performance” modunda çalıştırmamız olacaktır.
77. Sunucumuzda donanımsal yapılandırmamızın ardından şimdi yazılımsal yani işletim sistemi yapılandırmamıza geçiyoruz. Sunucumuz için almış olduğumuz lisans bilgilerini girebileceğimiz “Licensed Features” seçeneğine geliyoruz ve sağ üst köşedeki “Edit” seçeneğine tıklıyoruz.
78. Sanallaştırma sunucumuz için elimizde olan “Lisans Anahtarımızı” aşağıdaki gibi giriyoruz ve “OK” düğmesine tıklıyoruz.
79. Sunucumuz için zaman sunucusu “NTP” yapılandırmamızı yapabilmek için sağ üst köşedeki “Properties” seçeneğine tıklıyoruz.
80. Sunucumuzda zaman ayarlarımızı yapıyoruz ve “NTP Client Enabled” seçeneğini işaretledikten sonra “Options” düğmesine tıklıyoruz.
81. Zaman yapılandırmamızda “General” sekmesindeyken “NTP” servisimizin sunucumuz açılırken otomatik başması için aşağıdaki gibi seçeneğimizi işaretliyoruz ve servisimizi başlatmak için “Start” düğmesine tıklıyoruz. Ardından zaman sunucularımızı yapılandırmak için “NTP Settings” sekmesine geçiyoruz.
82. Sunucumuzun zaman eşitlemesini yapabileceği sunucu adresimizi (NTP Server) yazıyoruz ve “OK” düğmesine tıklıyoruz.
83. Eğer başka ekleyeceğimiz zaman sunucu adresimiz yoksa yapılandırmamız tamamlamak için “OK” düğmesine tıklıyoruz ve bir sonraki yapılandırmamıza geçiyoruz.
84. Sunucumuzda isim çözümleme için “DNS” sunucu adreslerimizi ve yönlendirme (routing) ayarlarımızı yapılandırmak için sağ üst köşedeki “Properties” seçeneğine tıklıyoruz.
85. Sunucumuzun ismini, “domain/workgroup” adı yapılandırmamızı ve isim çözümleme hizmetimiz için “DNS” sunucumuzun adresini aşağıdaki gibi giriyoruz. Yönlendirme (routing) yapılandırmamız için “Routing” sekmesine geçiyoruz.
86. Ağ ortamımız için varsayılan ağ geçidimizi yazıyoruz ve “OK” düğmesine tıklıyoruz.
87. Yapılandırma menümüzde “Authentication Services” seçeneğine geliyoruz ve sağ üst köşedeki “Properties” seçeneğine tıklıyoruz. Eğer ağ ortamımızda bir “Active Directory” servisimiz varsa ve bunu yapılandıracaksak bu seçeneğimizde gerekli işlemleri yapabiliriz.
88. Kimlik doğrulama yapılandırma ekranımızda “User Directory Service” olarak “Active Directory” seçeneğini seçiyoruz ve “Domain” adımızı yazıyoruz ardından sunucumuzu etki alanımıza üye yapabilmek için “Join Domain” düğmesine tıklıyoruz.
89. Sunucumuzu etki alanımıza üye yapabilmek için yetkili kullanıcı adı ve parolamızı giriyoruz ve “Join Domain” düğmesine tıklıyoruz.
90. Sanallaştırma sunucumuz etki alanımıza üye oldu. Artık etki alanımızdaki ve “Active Directory”de kayıtlı kullanıcı ve gruplarımızı sanallaştırma sunucumuzda kullanabiliriz.
91. Eğer sunucumuzu etki alanımızdan çıkartmak istersek “Properties” seçeneğimize tıklayarak açılan ekrandan “Leave Domain” düğmesine tıklayarak etki alanımızdan çıkartabiliriz.
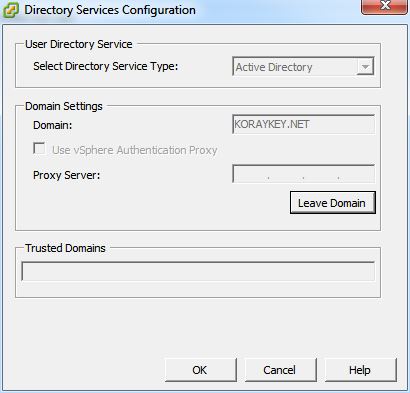 92. Yapılandırma menümüzde “Virtual Machine Startup/Shutdown” seçeneğinden sunucumuzun açılış seçeneklerini yapılandırabiliriz.
92. Yapılandırma menümüzde “Virtual Machine Startup/Shutdown” seçeneğinden sunucumuzun açılış seçeneklerini yapılandırabiliriz.
93. Yapılandırma menümüzde “Virtual Machine Swapfile Location” seçeneğinden sunucumuzun takas dosyası (swap file) yapılandırmamızı sağ üst köşede bulunan “Edit” seçeneğine tıklayarak yapabiliriz.
94. Sunucumuzda takas dosyası (swap file) yapılandırmamızda dikkat edeceğimiz “swap” dosyamızın yerel ve mümkünse “ssd” türü bir diskte bulunmasını sağlamamızdır. Çünkü “swap” dosyamızı storage vb. ortamlarda tutarsak aradaki bağlantıda bir sorun olduğunda sanallaştırma işletim sistemimize erişemeyiz. Bu durumda sorun giderme işlemlerimiz sıkıntılı bir hal alacaktır.
95. Yapılandırma menümüzde “Security Profile” seçeneğinde sunucumuzda çalışacak servisleri ve güvenlik duvarı (firewall) izinlerini yapılandırabiliriz. Bu işlem için sağ üst köşede bulunan “Properties” menülerine tıklamalıyız.
96. Sunucumuzda çalışacak servisleri ayarlamak için “Options” düğmesine tıklıyoruz ve çalışmasını istediğimiz servisin seçeneğini aşağıdaki gibi ayarlıyoruz. Ardından servisimizi hemen başlatmak için “Start” ve “OK” düğmesine tıklıyoruz.
97. Sunucumuzda güvenlik duvarı (firewall) izinlerini ayarlamak için “Firewall Properties” seçeneğinden gerekli ayarları yapabiliriz.
98. Yapılandırma menümüzde “Host Cache Configuration” seçeneğinden sunucumuz için önbellek yapılandırması yapabiliriz. Bu işlemi hızlı olabilmesi için “SSD” disk grupları üzerinde konuşlandırmalıyız. Disk grubumuzu atamak için daha önce yaptığımız gibi disk ekleme seçeneğinden “SSD” disk grubumuz varsa eklemeliyiz.
99. Yapılandırma menümüzde “System Resource Allocation” seçeneğini yapılandırmak için sağ üst köşede bulunan “Edit” seçeneğine tıklıyoruz.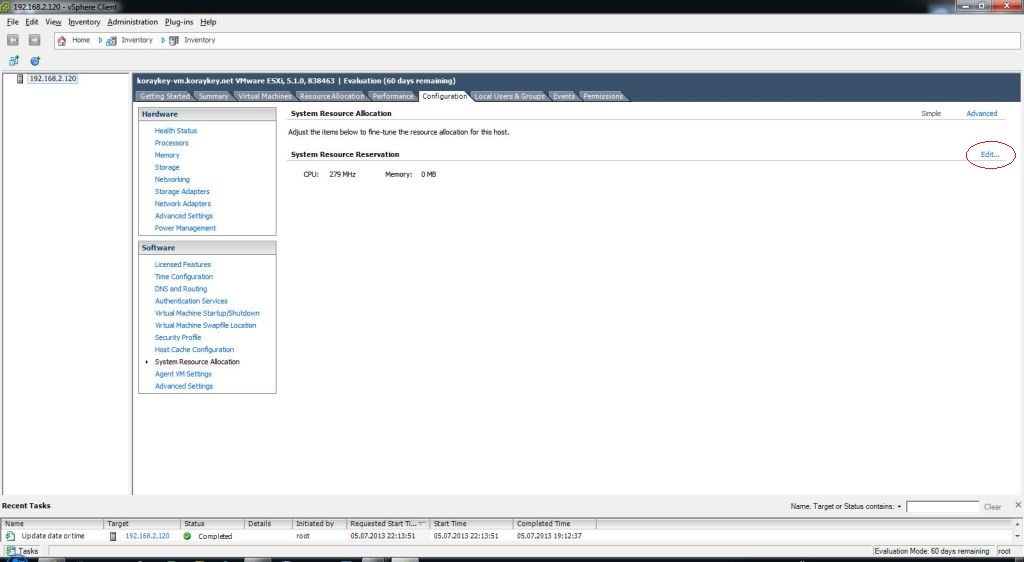 100. Sunucumuzda kaynakları kısıtlamak istiyorsak karşımıza çıkan menüde bu işlemleri yapabiliriz.
100. Sunucumuzda kaynakları kısıtlamak istiyorsak karşımıza çıkan menüde bu işlemleri yapabiliriz.
101. Yapılandırma menümüzde “Agent VM Settings” seçeneğinden çalışmasını istediğimiz “agent”ları yapılandırabiliriz.
102. Yapılandırma menümüzde “Advanced Settings” seçeneğinden sunucumuzun gelişmiş ayarlarını yapılandırabiliriz.
103. Sunucumuzun yapılandırma seçeneklerini tamamladıktan sonra yerel kullanıcı ve grupları yapılandırmak için “Local Users & Groups” sekmesine geçiyoruz.
104. Sunucumuzda yerel kullanıcı veya grup eklemek için boş bir yerde sağ tıklıyoruz ve “Add” seçeneğini seçiyoruz. Eklemek istediğimiz kullanıcı veya grup bilgilerini yazarak “OK” düğmesine tıklıyoruz.
105. Yapılandırma menümüzde “Permissions” sekmesine geçiyoruz ve kullanıcı yetkilendirmelerimizi yapabilmek için boş bir yerde sağ tıklayarak “Add Permission” seçeneğine tıklıyoruz.
106. Sunucumuzda bir kullanıcıya yetki verebilmek için sağ taraftan yetki rolünü seçiyoruz ve “Add” düğmesine tıklıyoruz.
107. Sunucumuzda “Active Directory” servisimizde bulunan “Domain Admins” grubuna sanallaştırma sunucumuzu yönetebilmek için yetkilendirme yapalım. Bu işlem için aşağıdaki gibi gerekli seçimleri ve ayarları yaptıktan sonra “OK” düğmesine tıklıyoruz.
108. Sunucumuzda etki alanımızda bulunan “Domain Admins” grubunu yönetim için atadık artık “Domain Admins” grubuna üye olan kullanıcılarımız sunucumuza etki alanımızdaki kullanıcı adı ve parolaları ile bağlanabilir ve yönetebilir.
109. Şimdi yönetim konsolumuzu kapatalım ve etki alanında bulunan “Domain Admins” grubuna üye olan “Administrator” kullanıcısı ile oturum açıp yapılandırmamıza devam edelim.
110. Sanallaştırma yönetim konsolumuza etki alanımızda bulunan “Administrator” kullanıcısı ile bağlandık şimdi “Configuration” sekmesine gelelim ve yapılandırmamıza devam edelim.
111. Yapılandırma menümüzde “Networking” seçeneğinden sunucumuzda ağ kartlarımız için “Teaming” yapılandırması yapalım. Teaming ile birden fazla ethernet kartımızı tek bir ağ kartı gibi çalıştırarak ağ performansımızı arttırabiliriz. Bu işlemi yapabilmek için “VM Network” yapılandırmamızın “Properties” seçeneğine tıklıyoruz.
112. Açılan ağ yapılandırma menümüzden “teaming” işlemi için kartlarımızı eklemek üzere “Network Adapters” sekmesine tıklıyoruz.
113. “Network Adapters” sekmesinde “Add” düğmesine tıklıyoruz.
114. Sunucumuzda “teaming” işlemi için kullanacağımız kartlarımızı seçiyoruz ve “Next” düğmesine tıklıyoruz. Burada dikkat edeceğimiz ekleyeceğimiz kartların “VM Network” ağı ile aynı grupta (subnet) olmasıdır.
115. Sunucumuzda “teaming” işlemi için kartlarımızın sıralamasını aşağıdaki gibi ayarladıktan sonra “Next” düğmesine tıklıyoruz.
116. Sunucumuzda “teaming” için ağ kartlarımızı ekleme işlemini tamamlamak için “Finish” düğmesine tıklıyoruz.
117. Sunucumuzda “teaming” işlemi için ağ kartı ekleme işlemimiz tamamlandı aşağıda görüldüğü gibi şuan 3 adet ağ kartımız “teaming” işleminde kullanılmak üzere hazır durumdadır. Bu kartlarımızı “teaming” işlemi ile “1 GB/s x 3 = 3 GB/s” olarak çalıştırabileceğiz.
118. Sunucumuzda “teaming” yapılandırması yapabilmek için “Ports” sekmesine geçiyoruz ve “VM Network” seçiliyken “Edit” düğmesine tıklıyarak açılan menüden “NIC Teaming” sekmesine geçiyoruz.
119. Sunucumuzda “teaming” yapılandırmamızı aşağıdaki gibi yapıyoruz bu işlemin aşağıdaki modda çalışabilmesi için ağ anahtarı (switch) tarafında ağ kartlarının bağlı olduğu portların “EtherChannel” yapılandırmasının yapılmış olması gerekmektedir. Diğer modlarda ise ağ anahtarı “switch” tarafında herhangi bir yapılandırma yapılması gerekmemektedir. Gerekli yapılandırmayı yaptıktan sonra “OK” düğmesine tıklıyoruz.
120. Sunucumuzda “teaming” yapılandırması tamamlamak için “Close” menüsüne tıklıyoruz.
121. Sunucumuzda “teaming” yapılandırmamız tamamlandı artık sunucumuz ağımıza “3GB/s” olarak bağlanmaktadır.
C-) Yönetim
122. Sunucumuzda yönetim ve izleme işlemleri için diğer sekmeleri kullanabiliriz. “Getting Started” sekmesinde yeni sanal makine yaratmak için “Create a new virtual machine” seçeneğine tıklayabiliriz.
123. Sunucumuzun genel özelliklerini görebilmek için “Summary” sekmesini kullanabiliriz.
124. Sunucumuzda çalışan sanal makineleri izlemek ve görebilmek için “Virtual Machines” sekmesini kullanabiliriz.
125. Sunucumuzda ayrılmış sistem kaynaklarını izlemek için “Resource Allocation” sekmesini kullanabiliriz.
126. Sunucumuzda genel performans durumlarını (İşlemci, Bellek, Disk vb) izlemek için “Performance” sekmesini kullanabiliriz. Hangi kaynağı izleyeceğimizi sağ üst menüden seçebiliriz.
127. Sunucumuzda oluşan olayların günlüğünü “Events” sekmesinden inceleyebiliriz.
128. Sunucumuzu yeniden başlatmak veya kapatmak için sol üst köşedeki sunucu simgesini sağ tıklıyoruz ve kapatma seçeneklerimizi seçiyoruz.
D-) Yeni sanal makine yaratma
129. Sunucumuzda yeni sanal makine yaratabilmek için yönetim konsolumuzda “Create a new virtual machine” seçeneğine tıklıyoruz.
130. Yeni yaratacağımız sanal makineyi özelleştirilmiş olarak yaratacağımız için “Custom” seçeneği işaretliyken “Next” düğmesine tıklıyoruz.
131. Yaratacağımız sanal makine için isim belirliyoruz ve “Next” düğmesine tıklıyoruz.
132. Yaratacağımız sanal makinenin hangi disk ünitesi üzerinde yaratılacağını seçiyoruz ve “Next” düğmesine tıklıyoruz.
133. Sanal makine versiyonunu seçiyoruz eğer özel bir yapılandırma durumumuz yoksa son versiyonu seçmemizde fayda vardır. Eğer ortamımızda eski versiyon “ESXi” sunucularımız yoksa ve bu sunucular arası makine taşıma işlemi yapmayacaksak son versiyon türünü seçebiliriz. Gerekli seçimi yaptıktan sonra “Next” düğmesine tıklıyoruz.
134. Sanal makinemize kuracağımız işletim sistemini seçiyoruz ve “Next” düğmesine tıklıyoruz.
135. Sanal makinemize atayacağımız işlemci (cpu) ve çekirdek (core) sayısını belirliyoruz ve “Next” düğmesine tıklıyoruz.
136. Sanal makinemize atayacağımız bellek (ram) miktarını belirliyoruz ve “Next” düğmesine tıklıyoruz.
137. Sanal makinemizin hangi ağ ortamında olacağını belirliyoruz. Eğer sanal makinemiz “DMZ” alan için kuracağımız bir makine olsaydı bunu seçecektik. Ancak yerel ağ ortamımıza hizmet edeceği için “VM Network” ağ grubunu seçiyoruz ayrıca makinemizde kaç ağ kartı olacaksa bu sayıyıda aşağıdaki gibi belirliyoruz. Eğer istersek sunucumuzun bir ağ kartı yerel ağımıza bir kartı “DMZ” ağımıza bağlı olacak şekilde de yapılandırabiliriz. Gerekli ayarları yaptıktan sonra “Next” düğmesine tıklıyoruz.
138. Sanal makinemizin disk bağlantısı için kullanacağı sanal SCSI kart türünü seçiyoruz ve “Next” düğmesine tıklıyoruz.
139. Sanal makinemiz için yeni bir disk yaratacağımız için “Create a new virtual disk” seçeneği işaretliyken “Next” düğmesine tıklıyoruz.
140. Sanal makinemiz için disk boyutunu ve depolama yöntemini seçiyoruz burada;
Thick : Thick diskler oluşturuldukları zaman oluşturulan alan kadar disk’de yer kaplayan disk türüdür. Bu disk türleri kendi içinde eager zeroed ve lazy zeroed olmak üzere ikiye ayrılır.
Lazy-zeroed : Lazy-zeroed thick diskler de ilk oluşturdukları zaman allocated edilmiş tüm alana sahiptirler fakat her blok yalnızca ilk data yazıldığında sıfırlanır. Bu diskin daha kısa sürede oluşturulmasını sağlar fakat bir blok’a ilk kez yazılacağından performansın düşmesine neden olur. Diske data sonradan yazılmasına rağmen eager-zeroed thick disk’lerle aynı performansa sahiptiler.
Eager-zeroed : Eager-zeroed thick diskler allocated edilmiş tüm alana sahiptirler ve oluşturulduğu zaman sıfırlanırlar. Bu diskleri oluşturmak için gereken süreyi uzatır fakat her blok’a ilk defa data yazılacağı için performans açısından en iyi çözümü sağlar.
Thin Provision: Thin Virtual disk’ler oluşturulduğunda tanımlanan disk alanı kadar fiziksel disk’de alan allocate etmezler, thin-provision sayesinde ihtiyacı olan alan kadar allocate işlemini gerçekleştiriler bu yazılmamış dosya blok’larına ilk defa data yazılacağı için yüksek I/O oluşmasına neden olur fakat eager-zeroed thick disk’ler ile aynı performansa sahiptirler.
141. Sanal makinemizde “SCSI” bağlantı noktasını seçiyoruz. Bağlantı modu için;
Persistent : Değişiklikleri hemen diske yazılır bu nedenle bu mod en iyi performansı sağlar.
Nonpersistent : Değişiklikler sistem power off olduğunda kaybolur diske yazılmaz. Bu disk modunda, diske yazılan datalar bir redo log dosyalarına eklenir. Sanal makina disk’den okuma yaptığında öncelik olarak ESXi redo log dosyalarını kontrol eder (redo log içindeki disk bloklarındaki dizine bakılır) ve ilgili bloklar listeleniyorsa , bu bilgileri okur. Aksi durumda, sanal makina için base disk okunmuş olur. Redo loglar, bir sanal makinanın dosya sistemindeki değişiklikleri izleyen ve değişikliklere izin veren yada bir önceki zamana geri dönmeye olanak sağlayan log dosyalarıdır. Bu işlem performans sorununu da beraberinde getirir.
Undoable : Bu bir depented disk modudur ve default olarak gelir. Anlık olarak sanal makinaların snapshot’ını alır ayrıca bu snapshot’ın içersinde bellek ve diskdeki sanal makina ayarları gibi bir çok bilgileri de içerir. Bir sanal makinayı snapshot’tan geri döndüğünüzde , makinanın snapshot aldığınız zaman içersindeki mevcut durumuna geri dönmüş olursunuz. Yukardaki bahsettiğim independent nonpersistent disk modelindeki gibi. Snapshot’lar redo log dosyalarını kullanır ve buda performansı etkiler bu nedenle gereksiz snapshot’ların sistemde tutulması performas konusunda sorun çıkarabilir.
142. Sanal makinemizde başka değişiklikler veya donanımsal eklemeler yapacaksak “Edit the virtual machine settings before completion” kutucuğunu işaretliyoruz ve “Continue” düğmesine tıklıyoruz.
143. Sanal makinemizde gerekli donanımsal ekleme veya çıkartma vb. ayarlarımızı tamamladıktan sonra “Finish” düğmesine tıklıyoruz.
144. Sanal makinemizi yaratma işlemimiz tamamlandı. Şimdi işletim sistemimizi kurmak için seçeneklerimizi yapılandıralım.
145. Yönetim konsolumuzda “Configuration” ardından “Storage” seçeneğine geliyoruz ve kurulum imajlarımızı yükleyeceğimiz diskimizin üzerinde sağ tıklayarak “Browse Datastore” seçeneğine tıklıyoruz.
146. Sunucumuzda “Datastore Browser” ekranında “/” dizini seçiliyken imajları koymak için dizin yaratma simgesine tıklıyoruz.
147. Sunucumuzda yaratacağımız dizin için isim atıyoruz ve “OK” düğmesine tıklıyoruz.
148. Sunucumuzda kurulum imajlarımızı koymak için yarattığımız dizin seçiliyken “Upload” simgesine tıklıyoruz.
149. Sunucumuza yükleyeceğimiz işletim sistemi kurulum imajımızı yerel bilgisayarımızdan seçiyoruz ve “Aç” düğmesine tıklıyoruz.
150. Sunucumuza yükleyeceğimiz imaj dosyası varolan bir dosya ise üzerine yazılacağı konusunda bizi uyarıyor. Uyarı ekranını kapatıp yükleme işlemini başlatabilmek için “Yes” düğmesine tıklıyoruz.
151. Sunucumuza işletim sistemi kurulum imaj dosyamızı yüklerken işlemin tamamlanmasını bekliyoruz.
152. Sunucumuza işletim sistemi kurulum imaj dosyamızı yüklendi şimdi yüklediğimiz imaj dosyasından az önce yarattığımız sanal makinemizin kurulumu başlatalım.
153. Sunucumuzda sanallaştırma yönetim konsolumuzda yarattığımız sanal makine seçiliyken karşımıza çıkan menüden “Edit virtual machine settings” seçeneğine tıklıyoruz.
154. Karşımıza çıkan ekrandan “CD/DVD drive 1” donanımına tıklıyoruz. Sağ taraftaki seçeneklerden “Datastore ISO File” seçeneğini işaretliyerek “Browse” düğmesine tıklıyoruz.
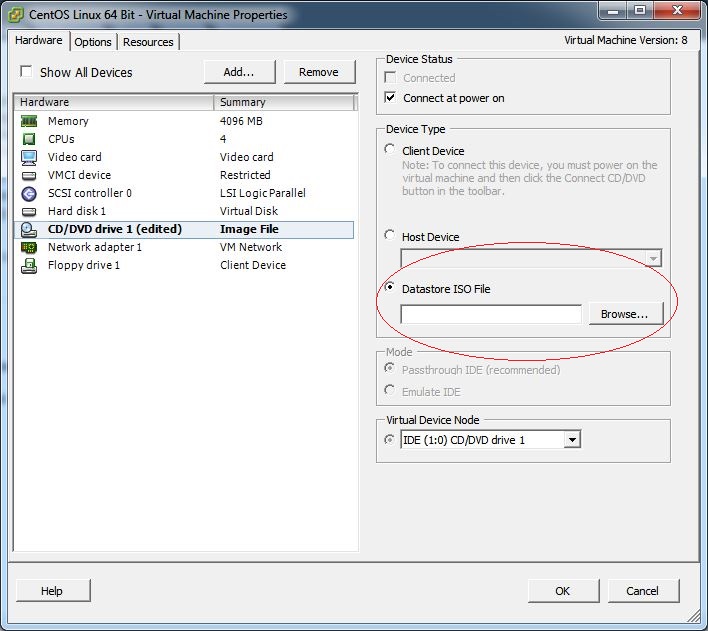 155. Sunucumuza az önce kopyaladığımız işletim sistemi imajını seçiyoruz ve “OK” düğmesine tıklıyoruz.
155. Sunucumuza az önce kopyaladığımız işletim sistemi imajını seçiyoruz ve “OK” düğmesine tıklıyoruz.
156. Sanal makinemizi kurmak için işletim sistemi kurulum imajımız seçilmiş durumdadır. Diğer seçenekleri değerlendirecek olursak;
Client Device : Yönetim konsolumuzu kullandığımız bilgisayar üzerindeki “CD/DVD” sürücüsüne bağlanarak kurulum yapabilme seçeneğidir.
Host Device : Sanallaştırma sunucumuzun üzerindeki “CD/DVD” sürücüsünü kullanarak kurulum yapabilme seçeneğidir.
Gerekli ayarları tamamladıktan sonra kuruluma başlamak için “OK” düğmesine tıklıyoruz.
157. Kurulum işlemine başlayabilmek için sanallaştırma yönetim konsolumuzda “Power on the virtual machine” seçeneğine tıklıyoruz.
158. Sanal makinemizin kurulum işlemi adımlarını takip edebilmek için “Console” sekmesine veya ayrı bir pencerede görebilmek için “Launch Virtual Machine Console” düğmesine tıklıyoruz ve kurulum adımlarımızı uygulayarak işletim sistemimizin kurulumunu ve kurulum sonrası yapılandırma işlemlerini yapabiliyoruz.
E-) Tablet Bilgisayarlar İle Yönetim ve İzleme
159. VMware Esxi sanallaştırma sunucularımızı tablet bilgisayarlarımız ile yönetebilir ve izleyebiliriz. Bunun için öncelikle “VMware Labs” sitesinden yönetim için gerekli olan “.OVF” imaj dosyamızı indiriyoruz ve uygun bir dizinde açıyoruz.
http://labs.vmware.com/flings/vcma 160. VMware Esxi sanallaştırma sunucumuzun yönetim konsolunda “File>Deploy OVF Template” menüsünü takip ederek imajımızı sunucumuza yükleyeceğiz. İmajımızın doğru çalışabilmesi için başlangıçta 1 işlemci 512 MB bellek ve 2 GB disk alanına ihtiyacımız olacaktır.
161. Sunucumuza imaj dosyamızı yükleyebilmek için açtığımız dizindeki “.ovf” uzantılı dosyayamızın yolunu giriyoruz ve “Next” düğmesine tıklıyoruz.
162. Sunucumuza yüklemek istediğimiz “template” dosyasının bilgilerini görmekteyiz. Bu adımı “Next” düğmesine tıklayarak geçiyoruz.
163. Sunucumuzda kullanıcı lisans anlaşmasını kabul etmek için “Accept” düğmesine ardından bir sonraki adıma geçebilmek için “Next” düğmesine tıklıyoruz.
164. Sunucumuza yükleyeceğimiz imaj dosyası için bir isim belirliyoruz ve “Next” düğmesine tıklıyoruz.
165. Sunucumuzda imaj dosyamızın hangi depolama biriminde olacağını seçiyoruz. İmaj dosyamızda bir işletim sistemi mevcuttur. Diğer sanal makinelerimizi depoladığımız alanda veya VMware Esxi işletim sistemimizi kurduğumuz disk üzerinde olabilir.
166. Sunucumuzda imajımız için atayacağımız disk özelliklerini seçiyoruz. Buradaki seçeneklerin ne anlama geldiğini daha önceki adımlarımızda açıklamıştık. Gerekli seçimi yaptıktan sonra “Next” düğmesine tıklıyoruz.
167. Sunucumuzda VMware imajımızın hangi ağ türünü kullanacağını seçiyoruz. Burada VMware Management ağı ile aynı olan segmenti seçmeliyiz.
168. Sunucumuzda imaj yükleme işlemini başlatacağız. Gerekli seçimlerimizi kontrol ettikten sonra “Finish” düğmesine tıklayarak yükleme işlemini başlatıyoruz.
169. Sunucumuzda imaj yükleme işlemimiz tamamlanana kadar bekliyoruz. Yükleme tamamlandığında “Close” düğmesine tıklayarak işlemimizi bitiriyoruz.
170. Sunucumuzda imaj ile yüklediğimiz işletim sistemimizi çalıştırıyoruz. Bu imaj ile birlikte “Linux” tabanlı bir işletim sistemi çalışacak ve bize mobil cihazlarla yönetebilmemiz için aracılık yapacaktır.
171. Sunucumuzda öncelikle imajla birlikte gelen işletim sistemimizin varsayılan kullanıcı ve parolası aşağıdaki gibidir. Öncelikle bunu değiştirelim. Login seçeneği işaretliyken “Enter” tuşuna basıyoruz ve aşağıdaki adımları takip ediyoruz.
-- VMware Virtual Appliance Kullanıcı Adı : root Parola : vmware -- Varsayılan parolamızı değiştirmek için aşağıdaki komutu çalıştırıyoruz. # passwd
172. Çalışacak olan yönetim aracımız için sabit IP ataması gerçekleştiriyoruz. Bunun için öncelikle aşağıdaki gibi “Configure Network” seçeneği işaretliyken “Enter” tuşuna basıyoruz ve diğer görüntümüzdeki adımları takip ediyoruz.
173. Yönetim aracımız üzerinde yapacağımız yapılandırmamız bitti. Şimdi tablet bilgisayarımıza yüklediğimiz “vSphere Client” programını çalıştırıyoruz. Bu yazılım ücretsiz olarak uygulama mağzasından indirilebilir. Çalıştırdığımızda bizden az önce imaj dosyası ile yüklediğimiz “vCMA Server” adresimizi istiyor. Biz “192.168.2.121” atamıştık bu IP adresini giriyoruz ve seçenekleri aşağıdaki gibi yapılandırdıktan sonra “Done” düğmesine dokunuyoruz.
174. Yönetim aracımız bu adımda bizden “VMware Esxi” veya “VMware VCenter” sunucumuzun adresini istiyor. Adresi girdikten sonra bağlanabilmek için kullanıcı adı ve parolamızı yazıyoruz ve “Sign in” düğmesine dokunuyoruz.
175. Tablet bilgisayarımızda sunucumuza bağlandık buradan sunucularımızın durumunu görebilir aynı zamanda performans durumlarını inceleyebilir veya sunucularımızı açıp kapatabiliriz. Bu şekilde Sanallaştırma sunucularımızdaki durumları anlık olarak inceleyebilir ve gerekli olması durumunda önlemlerimizi alabiliriz.
Bu makalemizde “VMware ESXi Server Sanallaştırma Kurulum, Yapılandırma ve Yönetimi” konusunu inceledik. Mümkün olduğunca gerçek bir ortamda kurulum aşamasında yapılandırma işlemlerindeki adımları uyguladık.
Bir sonraki makalemizde görüşmek dileğiyle…