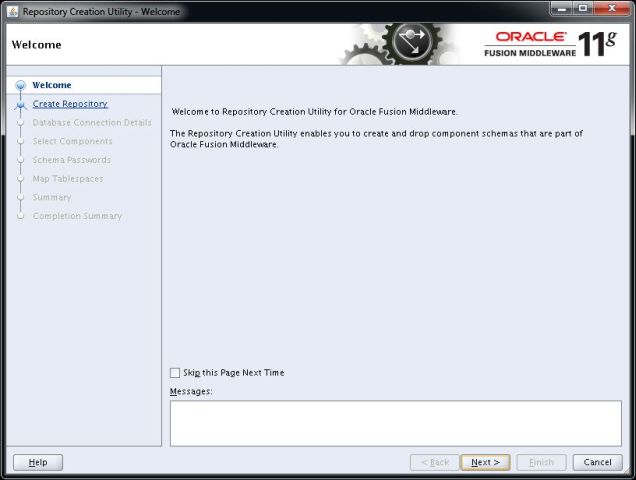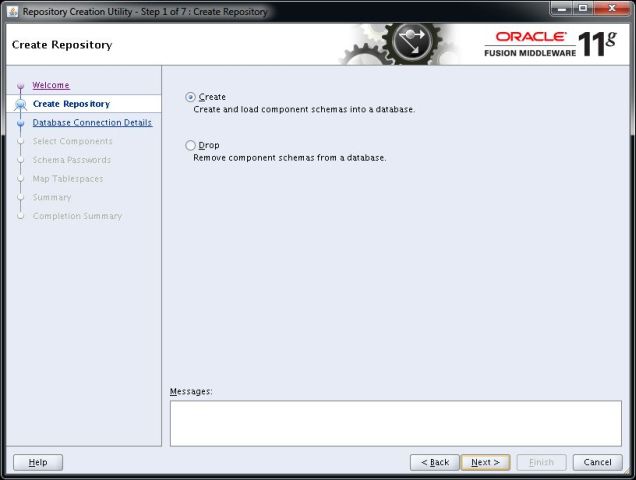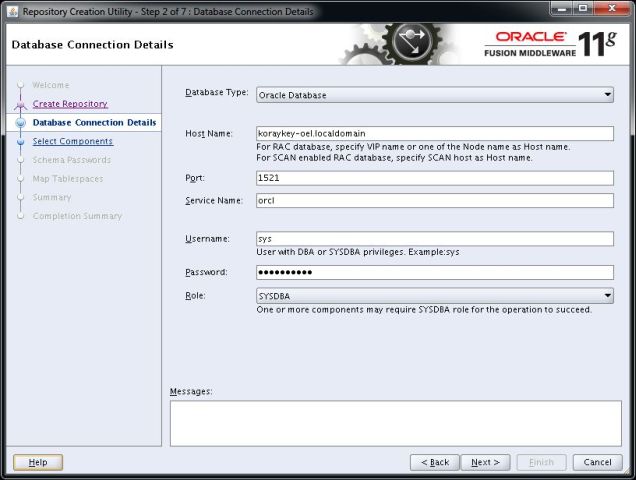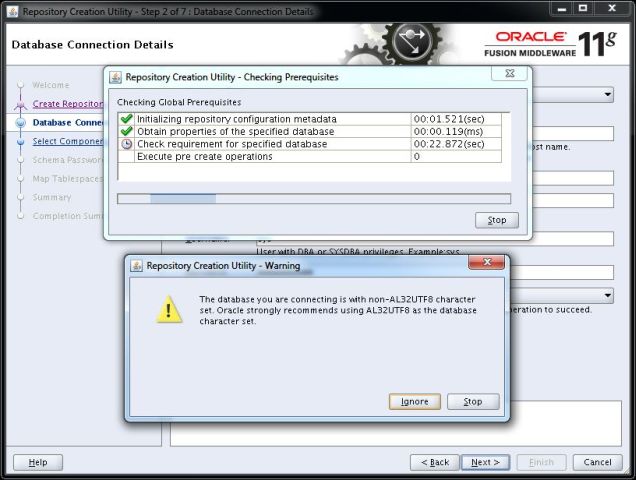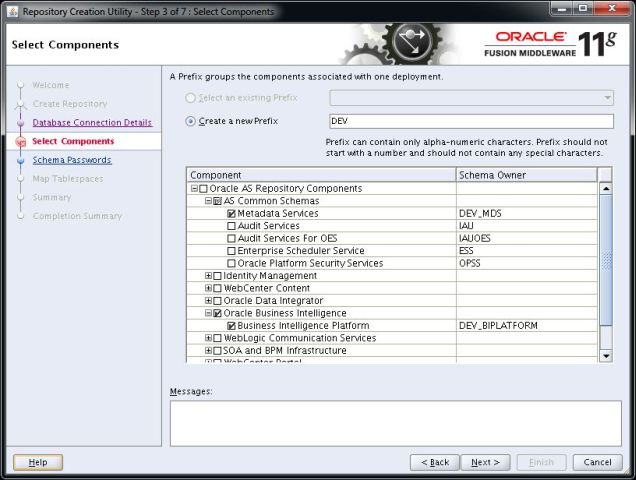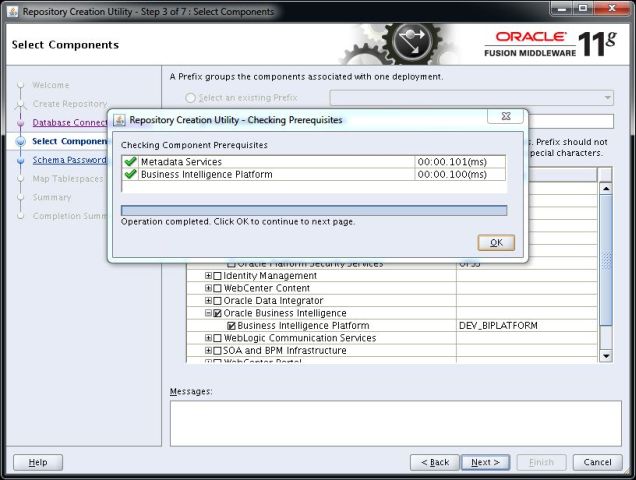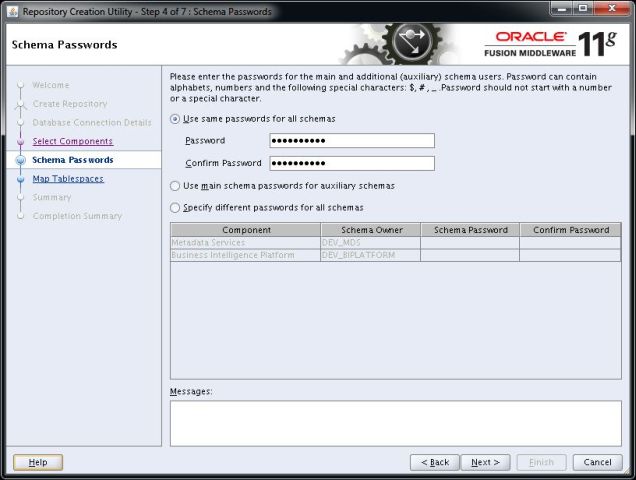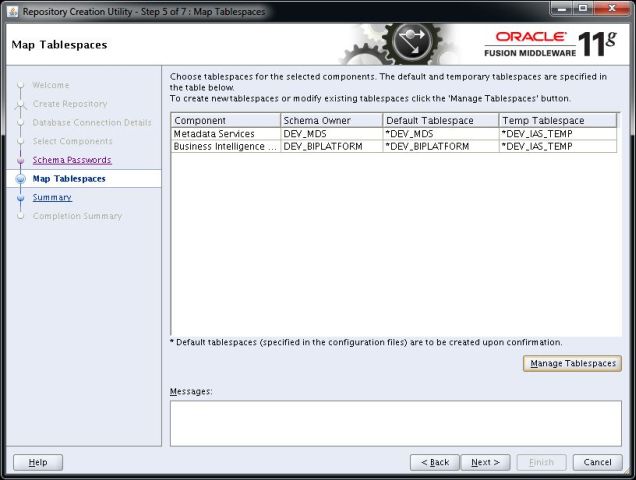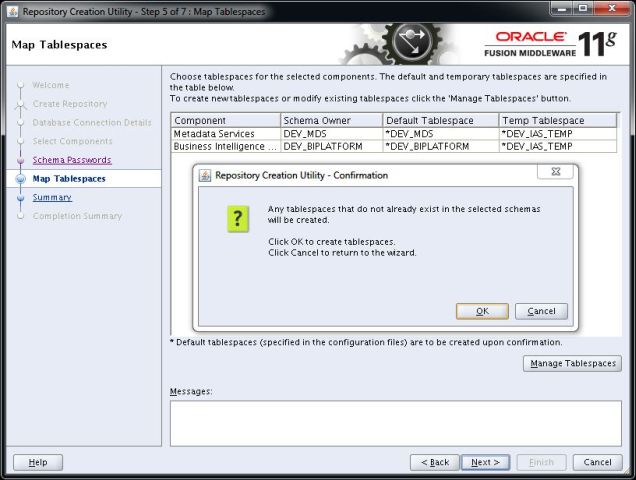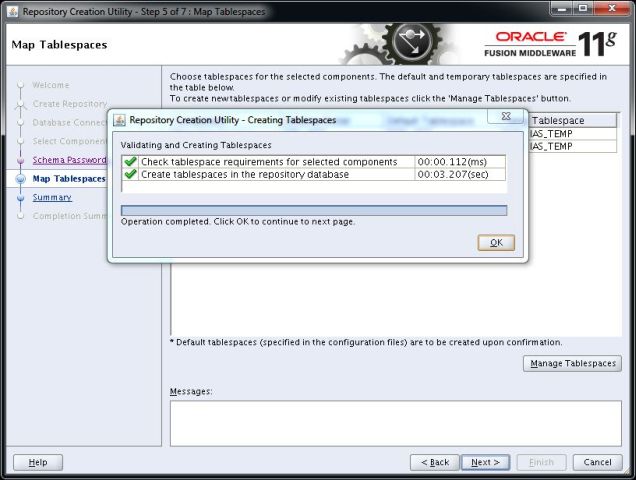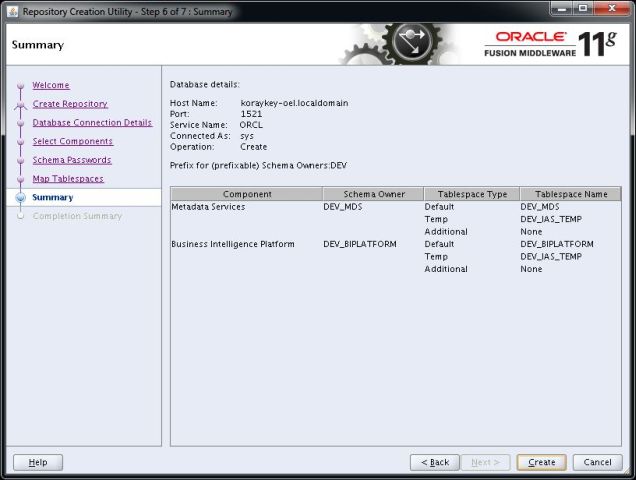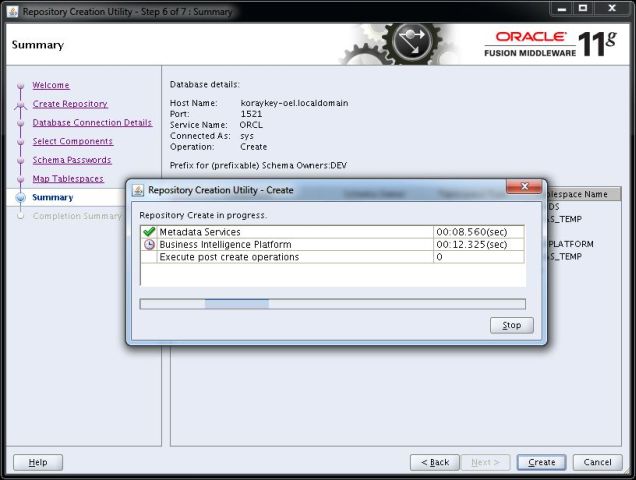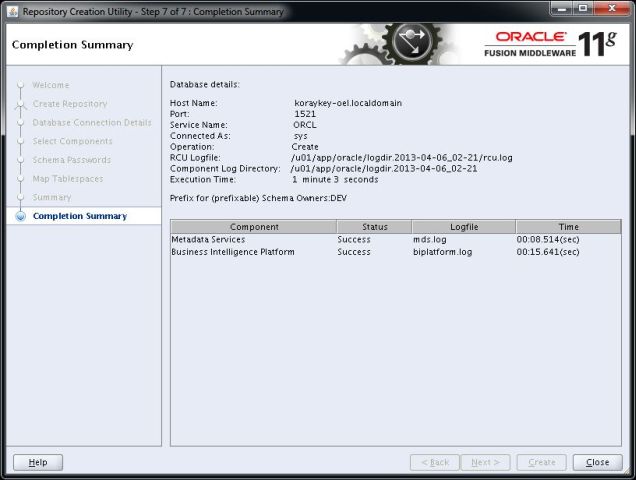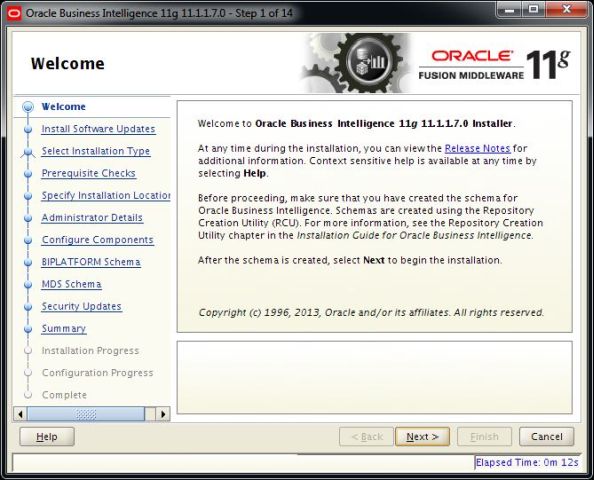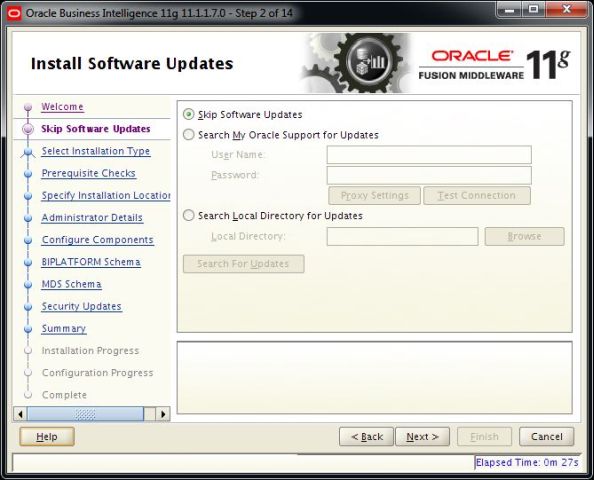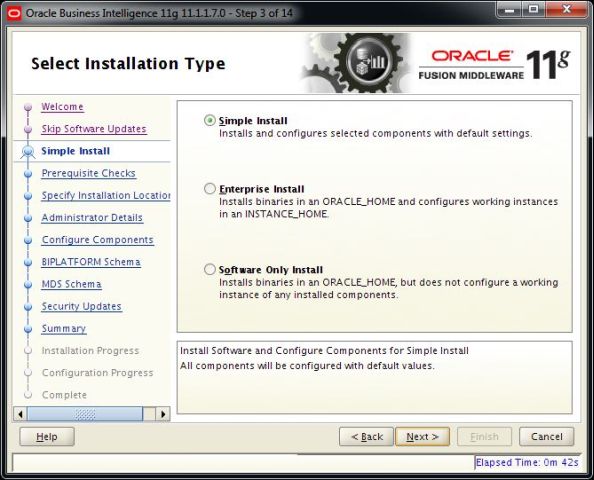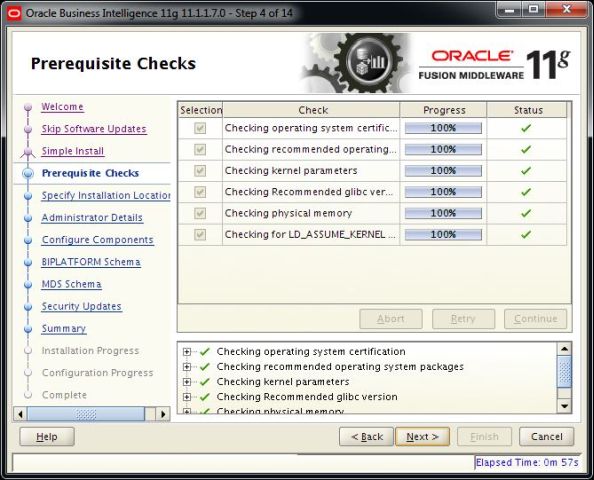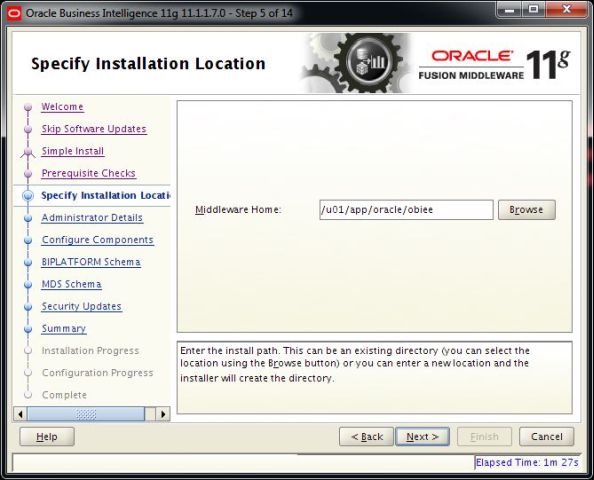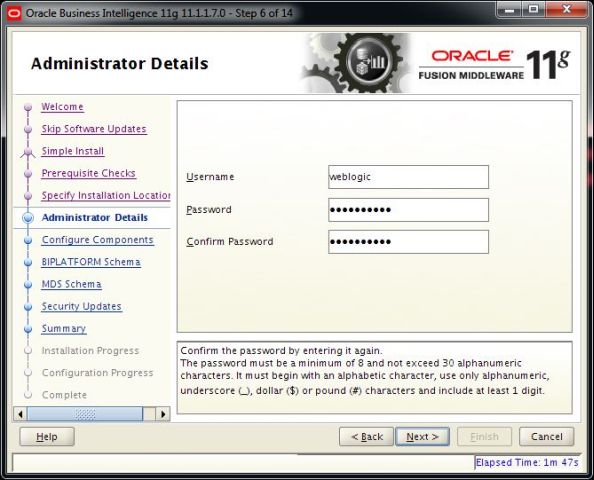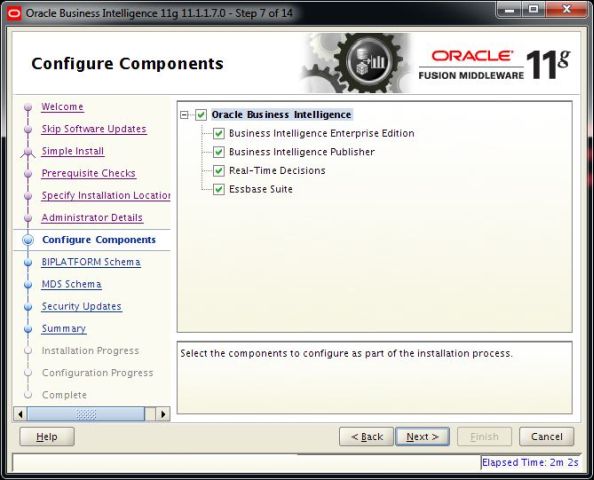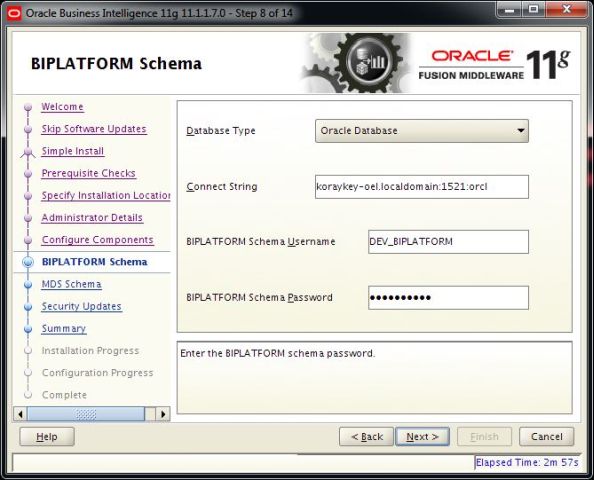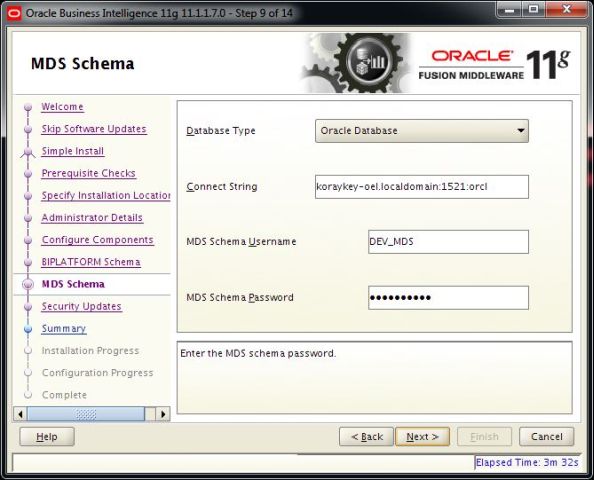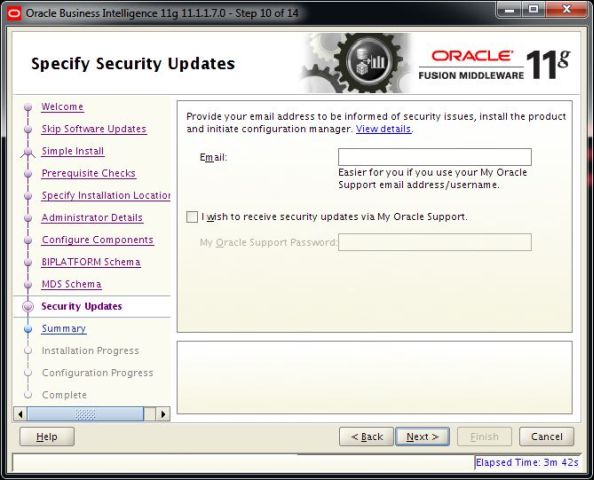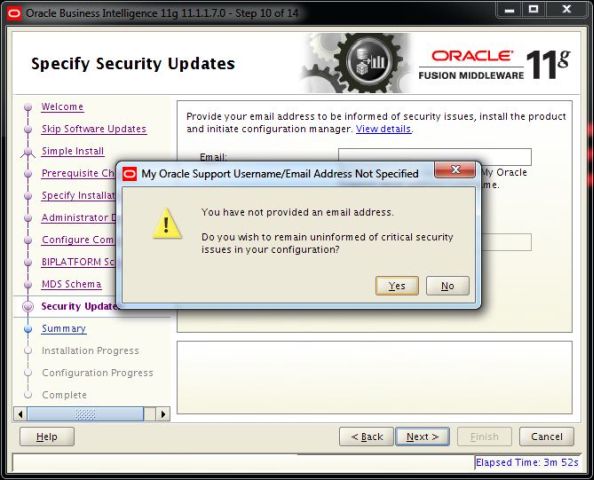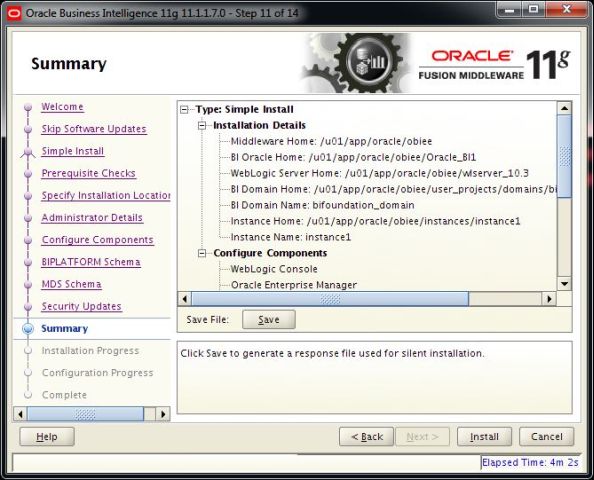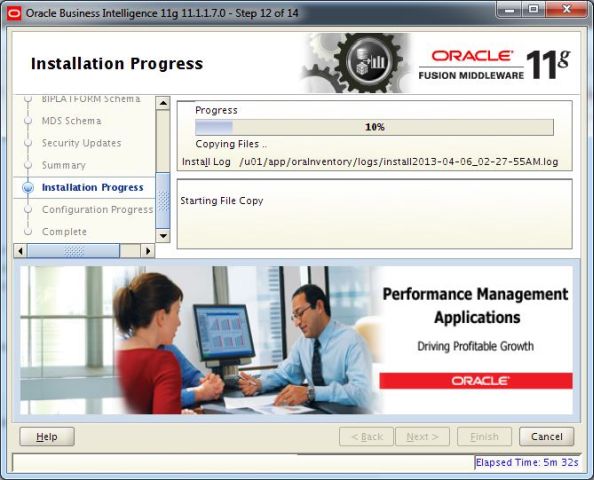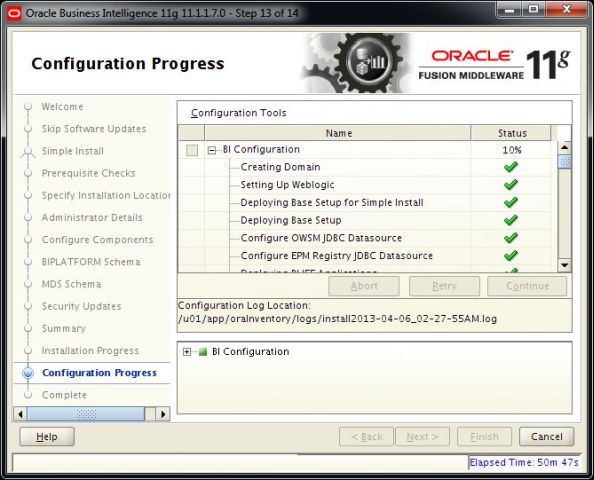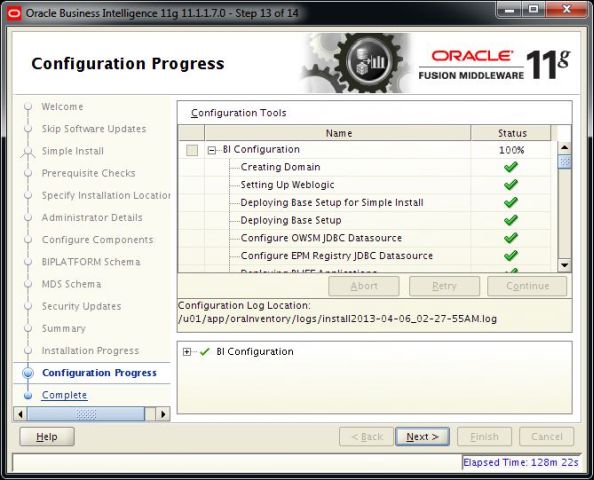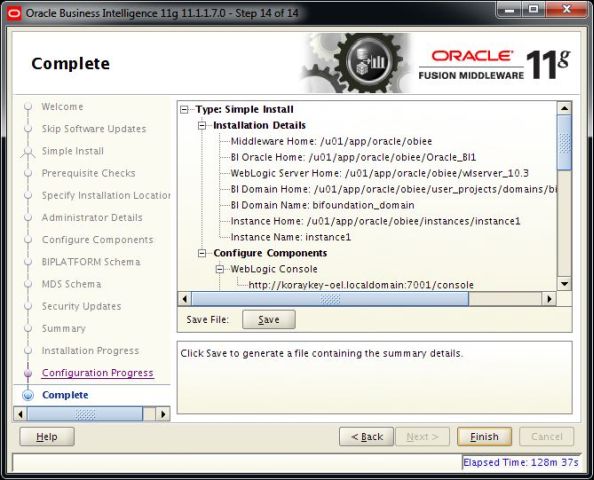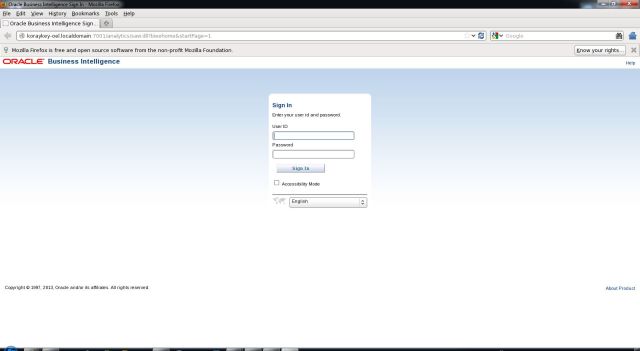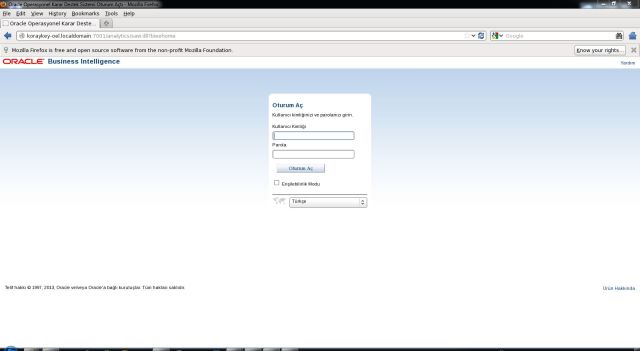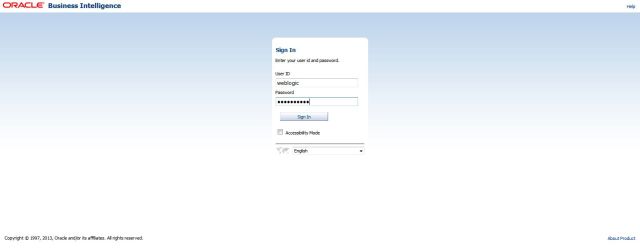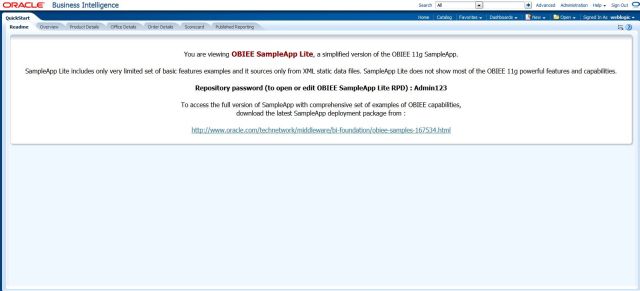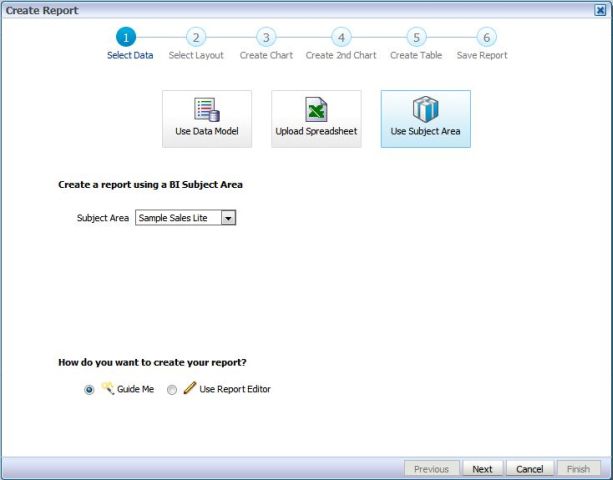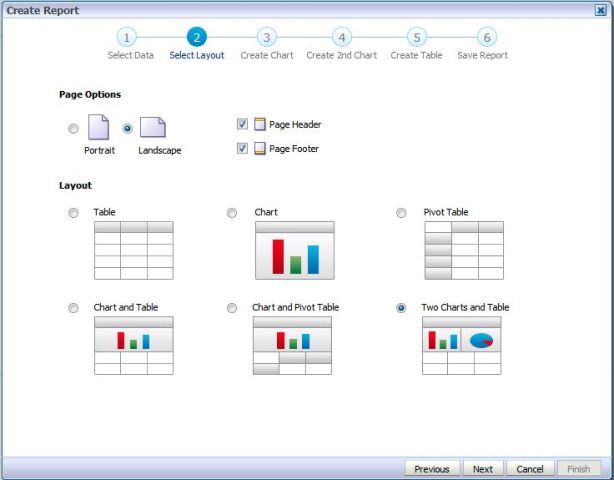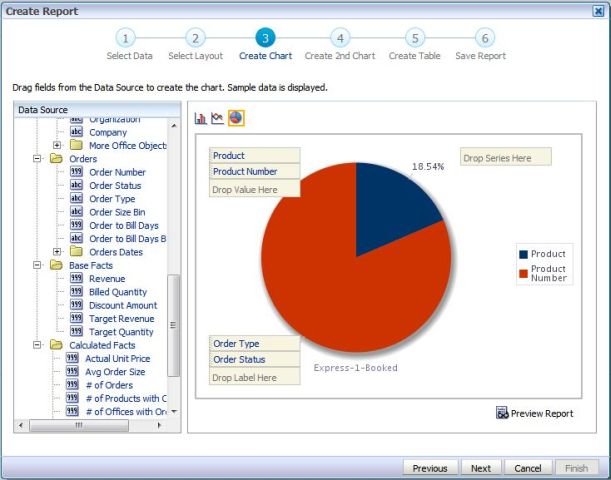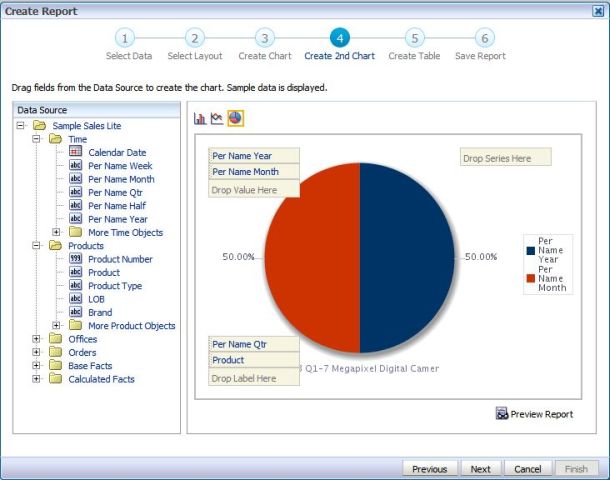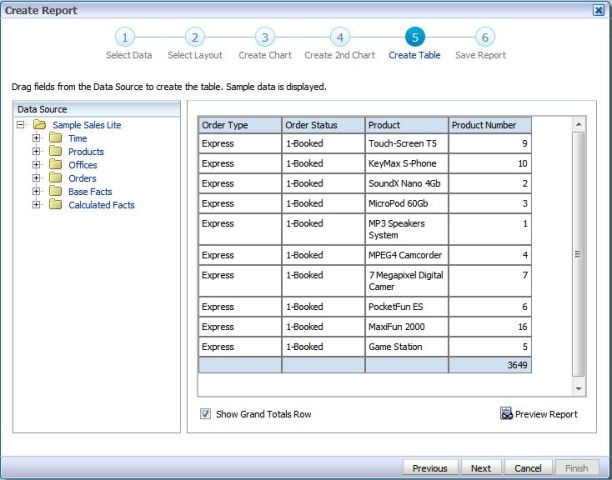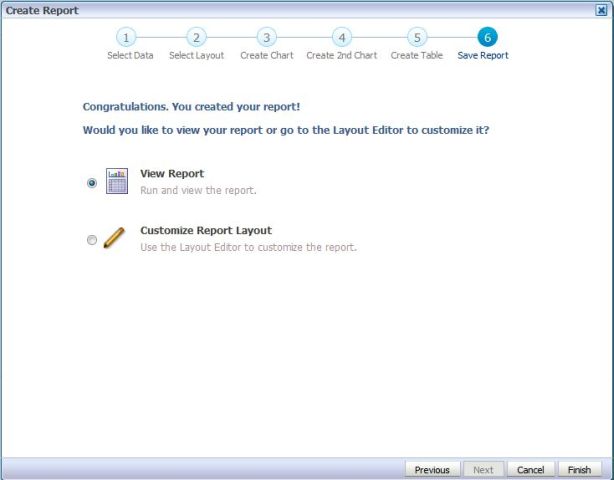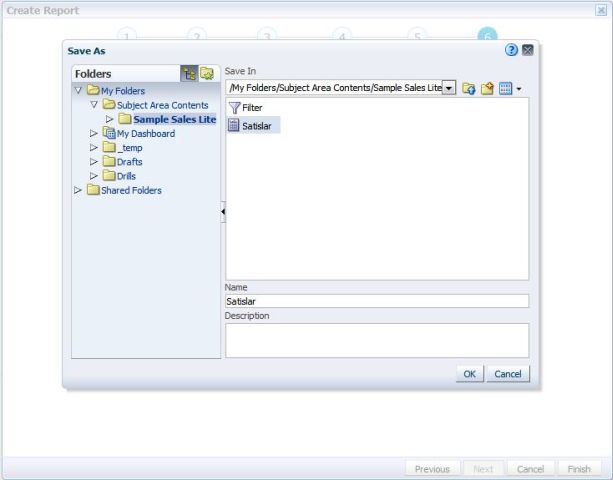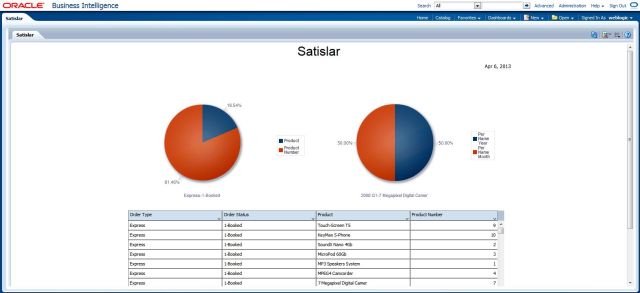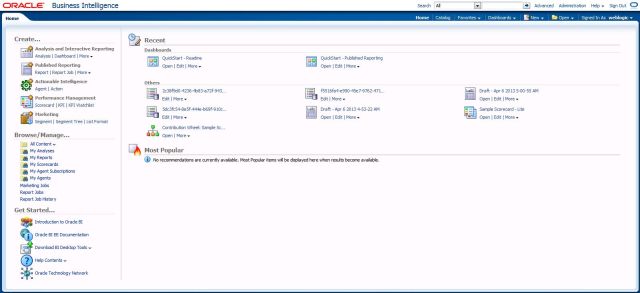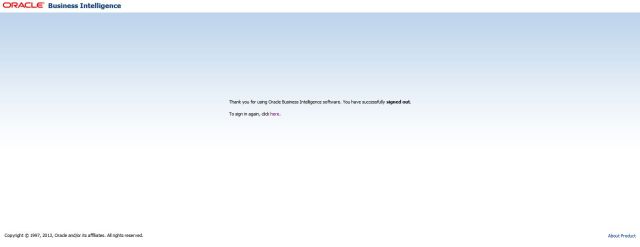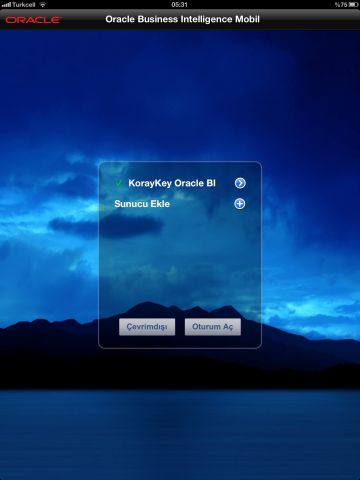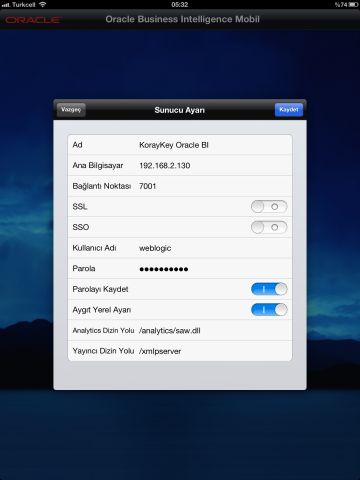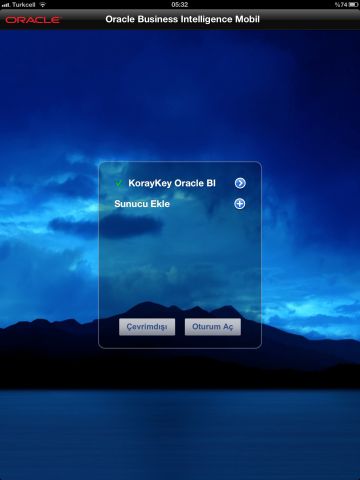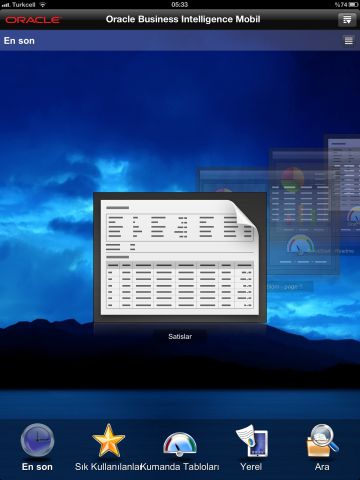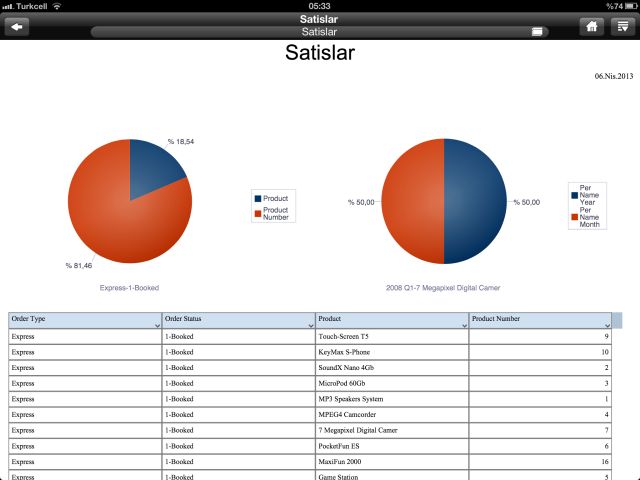Bu makalemizde Oracle firmasının İş Zekası (Business Intelligence) çözümü olan “Oracle Business Intelligence” ürününün Kurulum, Yapılandırma ve Yönetimini inceleyeceğiz.
Bu makalemizde Oracle firmasının İş Zekası (Business Intelligence) çözümü olan “Oracle Business Intelligence” ürününün Kurulum, Yapılandırma ve Yönetimini inceleyeceğiz.
Oracle BI (Oracle Business Intelligence) Nedir ?
Oracle firmasının kurumsal firmalar için iş zekası çözümü olan “The Oracle Business Intelligence Suite Enterprise Edition (EE)”, tüm iş zekası problemlerine çözüm sunabilecek ve yeni gelişmekte olan yeni iş zekası uygulama ihtiyaçlarının tümüne cevap verebilecek niteliktedir. Oracle’ın Siebel firmasını satın almasından sonra Siebel Analytics ürünü, BI Suite Enterprise Edition’da raporlama aracı olarak seçilmiştir. Oracle, Siebel Analytics ile kullanıcılara şirket içerisindeki tüm verilere erişme, bunları yorumlama, tespitler yapma, değerlendirme ve düzeltme olanağı sağlayan araçları ve teknolojiyi sunmaktadır. Oracle BI EE’nin raporlama çözümü olan Siebel Analytics, Siebel Analytics Server ve Siebel Analytics WEB denilen iki ana bileşenden oluşmaktadır. Siebel Analytics Server, Oracle BI EE’nin parçası oldukran sonra Oracle BI Server adını almıştır. Oracle BI EE, ODBC bağlantısı sağlayabilen her veri kaynağına erişebilmekte, bunları kullanarak analitik modelleme yapmayı sağlamakta ve birden fazla kanala veri dağıtımı yapabilmektedir.
1. Öncelikle işletim sistemimizi daha önceki “Oracle Enterprise Linux 6.x Kurulumu” makalemizde anlatıldığı gibi kuruyoruz.
2. İşletim sistemi kurulumundan sonra “Oracle Business Intelligence (Oracle BI)” aracının repository (depo) oluşturabilmesi için kurulum gereksinimi olan Oracle Veritabanı kurulumunu gerçekleştiriyoruz.
“Oracle Grid Infrastructure ile Single Instance (Standalone) Veritabanı Kurulumu”
“Oracle Enterprise Linux İşletim Sisteminde Standalone (Single Instance) Oracle Veritabanı Kurulumu”
“Oracle Enterprise Linux İşletim Sisteminde Oracle Real Application Cluster (Rac) Veritabanı Kurulumu”
Veritabanı kurulumumuzu tercihimize göre aşağıdaki makalelerimizden seçerek gerçekleştiriyoruz.
3. Kurulum için ihtiyacımız olan dosyaları “Oracle Business Intelligence Downloads” sitesinden indiriyoruz.
bi_linux_x86_111170_64_disk1_1of2.zip bi_linux_x86_111170_64_disk1_2of2.zip bi_linux_x86_111170_64_disk2_1of2.zip bi_linux_x86_111170_64_disk2_2of2.zip bi_linux_x86_111170_64_disk3.zip ofm_rcu_linux_11.1.1.7.0_64_disk1_1of1.zip
4. Kuruluma geçebilmemiz için ftp yada başka bir yöntem ile kurulum dosyalarımızı oluşturduğumuz “/u01/orainstall/obi” dizini altına atıyoruz. Eğer sunucumuzda ftp server özelliği aktif edilmemişse “Linux İşletim Sistemlerinde HTTP ve FTP Server Yapılandırması” makalemizden faydalanarak gerekli ayarları yapabiliriz.
5. Oracle Business Intelligence kurulumunu yapacağımız ve kurulum dosyalarımızı koyacağımız dizinleri yaratıyoruz.
-- Oracle Kullanıcısı ile aşağıdaki dizinleri yaratıyoruz. $ mkdir -p /u01/orainstall/obi $ mkdir -p /u01/app/oracle/obiee $ cd /u01/orainstall/obi/ $ chmod 775 * -- Kurulum için gerekli dosyalarımızı koyduğumuz dizin altında açıyoruz. $ cd /u01/orainstall/obi $ unzip bi_linux_x86_111170_64_disk1_1of2.zip $ unzip bi_linux_x86_111170_64_disk1_2of2.zip $ unzip bi_linux_x86_111170_64_disk2_1of2.zip $ unzip bi_linux_x86_111170_64_disk2_2of2.zip $ unzip bi_linux_x86_111170_64_disk3.zip $ unzip ofm_rcu_linux_11.1.1.7.0_64_disk1_1of1.zip -- Alan kaplamaması için sıkıştırılmış dosyalarımızı siliyoruz. $ rm bi_linux_x86_111170_64_disk* $ rm ofm_rcu_linux_11.1.1.7.0_64_disk1_1of1.zip
6. Kurulum sunucu üzerinde değilde uzaktan kendi bilgisayarımızda yapılacaksa ekranı export edebiliriz. Bunun için “Xmanager” vb. emülatör yazılımları kullanılabilir. Bu yazılımı bilgisayarımıza kurduğumuzda “Xmanager – Passive” programını çalıştırmalıyız. Görev çubuğunda yazılım çalışacak ve export ettiğimiz ekranı kendi bilgisayarımızdan yönetebileceğiz. Bununla beraber “VNC Server” aracılığı ile de sunucuya bağlanabilir ve kurulumu direk sunucu üzerinden yapabiliriz. Bunun için “Linux İşletim Sistemlerinde VNC Server Yapılandırması” makalemizden yararlanabilirsiniz. Önerilen kurulumu VNC Server veya sunucu üzerinden yapmanız çünkü kurulum aşamasında network vb. kesintide kurulumunuz yarım kalabilir.
-- Öncelikle Xmanager vb. Emülatör programını bilgisayarımızda çalıştırmalıyız.Ardından aşağıdaki komut ile görüntüyü export etmeliyiz. $ DISPLAY=:0.0; export DISPLAY Örnek; $ DISPLAY=192.168.2.83:0.0; export DISPLAY Test için; $ xclock -- Yazdığımızda ekranımızda bir saat yazılımının çalıştığını görmeliyiz. Eğer açılmıyorsa ayarlarda bir sorun var demektir. Firewall vb. ayarlarımızı kontrol etmeliyiz.
7. Bu işlemlerin tamamı bittiğinde kuruluma geçebiliriz. Öncelikle “Repository” (depo) kurulumunu yapıyoruz. Daha sonra “Oracle Business Intelligence” kurulumu yapıyoruz. Repository için “ofm_rcu_linux_11.1.1.7.0_64_disk1_1of1.zip” dosyasını indirip yukarıdaki adımlarda açmıştık. Şimdi bu dizine girip repository kurulumunu yapalım. Repository kurulumu olmadan “Oracle Business Intelligence” kurulumuna geçmemeliyiz.
$ cd /u01/orainstall/obi/rcuHome/bin $ ./rcu
8. Hoşgeldiniz ekranında “Next” düğmesine tıklayarak ilerliyoruz.
9. Repository (Depo) yapılandırma ekranında yeni depo yaratacağımız için “Create” seçeneği işaretliyken “Next” düğmesine tıklıyoruz.
10. Repository yüklemesinin hangi veritbanına nasıl bağlanacağıyla ilgili bilgileri giriyoruz. burada dikkat edeceğimiz Oracle RAC veritabanına bağlantı kuracaksak üyelerden birinin adını yazıyoruz. Eğer Oracle SCAN IP kullanıyorsak veritabanımızın SCAN ismini giriyoruz. Gerekli bilgileri girdikten sonra “Next” düğmesine tıklıyoruz.
11. Repository yaratma aracı gerekli işlemleri yapıyor bu arada veritabanı kurulumunda karakter seti olarak “W8ISO8859-P9” seçtiğimiz için bizi uyarıyor. Gelen uyarıyı “Ignore” düğmesine tıklayarak geçiyoruz.
12. Eklentilerin seçileceği ekranda “Oracle Business Intelligence” seçeneğini işaretlediğimizde gerekli paketlerde otomatik seçiliyor. Ayrıca oluşturacağı şema ve kullancılarda ön ek olarak “DEV” ismini getiriyor bu seçeneği değiştirmek istiyorsak gerekli öneki sadece alfa numerik değerler girerek belirliyoruz ve kuruluma devam edebilmek için “Next” düğmesine tıklıyoruz.
13. Sistemimiz seçimlerimize göre gerekli işlemi yapıyor. Bittiğinde “OK” düğmesine tıklayarak kuruluma devam ediyoruz.
14. Sunucumuzda metadata servisi ve OracleBI Platformu için kullanıcı parolalarını belirliyoruz. Burada istersek her iki kullanıcı içinde aynı parolayı verebiliriz veya ayırabiliriz. Bu parolalar veritabanımızdaki “DEV_MDS” ve “DEV_BIPLATFORM” kullanıcılarının parolaları olacaktır.
15. Yaratılacak kullanıcıların hangi “tablespace”leri kullanacağını belirten ekranda herhangi bir değişiklik yapmayacaksak “Next” düğmesine tıklıyoruz.
16. Yaratacağı “tablespace”lerin veritabanımızda olmaması gerektiğiyle ilgili bizi uyarıyor. Eğer veritabanımızda bunlar mevcut değilse “OK” düğmesine tıklıyoruz. Aynı isimle “tablespace” mevcutsa “drop” edeceğiz veya başka bir isimle yaratacağız.
17. Gerekli “tablespace” yaratılırken bekliyoruz. Yaratma işlemi bittiğinde “OK” düğmesine tıklayarak kuruluma devam ediyoruz.
18. Özet bilgi ekranında yaptığımız tercihlerle ilgili bilgileri görebiliyoruz. Herhangi bir yanlışlık yoksa veya değişiklik yapmayacaksak “Create” düğmesine tıklayarak Oracle BI için “Repository” oluşturulmasına başlıyoruz.
19. Sunucumuzda “Repository” oluşturulurken durumunu aşağıdaki ekrandan takip edebiliriz.
20. Sunucumuzda “Repository” yaratma işlemi bittiğinde “Close” düğmesine tıklayarak kurulum ekranından çıkıyoruz.
21. “Oracle Business Intelligence” için “Repository” (Depo) oluşturma işlemimizi tamamladıktan sonra “Oracle Business Intelligence” kurulum dosyalarımızın olduğu dizine geçerek kurulum işlemini başlatıyoruz.
-- “Oracle Business Intelligence” yazılımının kurulumuna başlıyoruz. $ cd /u01/orainstall/obi/bishiphome/Disk1/ $ ./runInstaller
22. Hoşgeldiniz ekranında “Next” düğmesine tıklayarak ilerliyoruz.
23. Yazılım güncellemesiyle ilgili ekranda “Skip Software Updates” seçeneği işaretliyken “Next” düğmesine tıklıyoruz.
24. Kurulumuzu “Simple” seçeneği ile yapacağız eğer sunucumuzda domain vb. seçeneklerin tamamını elle yapılandıracaksak “Enterprise Install” seçeneğini seçebiliriz. Gerekli seçeneğimiz işaretliyken “Next” düğmesine tıklıyoruz.
25. Öngereksinimlerimizin durumunu sorgularken bekliyoruz. Eğer kurulumu yapmamıza engel bir uyarı vermemişse “Next” düğmesine tıklıyoruz. Sunucumuzda herhangi bir eksiklik olmadığında hepsini “OK” olarak işaretleyecektir.
26. Yazılımı kuracağımız dizini kurulum aşamalarımızın başında yaratmıştık. Bu bilgiyi “/u01/app/oracle/obiee” yarattığımız dizin yoluna göre giriyoruz ve “Next” düğmesine tıklıyoruz.
27. Kurulum için “weblogic” kullanıcı parolasını belirliyoruz. Bu parola daha sonra sistemi yönetebilmek için gereklidir. Bu yüzden doğru bir şekilde girilmeli ve unutulmamalıdır. Parolamızı belirledikten sonra “Next” düğmesine tıklıyoruz.
28. Oracle BI için ihtiyacımız olan bileşenleri seçiyoruz ve “Next” düğmesine tıklıyoruz.
29. Oracle BI için “repository” yaratırken kullandığımız bilgileri burada giriyoruz. Bizden veritabanına bağlanmak için bağlantı ayarını ve şemaya bağlanabilmek için kullanıcı adı ve parolamızı soruyor. Gerekli bilgileri girdikten sonra “Next” düğmesine tıklayarak devam ediyoruz. Eğer “repository” kurulumu yapmadan direk kuruluma geçmişsek bu aşamada kalırız.
30. Oracle BI için “metadata”nın tutulacağı veritabanı bilgilerini istiyor. Bu adımda istenilen bilgileride “repository” yaratırken oluşturmuştuk. Gerekli bilgileri girdikten sonra “Next” düğmesine tıklıyoruz.
31. Güvenlik güncellemelerinin yapılabilmesi için bizden “Oracle My Support” hesabımızı istiyor. Bu bilgileri girmeden devam edebiliriz. “I wish receive security updates via My Oracle Support” işaretini kaldırıyoruz ve “Next” düğmesine tıklıyoruz.
32. Bizi güncellemelerin yapılmayacağıyla ilgili uyarıyor. “YES” düğmesine tıklıyarak kuruluma devam ediyoruz.
33. Özet bilgi ekranında yaptığımız tercihlerle ilgili ayarları kontrol ettikten sonra “Install” düğmesine tıklıyoruz ve kurulum işlemimizi başlatıyoruz.
34. Kurulum aşamalarını aşağıdaki ekrandan takip edebiliriz.
35. Kurulum işlemi otomatik olarak ayarların yapılandırıldığı ekrana geçecektir. Yapılandırma ve kurulum sunucumuzun kaynaklarına bağlı olarak yaklaşık 1 saate yakın sürecektir.
36. Yapılandırma işlemi bittiğinde “Next” düğmesine tıklayarak devam ediyoruz.
37. Kurulum işlemimiz tamamlandı. Kurulum özet bilgi ekranında sunucumuza erişebilmek için gerekli adresleri not etmeliyiz. Kurulum işlemini “Finish” düğmesine tıklayarak bitiriyoruz.
38. Kurulum bittiğinde otomatik olarak giriş ekranımız açılacaktır.
39. Dil seçeneklerinden yazılımı kullanmak istediğimiz dili seçebiliriz.
40. Kurulum aşamasında “weblogic” kullanıcısına verdiğimiz parola ile sisteme oturum açabiliriz.
41. Oturum açtığımızda bizi “OBIEE Sample App” uygulamasıyla ilgili uyarı ekranı karşımıza çıkıyor.
42. Sağ üst köşede bulunan “New>Report” seçeneğini takip ederek elimizde veri varsa rapor oluşturabiliriz. Örnek olarak kurulumda gelmiş “Simple” veriyi kullanarak rapor oluşturalım. “Use Subject Area” seçeneğini işaretleyerek “Next” düğmesine tıklıyoruz.
43. Sayfa yapımız ve kullanılacak rapor grafiklerini seçtikten sonra “Next” düğmesine tıklıyoruz.
44. Raporumuza dahil edilecek verisetlerini sağ taraftaki ağaç menüsünden sürükle bırak yöntemi ile raporumuza ekliyoruz.
45. Aynı işlemi karşılaştırma yapacağımız ikinci grafiğimiz içinde yapıyoruz ve “Next” düğmesine tıklıyoruz.
46. Tablo yaratma ekranında özet bilgileri gördükten sonra “Next” düğmesine tıklıyoruz.
47. Raporumuzda herhangi bir ayarlama yapmayacaksak “Finish” düğmesine tıklayarak rapor oluşturma işlemimizi tamamlıyoruz.
48. Oluşturduğumuz raporu hangi dizinde tutmak istiyorsak oraya isimlendirerek kaydediyoruz.
49. Basit örneklerle hazırladığımız raporumuz hazır. Ekranda görebiliriz.
50. Konsol ekranında “Home” tuşuna basarak açılış ekranımıza dönebiliriz.
51. Sistemden çıkmak için sağ üst köşedeki “Sign Out” düğmesine tıklıyoruz.
52. Oracle BI için mobil cihazlarda çalışmak üzere araçlar geliştirilmiştir. Örnek olarak bir Ipad tablet bilgisayarında oluşturulmuş raporlarımızı görebilir veya raporlar oluşturabiliriz.
53. Sunucu ekle veya mevcut ayarlar üzerine tıklıyoruz ve açılan ekranda gerekli bilgilerimizi yapılandırıyoruz.
54. Oturum aç düğmesine tıklayarak sistemimize giriyoruz.
55. Giriş yapmış olduğumuz kullanıcımız ile oluşturulmuş raporlar veya diğer kullanıcıların paylaştığı raporları görebiliyoruz.
56. Gördüğümüz gibi az önce bilgisayarımızdan oluşturulmuş “Satislar” raporu ekranımıza geldi. Üzerinde tıkladığımızda raporumuzu açabiliriz.
57. Oracle BI yönetim konsoluna girebilmek için bilgisayarımızın tarayıcısına aşağıdaki gibi örnek adresi yazdığımızda erişebiliriz.
http://koraykey-oel.localdomain:7001/analytics 58. Sunucumuz açıldığında Oracle Business Intelligence (Oracle BI) otomatik başlamasını istiyorsak bununla ilgili servis yaratabiliriz. Servisimizin doğru çalışabilmesi için bağlandığı veritabanının açık durumda olması gerekmektedir. Bununla ilgili “Linux İşletim Sistemlerinde Otomatik Veritabanı Başlatma ve Durdurma” makalemizi inceleyebilirsiniz. Veritabanımız açıkken Oracle Business Intelligence (Oracle BI) sunucumuzun sistemimiz açılırken otomatik başlaması için servis yazabiliriz.
-- İşletim Sistemi başlangıcında çalışacak servis dosyamızı hazırlıyoruz. # vim /etc/init.d/obiee -- Dosyasını oluşturup içerisine aşağıdaki değişkenleri kendi sistemimize göre düzenleyerek yazıyoruz. #!/bin/bash # # File: /etc/init.d/obiee # Purpose: Start and stop Oracle Business Intelligence 11g components. # # chkconfig: 2345 99 10 # description: Manage OBIEE service. # # These values must be adapted to your environment. ORACLE_OWNR=oracle ORACLE_FMW=/u01/app/oracle/obiee BIEE_USER=weblogic BIEE_PASSWD=parolamiz BIEE_DOMAIN=bifoundation_domain BIEE_INSTANCE=instance1 BIEE_SERVER=koraykey-oel BIEE_MANAGER_URL=koraykey-oel.localdomain:7001 # These should require no change. WL_PATH=$ORACLE_FMW/wlserver_10.3/server/bin BIEE_PATH=$ORACLE_FMW/user_projects/domains/$BIEE_DOMAIN/bin ORACLE_INSTANCE=$ORACLE_FMW/instances/$BIEE_INSTANCE export ORACLE_INSTANCE START_LOG=/var/log/obiee-start.log STOP_LOG=/var/log/obiee-stop.log SUBSYS=obiee start() { echo "********************************************************************************" echo "Starting Admin Server on $(date)" echo "********************************************************************************" su $ORACLE_OWNR -c "$BIEE_PATH/startWebLogic.sh" & wait_for "Server started in RUNNING mode" echo "********************************************************************************" echo "Starting Node Manager on $(date)" echo "********************************************************************************" su $ORACLE_OWNR -c "$WL_PATH/startNodeManager.sh" & wait_for "socket listener started on port" echo "********************************************************************************" echo "Starting Managed Server $BIEE_SERVER on $(date)" echo "********************************************************************************" su $ORACLE_OWNR -c "$BIEE_PATH/startManagedWebLogic.sh $BIEE_SERVER http://$BIEE_MANAGER_URL" & wait_for "Server started in RUNNING mode" echo "********************************************************************************" echo "Starting BI components on $(date)" echo "********************************************************************************" su $ORACLE_OWNR -c "$ORACLE_INSTANCE/bin/opmnctl startall" echo "********************************************************************************" echo "OBIEE start sequence completed on $(date)" echo "********************************************************************************" } stop() { echo "********************************************************************************" echo "Stopping BI components on $(date)" echo "********************************************************************************" su $ORACLE_OWNR -c "$ORACLE_INSTANCE/bin/opmnctl stopall" echo "********************************************************************************" echo "Stopping Managed Server $BIEE_SERVER on $(date)" echo "********************************************************************************" su $ORACLE_OWNR -c "$BIEE_PATH/stopManagedWebLogic.sh $BIEE_SERVER t3://$BIEE_MANAGER_URL $BIEE_USER $BIEE_PASSWD" echo "********************************************************************************" echo "Stopping Node Manager on $(date)" echo "********************************************************************************" pkill -TERM -u $ORACLE_OWNR -f "weblogic\\.NodeManager" echo "********************************************************************************" echo "Stopping Admin Server on $(date)" echo "********************************************************************************" su $ORACLE_OWNR -c "$BIEE_PATH/stopWebLogic.sh" echo "********************************************************************************" echo "OBIEE stop sequence completed on $(date)" echo "********************************************************************************" } wait_for() { res=0 while [[ ! $res -gt 0 ]] do res=$(tail -5 "$START_LOG" | fgrep -c "$1") sleep 5 done } case "$1" in start) echo "********************************************************************************" echo "Starting Oracle Business Intelligence on $(date)" echo "Logs are sent to $START_LOG" echo "********************************************************************************" start &> $START_LOG & touch /var/lock/subsys/$SUBSYS ;; stop) echo "********************************************************************************" echo "Stopping Oracle Business Intelligence on $(date)" echo "Logs are sent to $STOP_LOG" echo "********************************************************************************" stop &> $STOP_LOG rm -f /var/lock/subsys/$SUBSYS ;; status) echo "********************************************************************************" echo "Oracle BIEE components status...." echo "********************************************************************************" su $ORACLE_OWNR -c "$ORACLE_INSTANCE/bin/opmnctl status" ;; restart) $0 stop $0 start ;; *) echo "Usage: $(basename $0) start|stop|restart|status" exit 1 esac exit 0 -- İşletim sistemimize yazmış olduğumuz scripti servis olarak ekliyoruz. # chkconfig --add obiee -- Servisimizin sunucumuz açılırken başlamasını istiyorsak "on" parametresi ile açıyıyoruz. # chkconfig obiee on -- Servisimizin çalışması için gerekli hakları atıyoruz. # chmod 750 /etc/init.d/obiee -- Servisimizi başlatmak, durdurmak ve durumunu sorgulamak için aşağıdaki komutları kullanabiliriz. # service obiee start # service obiee stop # service obiee status
Bu makalemizde Oracle Enterprise Linux 64 Bit üzerine “Oracle Business Intelligence (Oracle BI) Kurulum, Yapılandırma ve Yönetimini” gördük. Kurulum için Oracle Enterprise Linux 6.4 İşletim Sistemi, Oracle 11g R2 (11.2.0.3.0 with 11.2.0.3.5 patchset) veritabanı ve Oracle Business Intelligence 11.1.1.7.0 yazılımlarını kullandık. Buradaki adımlar diğer Linux dağıtımlarıylada uyumludur.
Bir sonraki makalemizde görüşmek dileğiyle…