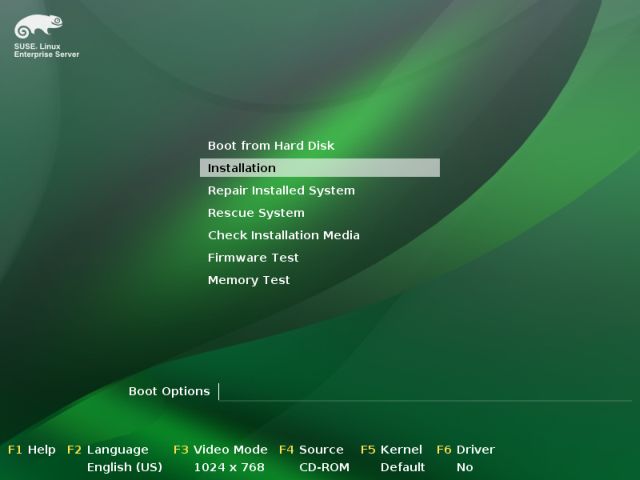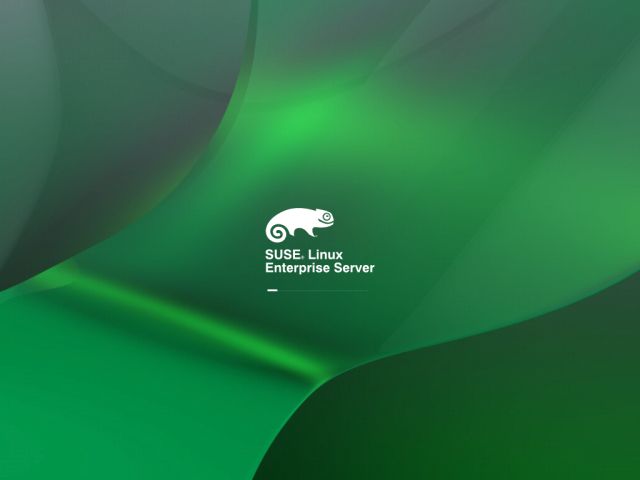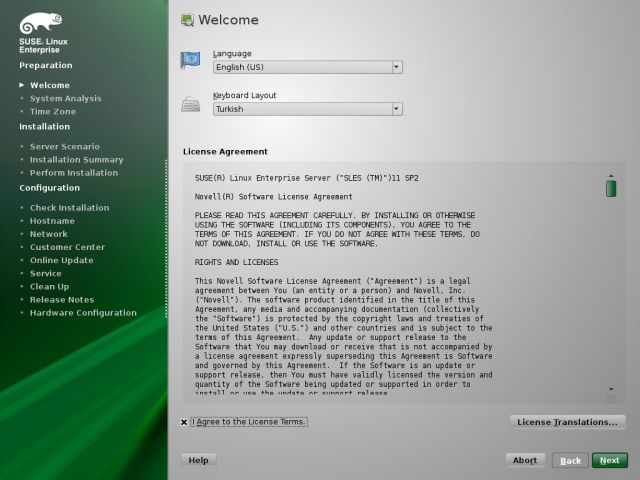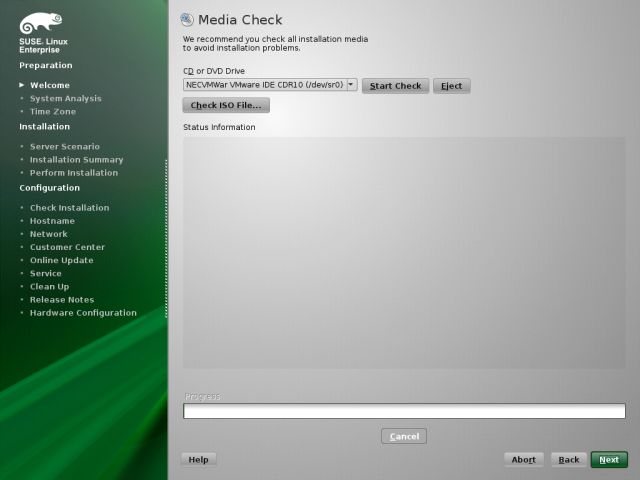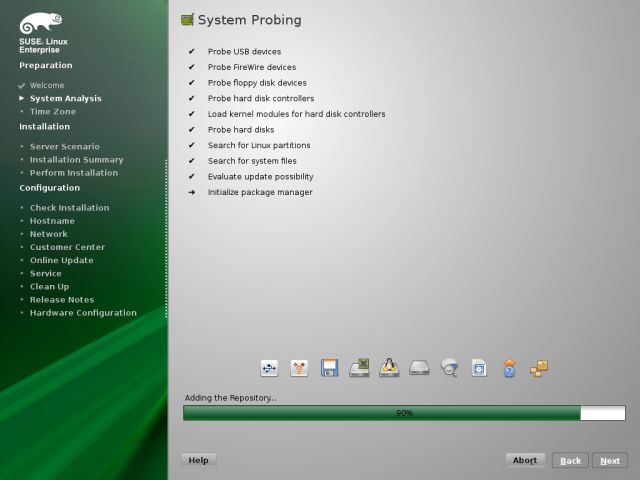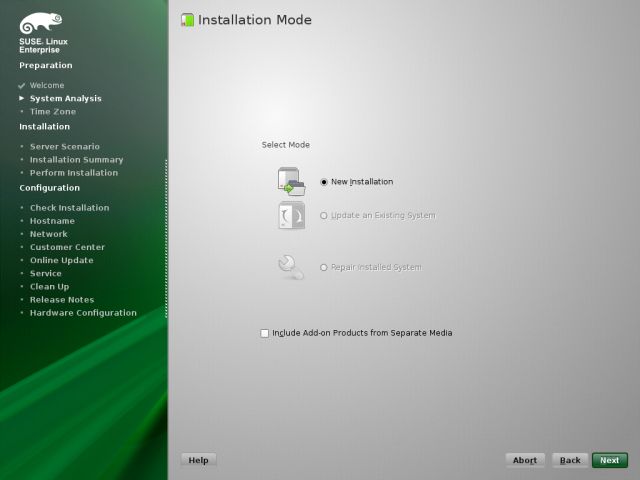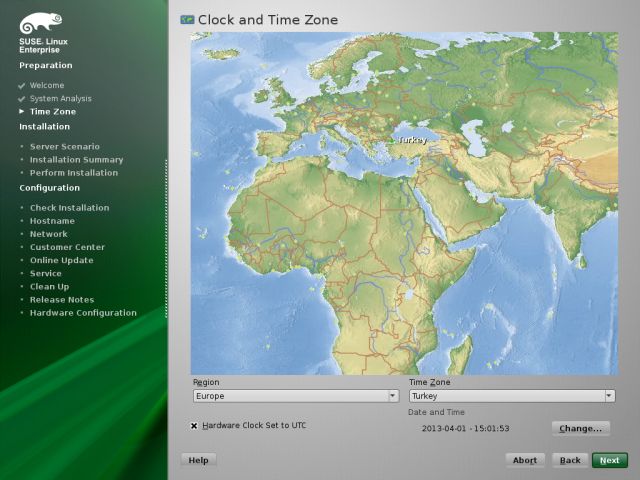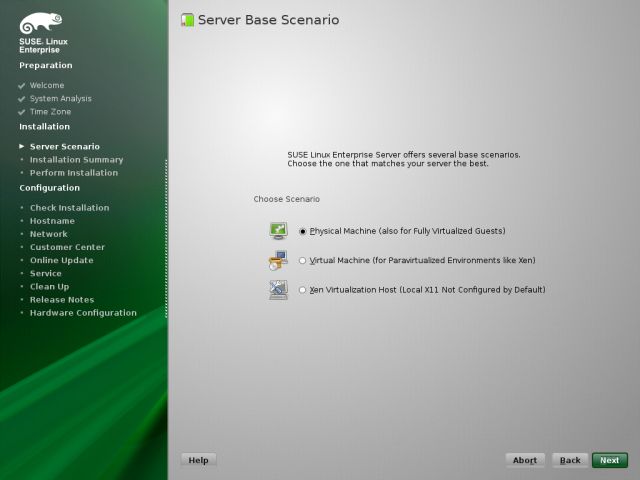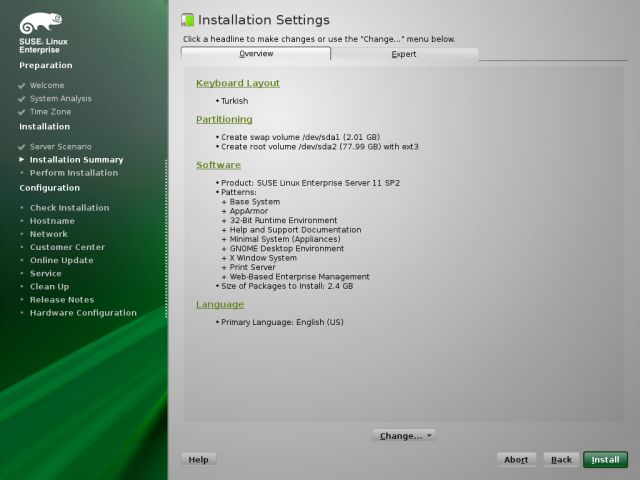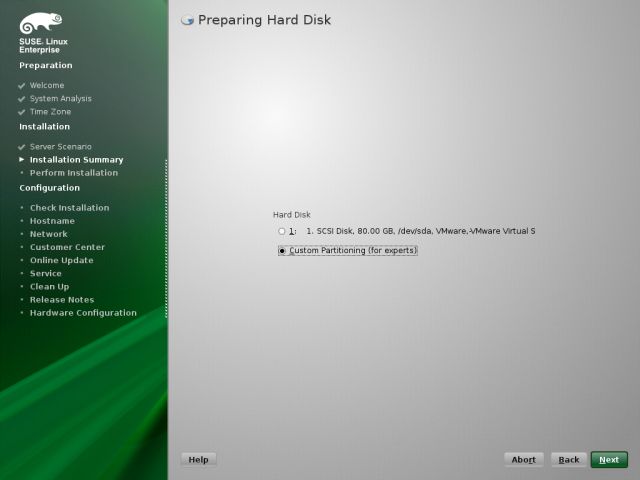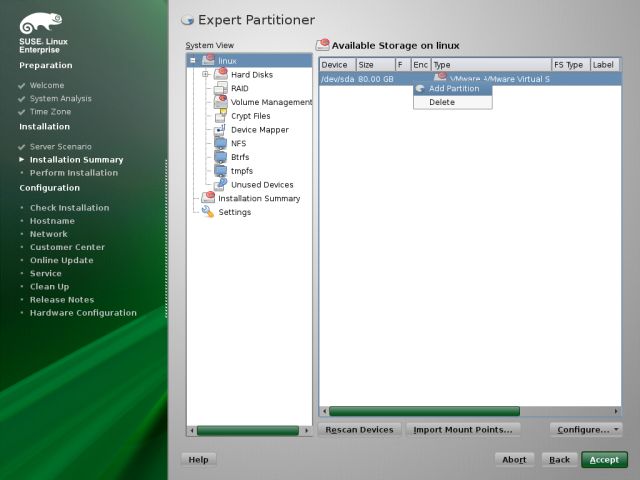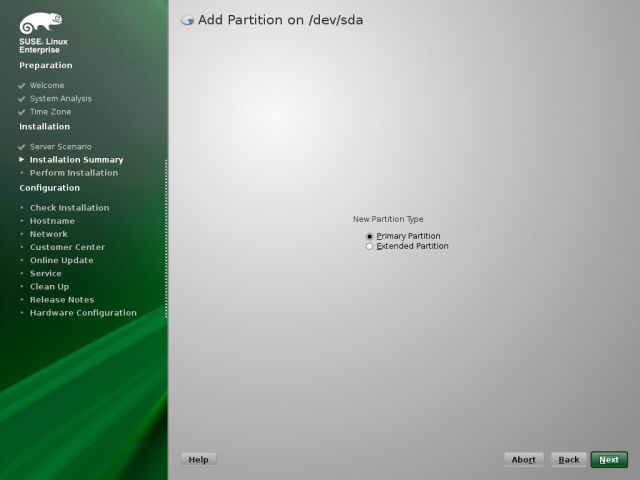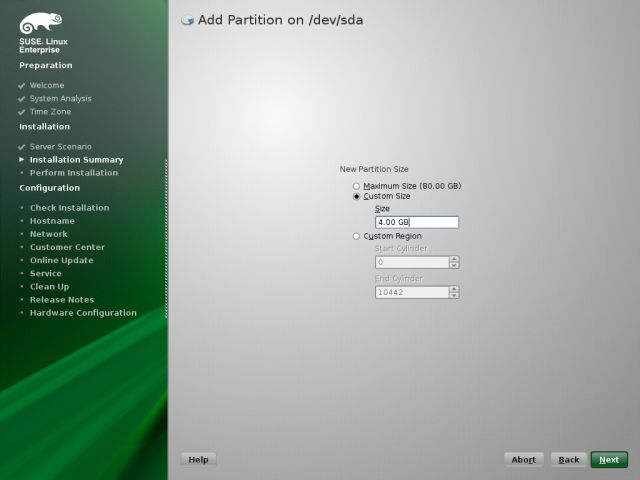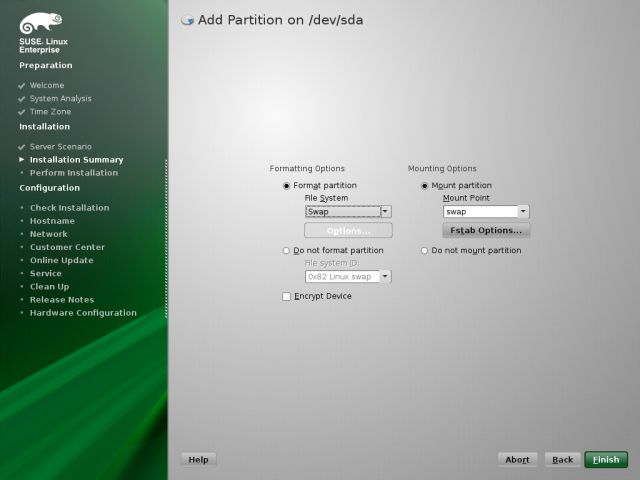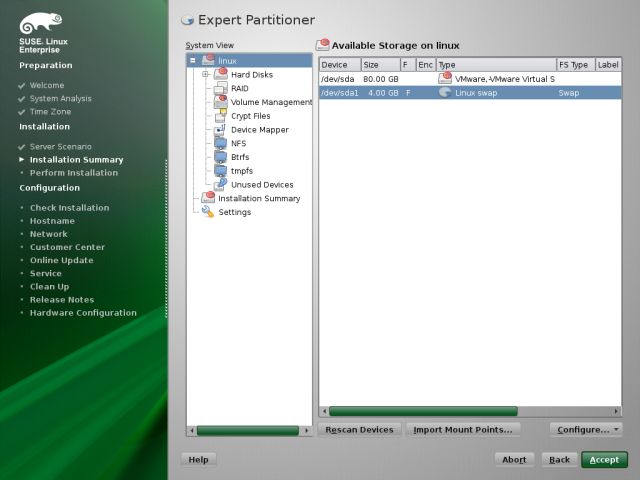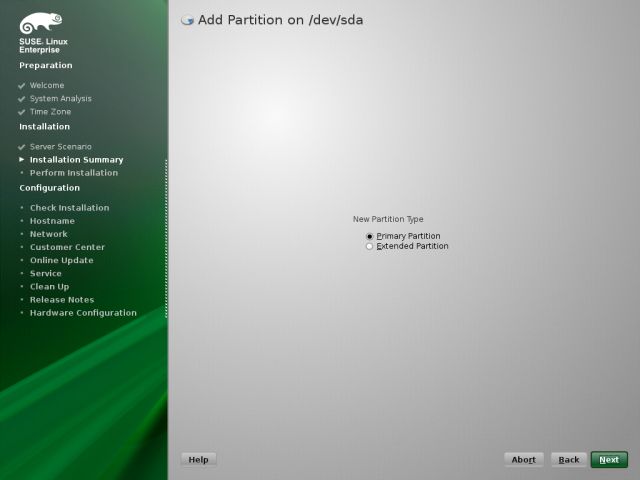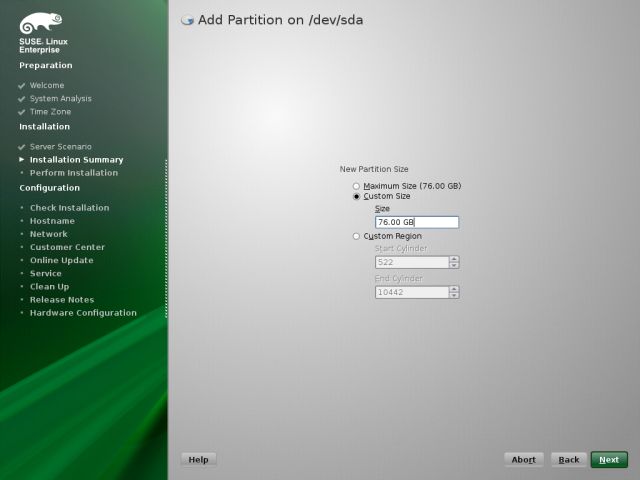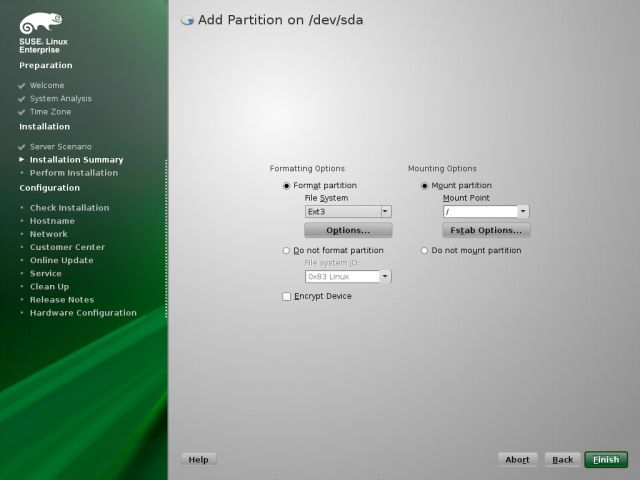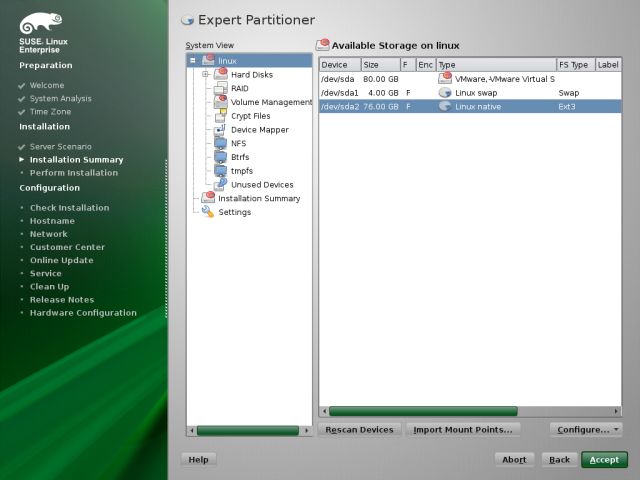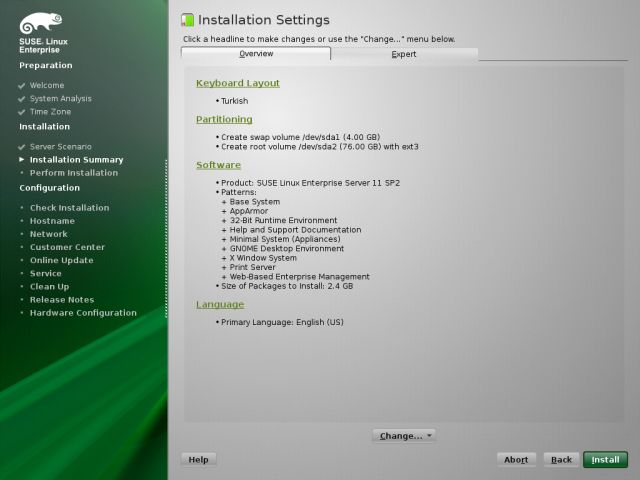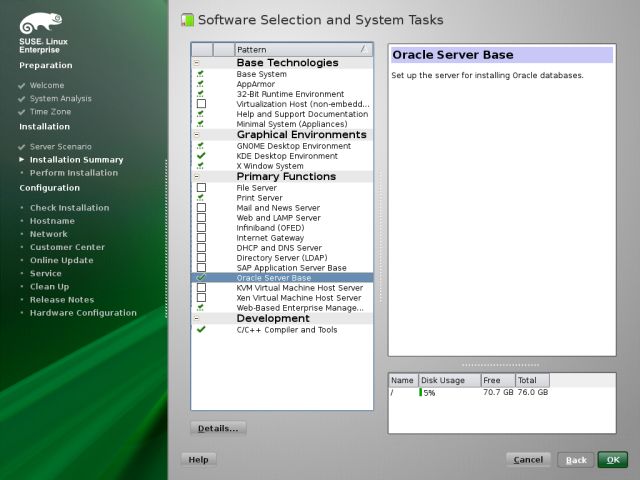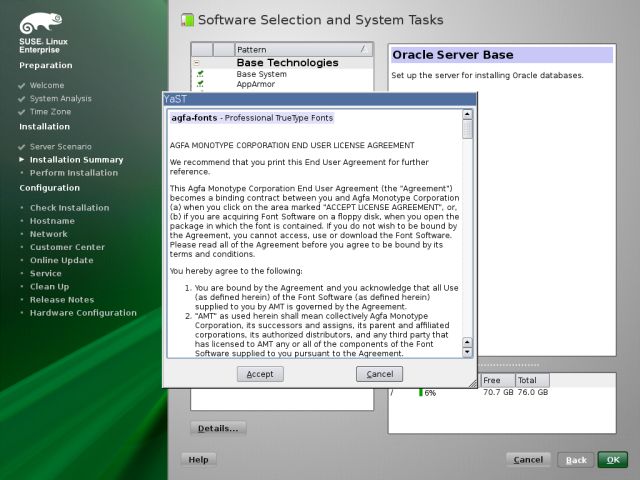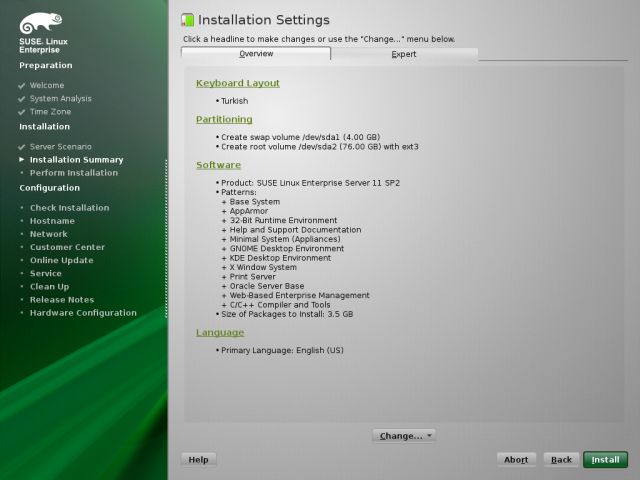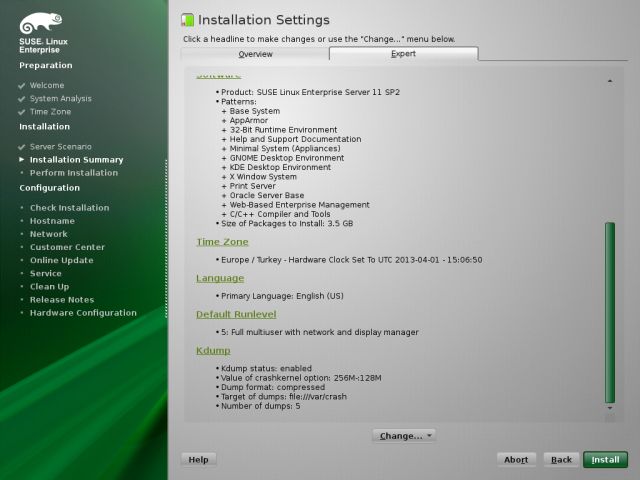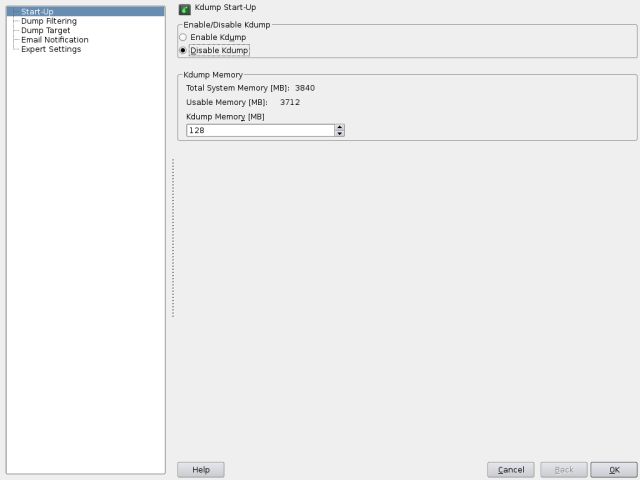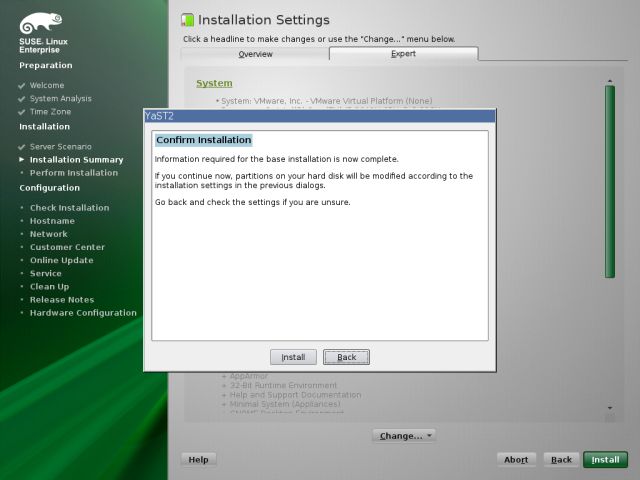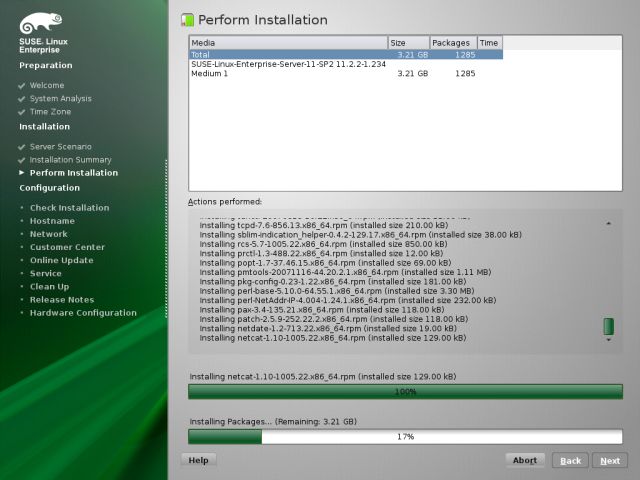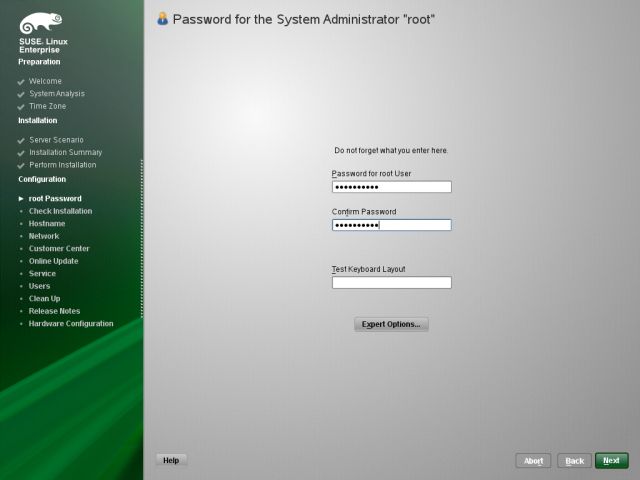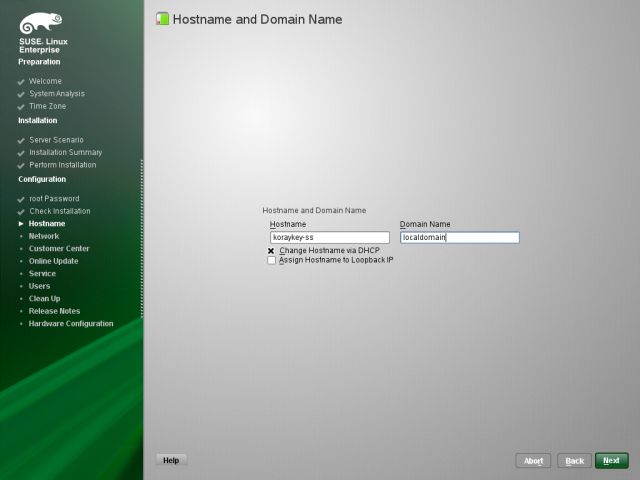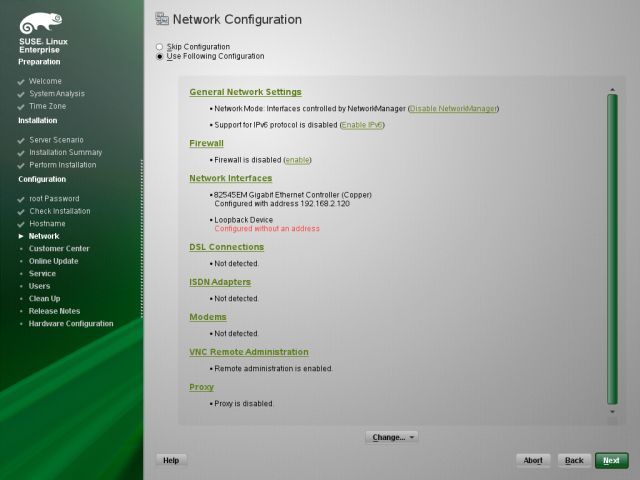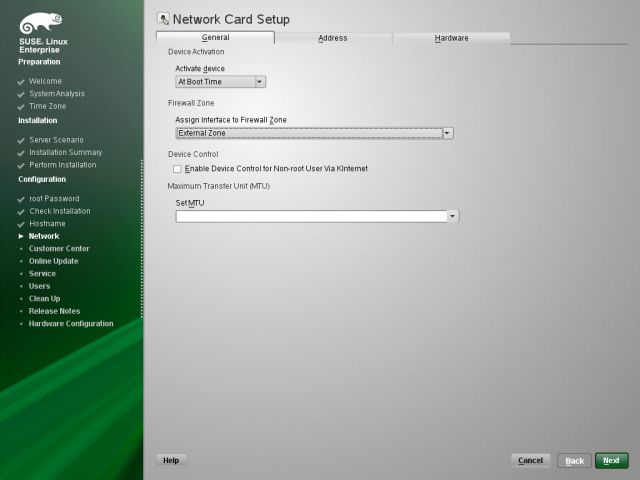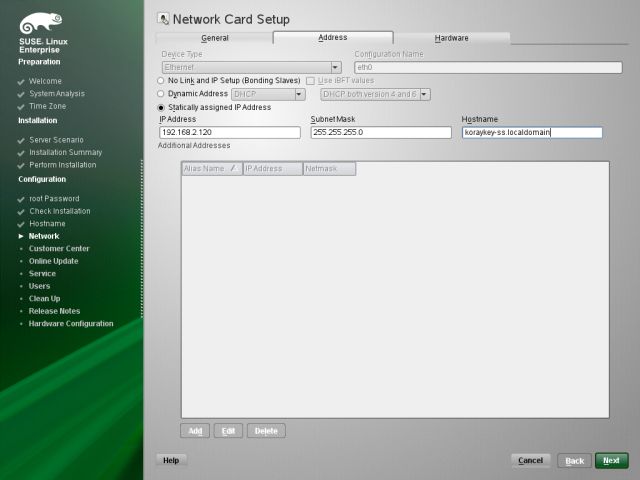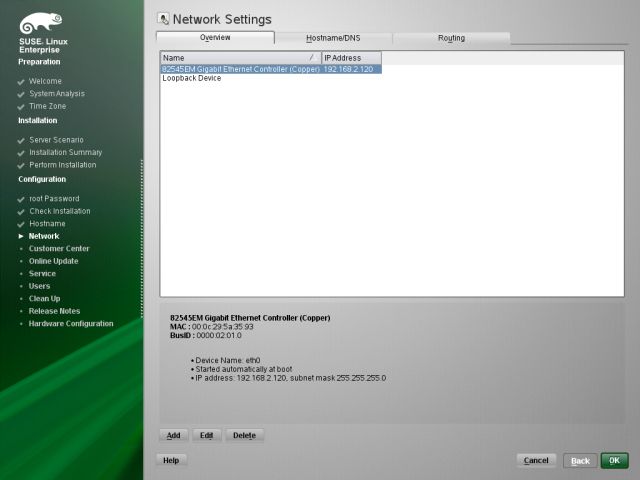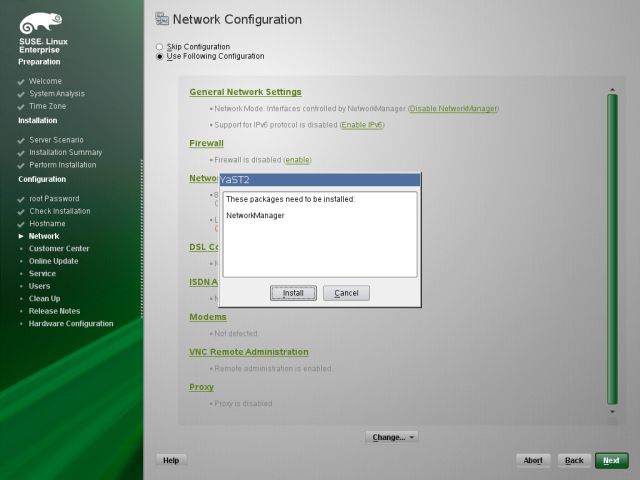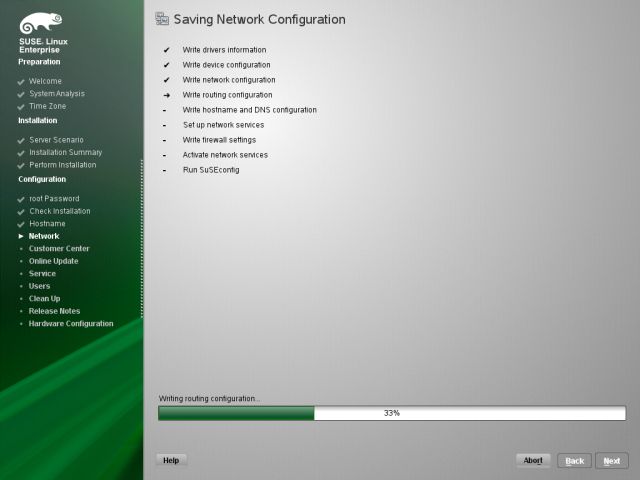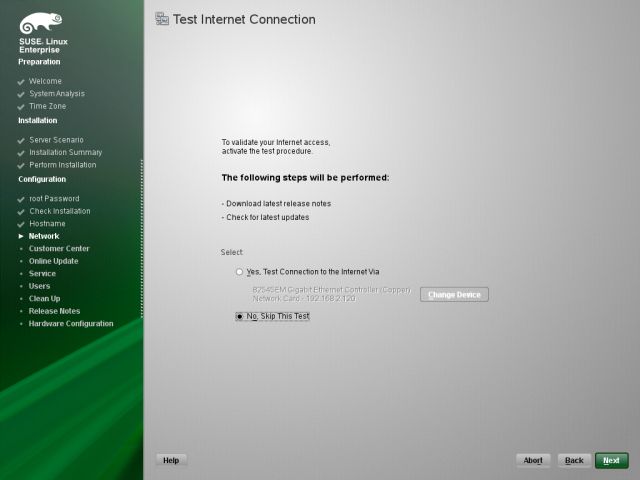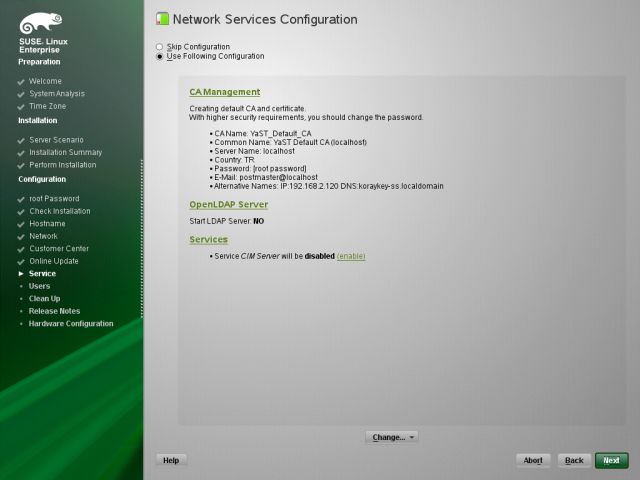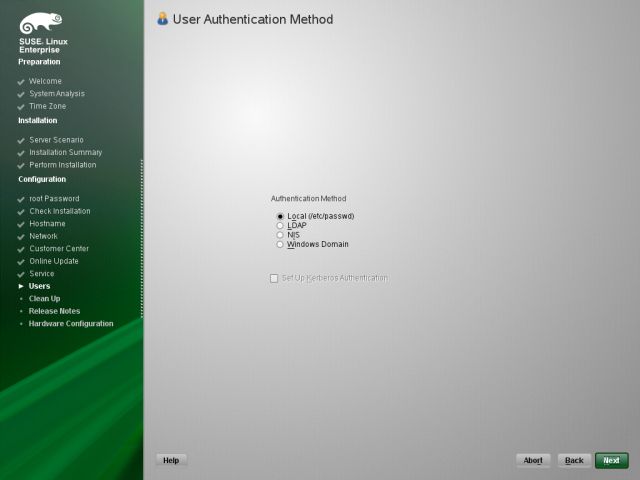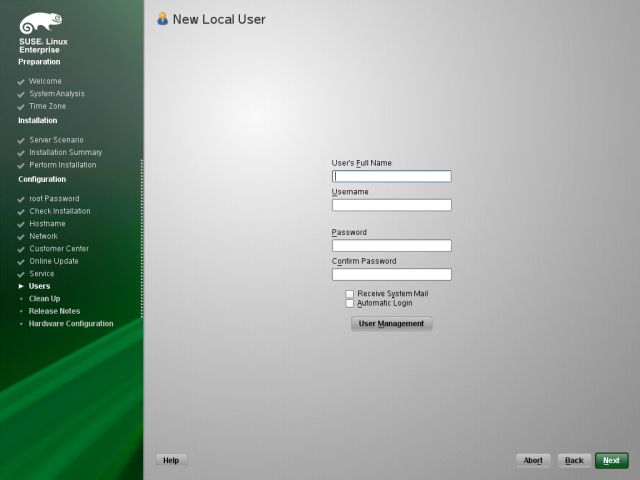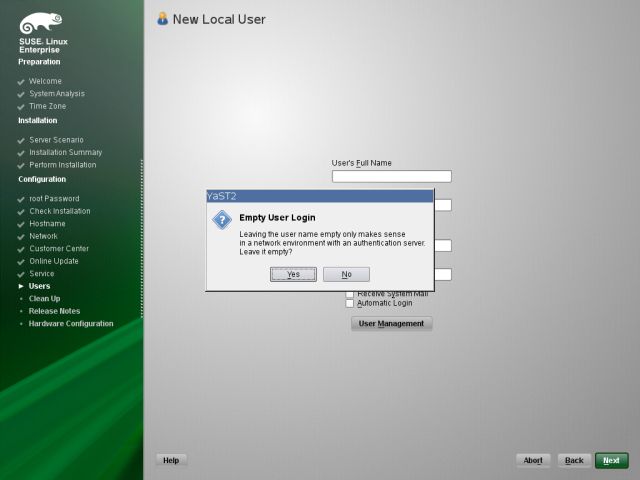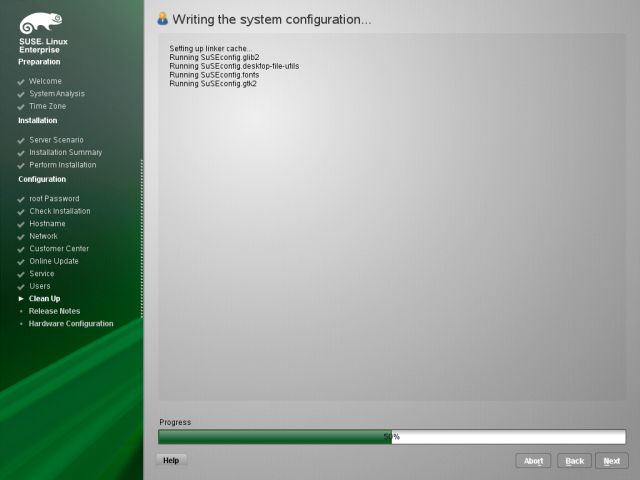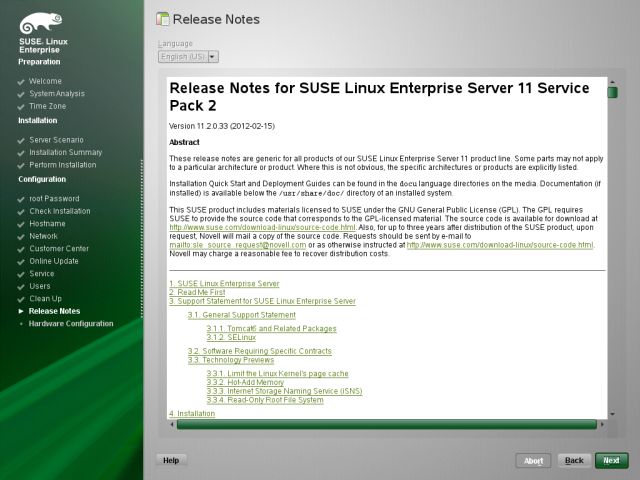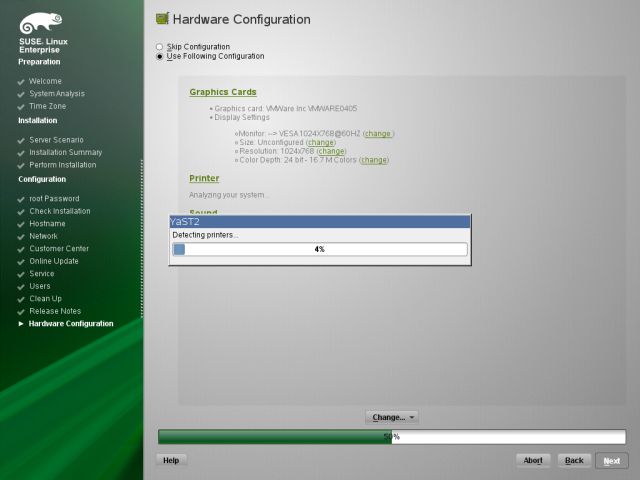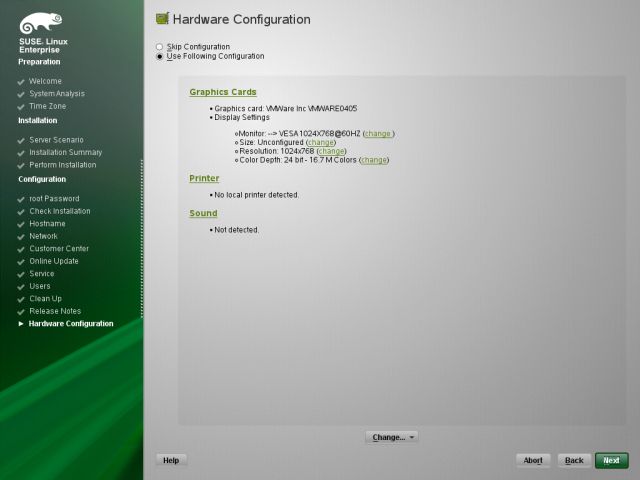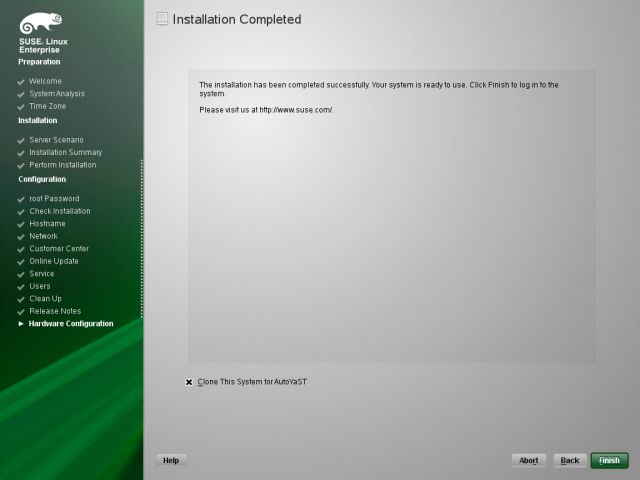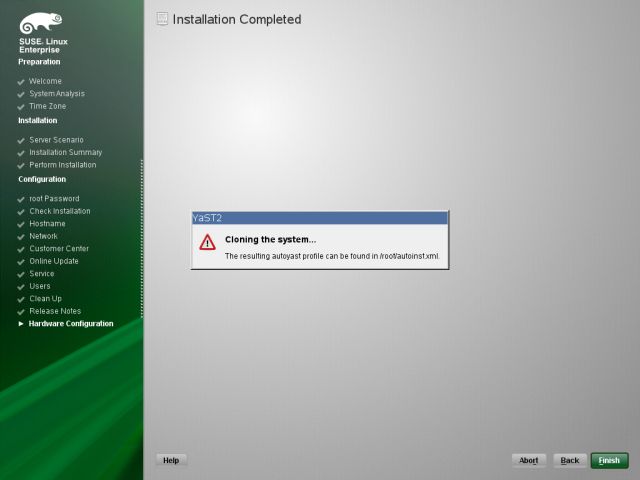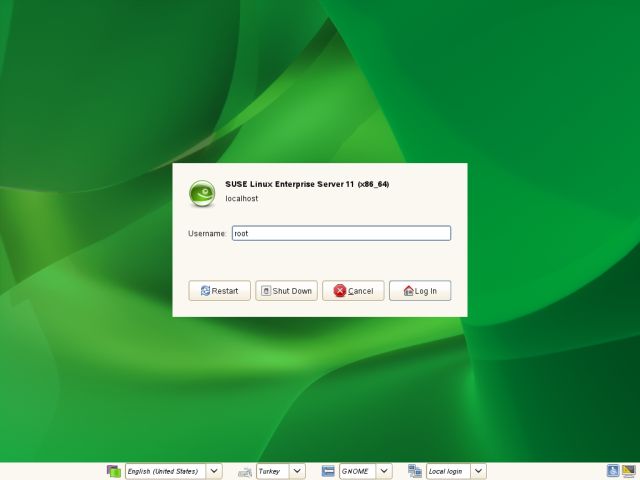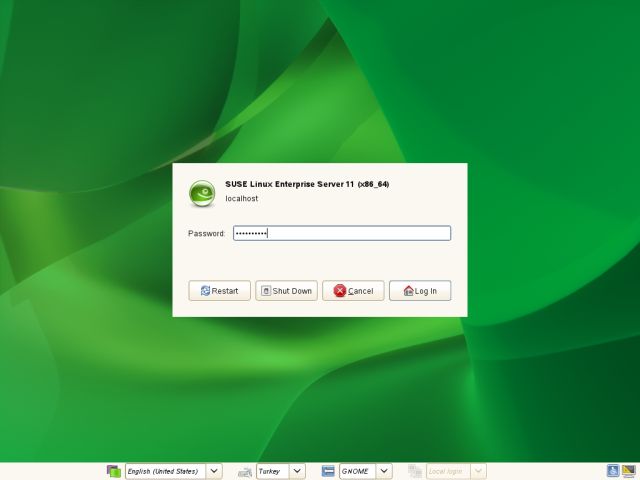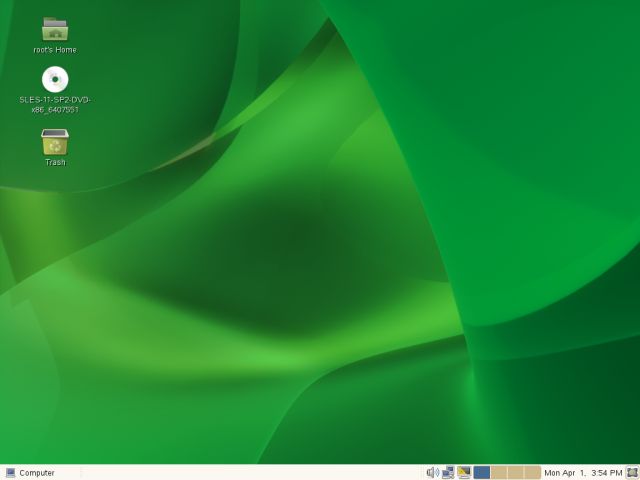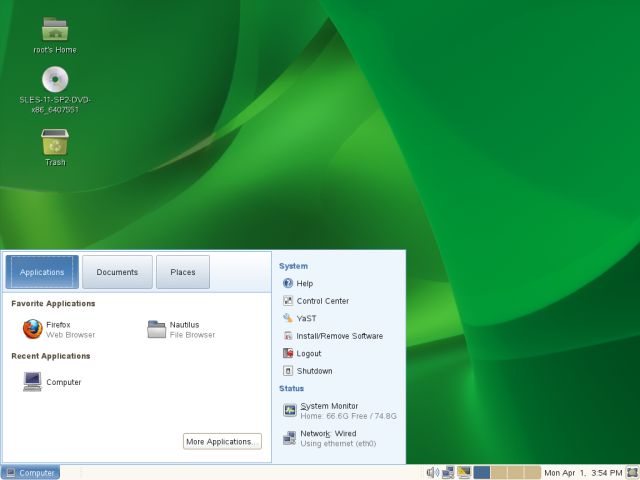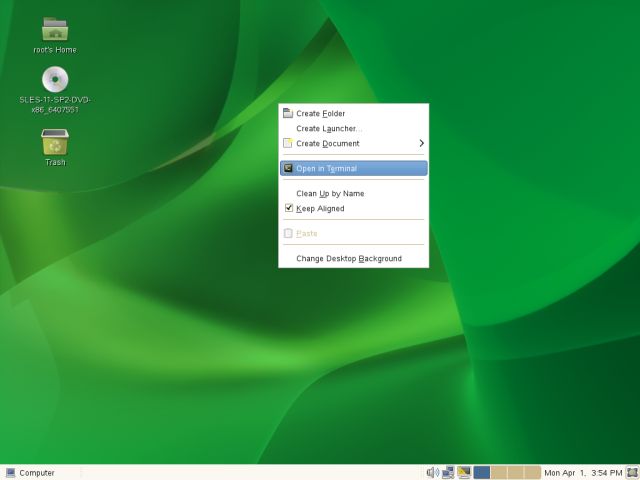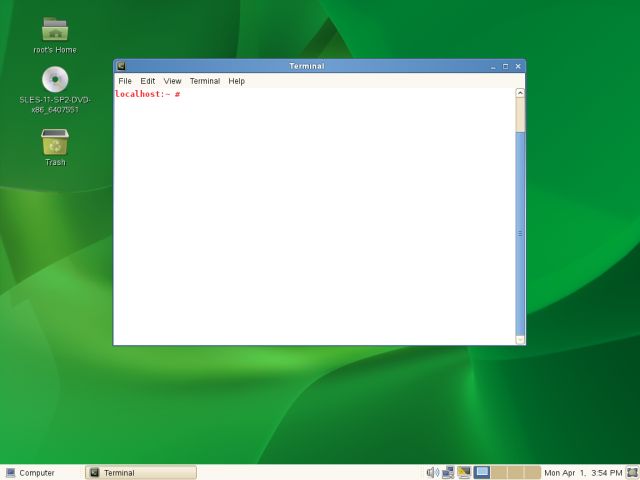Bu makalemizde SuSe Enterprise Linux İşletim sistemi kurulumunu inceleyeceğiz. Öncelikle kurulum yapabilmek için Suse Linux .iso dosyasını “SuSe Download” sitesinden (32 Bit – 64 Bit) tercihimize göre indirip DVD’ye yazdırıyoruz. Bu makale yayınlandığında çıkmış olan son sürüm “SuSe 11 SP2″dir. Bizlerde bu sürümü kuracağız. Eğer destek bedeli olan SuSe Enterprise Linux yerine açık kaynak kodlu openSUSE işletim sistemi kurmak istersek “OpenSuSe Download” sitesinden indirebiliriz. Bu makale yayınlandığında çıkmış olan son sürüm “openSUSE 12.3″tür. Kurulum adımları tamamen aynıdır. Bundan dolayı her iki tercihimizde bu adımları uygulayabiliriz.
1. DVD’den önyükleme yapıyoruz ve hoşgeldiniz karşılama ekranının geçmesini bekliyoruz.
2. Seçenekler menümüzde “Installation” işaretliyken “Enter” tuşuna basıyoruz.
3. Kurulum işlemi başlarken bekliyoruz.
4. İşletim sistemi dil seçeneği ile klavye seçeneğimizi seçiyoruz ve lisans anlaşmasını kabul ediyoruz. Burada sunucumuzun işletim sistemi dili İngilizce olmalıdır. Klavye seçeneğinde ise Türkçe seçmemizde bir sakınca yoktur. Bu yapılandırmaları aşağıdaki gibi ayarladıktan sonra “Next” düğmesine tıklıyoruz.
5. DVD’de bulunan dosyalarının kontrol edilmesi ekranında “Next” düğmesine basarak bu adımı atlıyoruz. “Start Check” seçeneği ile devam edersek kurulum dvd’sinde bulunan tüm dosyaları kontrol edecek ve uzun sürecektir. Eğer DVD’mizin okuma problemi ya da doğru yazıldığından eminsek zaman kazanmak için bu adımı atlamalıyız.
6. Sistem bilgilerimiz taranırken bekliyoruz.
7. Kurulum seçeneği olarak “New Installation” işaretliyken “Next” düğmesine tıklıyoruz.
8. Zaman ve tarih seçeneğimizde “Region Europe”, “Time Zone Turkey” olarak seçiyoruz ve “Next” düğmesine tıklıyoruz.
9. Sunucu senaryomuzda Fiziksel bir sunucu kurulumu gerçekleştirdiğimiz için “Pyhsical Machine” seçeneğini seçiyoruz. Eğer sunucumuzu sanallaştırma teknolojisi hizmeti için kuruyorsak diğer seçeneklerden uygun olanı seçmeliyiz. Bizler Oracle Veritabanı sunucusu kurmak üzere tasarladığımız için “Pyhsical Machine” seçeneğimizi seçiyoruz.
10. Kurulum ayarlarmızı gösteren ekranda bazı ayarlamarımızı yapıyoruz. Öncelikle sabit diskimizde kendi isteğimize göre yapılandırma işlemine başlamak için “Partitioning” seçeneğine tıklıyoruz.
11. Disk bölümlerimizi kendimiz elle yaratmak için “Custom Partitioning” seçeneği işaretliyken “Next” düğmesine tıklıyoruz.
12. Karşımıza gelen yapılandırma ekranında sabit diskimiz üzerinde sağ tıklıyoruz ve “Add Partition” seçeneğini seçiyoruz.
13. Yapılandırma ekranımızda birincil bölüm oluşturacağımız için “Primary Partition” seçeneği işaretliyken “Next” düğmesine tıklıyoruz.
14. Sistemimiz için swap alanı oluşturacağımızdan alan miktarını giriyoruz. Burada belirleyeceğimiz değer sunucunun belleğine göre değişkenlik göstermektedir. Oracle tarafından istenilen değerler
Sunucumuzda;
0 MB ile 256 MB arasında RAM varsa RAM boyutunun 3 katı,
256 MB ile 512 MB arasında RAM varsa RAM boyutunun 2 katı
512 MB ile 2GB arasında RAM varsa RAM boyutunun 1,5 katı
2 GB ile 16 GB arasında RAM varsa RAM boyutu kadar,
16 GB dan fazla RAM varsa 16GB swap alanı oluşturulmalıdır. (Güncel değerler için kurulum aşamasında http://tahiti.oracle.com sitesinden kontrol edilmelidir.) Buradaki alanı hesaplarken örneğin 4 GB swap alanı atayacaksak 1024×4=4096MB olarak belirlemeliyiz. Diğer türlü istenilenden az atanması durumunda Oracle Veritabanı kurulumunda hata alabiliriz. Gerekli alan miktarını atadıktan sonra “Next” düğmesine tıklayoruz.
15. Seçeneklerimizi aşağıdaki gibi yapılandırıyoruz. “Format Partition” ve “Mount Partition” seçeneğinde “swap” türünü seçiyoruz. Kuruluma devam edebilmek için “Finish” düğmesine tıklıyoruz.
16. Aşağıdaki yapılandırma ekranında “swap” bölümümüzün oluştuğunu görüyoruz. Kalan disk alanı “/dev/sda” üzerinde sağ tıklıyoruz ve “Add Partition” seçeneğini seçerek dosya sistemimiz için diskimizi oluşturmaya başlıyoruz.
17. Yapılandırma ekranımızda birincil bölüm oluşturacağımız için “Primary Partition” seçeneği işaretliyken “Next” düğmesine tıklıyoruz.
18. Diskimizin kalan kısmını “/” bölümü olarak yapılandıracağımızdan kalan alanı değiştirmeden “Next” düğmesine tıklıyoruz.
19. Seçeneklerimizi aşağıdaki gibi yapılandırıyoruz. “Format Partition” seçeneği olarak “ext3” dosya sistemini “Mount Partition” seçeneğinde “/” bölümümüzü seçiyoruz. Kuruluma devam edebilmek için “Finish” düğmesine tıklıyoruz.
20. Aşağıdaki ekranda görüldüğü gibi disk bölümlendirmemiz oluşmuş durumdadır. Kuruluma devam etmek bu ayarları uygulamak için “Accept” düğmesine tıklıyoruz.
21. Disk yapılandırma işlemimiz bitti aşağıdaki ekranda işletim sistemimize kurulacak paketleri seçmek üzere “Software” seçeneğine tıklıyoruz.
22. Sunucumuzu Oracle Veritabanı kurulumu için kullanacağımızı düşünürsek aşağıdaki paketlerden seçili olanlara ilave olarak “Oracle Server Base” ve “C/C++ Compiler and Tools” seçeneklerini işaretliyoruz. Eğer masaüstü yöneticisi olarak “Gnome” kullanacaksak bu seçeneğini işaretlemeliyiz. Gerekli seçimlerimiz bittikten sonra “OK” düğmesine tıklıyoruz.
23. Kurulum koşullarını kabul etmek için “Accept” düğmesine tıklıyoruz.
24. Bu sekmede işlemlerimiz bittikten sonra ekranın üst tarafından “Expert” sekmesine geçiyoruz.
25. Burada yapacağımız ayarlarımızdan biri “Kdump” seçeneğidir. Yapılandırmak üzere bu seçeneğe tıklıyoruz.
26. Kdump “Kernel Crash Dump” Kernel hatalarında devreye giren bir mekanizmadır. Çalışması için sunucuda yeterli bellek olmalı ve kullanacağı bellek miktarı seçilmelidir. Bu adımı eğer kullanmayacaksak kurulumlarda genelde kapalı bırakıyoruz. Kapatmak için “Disable Kdump” seçeneğini işaretledikten sonra “OK” düğmesine tıklıyoruz.
27. Seçtiğimiz yapılandırmanın uygulanacağı ile ilgili ekranda “Install” düğmesine tıklayarak kuruluma başlıyoruz.
28. Kurulum işlemlerimizin durumunu aşağıdaki ekrandan takip edebiliriz.
29. Kurulum işlemlerimiz bittikten sonra sistemimiz yeniden başlıyor ve bizden “root” kullanıcısı için parola belirlememizi istiyor. Parola atamasını gerçekleştirdikten sonra “Next” düğmesine tıklıyoruz.
30. Sunucumuzun ismini ve ağ ortamımızın etki alanı adını yazıyoruz. İsimlendirme ileride oracle kurulumu konusunda Suse işletim sistemlerinde çok önemli dikkatli bir şekilde yapılandırıyoruz. “Change Hostname via DHCP” ve “Assign Hostname to Loopback IP” seçeneğini işaretliyerek “Next” düğmesine tıklıyoruz.
31. Ağ ayarlarmızı yapılandıracağımız ekranda yapılandırmamızı aşağıdaki gibi yapıyoruz. Seçeneklerimizin nasıl olacağını aşağıdaki gibi seçebiliriz. Bu ayarlarımızı yaptıktan sonra Sunucumuza IP Adresi atayabilmek için “Network Interface” seçeneğine tıklıyoruz.
32. Açılan yapılandırma ekranındaki “”General” sekmesinde “Active Device” seçeneğini “At Boot Time” olarak seçiyoruz böylece sunucumuz açılırken ağ kartlarımızda otomatik açılarak ağ bağlantımızı sağlayacaktır.
33. Sunucumuza IP Adresi atayabilmek için “Address” sekmesine geçiyoruz ve ağ yapılandırmamıza göre adresimizi aşağıdaki gibi atıyoruz ve “Next” düğmesine tıklıyoruz.
34. Eğer sunucumuza varsayılan ağ geçidi atayacaksak “Routing” sekmesine geçerek varsayılan ağ geçidimizi (default gateway) atıyoruz.
35. Bu işlemler bittikten sonra yapmış olduğumuz yapılandırmayı gösteren özet bilgi ekranı geliyor başka değişiklik yapmayacaksak “Next” düğmesine tıklayarak kuruluma devam ediyoruz.
36. Sunucumuz bizi “Network Manager” yazılımını kuracağı konusunda uyarıyor “Install” düğmesine tıklıyoruz ve kurulumu başlatıyoruz.
37. Ağ ayarlarımızı sunucumuza uygulanırken bekliyoruz.
38. Güncelleme işlemi yapmayacaksak veya sunucumuz internete çıkmıyorsa bu aşamayı “No, Skip This Test” seçeneğini işaretleyerek geçiyoruz.
39. Servis yapılandırma ekranımızda varsayılan seçenekleri olduğu gibi bırakarak “Next” düğmesine tıklıyoruz.
40. Kullancılarımızın kimlik doğruluma yöntemini seçmemizi istiyor burada herhangi bir dizin servisi kullanmayacağımız için “Local (/etc/passwd”) seçeneğimizi işaretliyerek “Next” düğmesine tıklıyoruz. Bu konuyla ilgili daha detaylı bilgi için “Linux İşletim Sistemlerinde Kerberos ile Kimlik Doğrulama” makalemizi inceleyebilirsiniz.
41. Yeni kullancı hesabı yaratmayacaksak aşamayı boş bırakarak “Next” düğmesine tıklıyoruz.
42. Hiçbir kullanıcı yaratmadığımız ile ilgili uyarı ekranını “Yes” düğmesine tıklayarak geçiyoruz.
43. Seçmiş olduğumuz yapılandırmamız sistemimize uygulanırken bekliyoruz.
44. Sürüm notlarını gösteren aşamayı “Next” düğmesine tıklayarak geçiyoruz.
45. Sistemimizde bulunan donanımlar taranırken bekliyoruz.
46. Sistemimizde bulunan donanımlarımız listeleniyor herhangi bir değişiklik yapmayacaksak “Next” düğmesine tıklıyoruz.
47. Kurulum işlemimiz tamamlandı. Bu kurulum adımlarımızı bir yapılandırma dosyasını kaydetmek istiyorsak “Clone This System for AutoYaST” seçeneğini işaretliyoruz ve “Finish” düğmesine tıklıyoruz.
48. Sistemimiz seçtiğimiz ayarları yapılandırma dosyamıza kaydederken bekliyoruz. Bu işlemden sonra sunucumuz yeniden başlayaca ve kurulum işlemimiz tamamlanacaktır.
49. Sistemimiz başladığında “root” kullanıcı adı ve parolamızı yazarak sunucumuzada oturum açıyoruz.
50. Masaüstü ekranımız geldi artık sistemimizde ihtiyacımız olan işlemleri yapabiliriz.
51. Sunucumuzda tüm ayarlar ve programlara erişmek için sol alt köşede bulunan “Computer” düğmesine tıklayabiliriz. Burada “More Application” seçeneğine tıkladğımızda sistemimizde bulunan tüm ayar ve programlara ulaşabiliriz.
52. Terminal komut istemcisinde çalışacaksak masaüstünde boş bir alanda sağ tıklayarak “Open in Terminal” seçeneğini tıklayarak terminal istemcimize ulaşabiliriz.
Kurulum işlemlerimiz tamamlandı. Artık sunucumuz özellikle Oracle Veritabanı sunucusu olarak yapılandırılmak üzere hazır. Oracle Veritabanı kurulmasını “SuSe Enterprise Linux İşletim Sisteminde Oracle Veritabanı Kurulumu” makalemizden erişebilirsiniz.
Kurulum işlemleri SuSe Enterprise Linux 11 SP2 işletim sisteminde gerçekleştirilmiştir. Aynı zamanda OpenSUSE işletim sistemleriylede uyumludur.
Başka bir makalede görüşmek üzere…