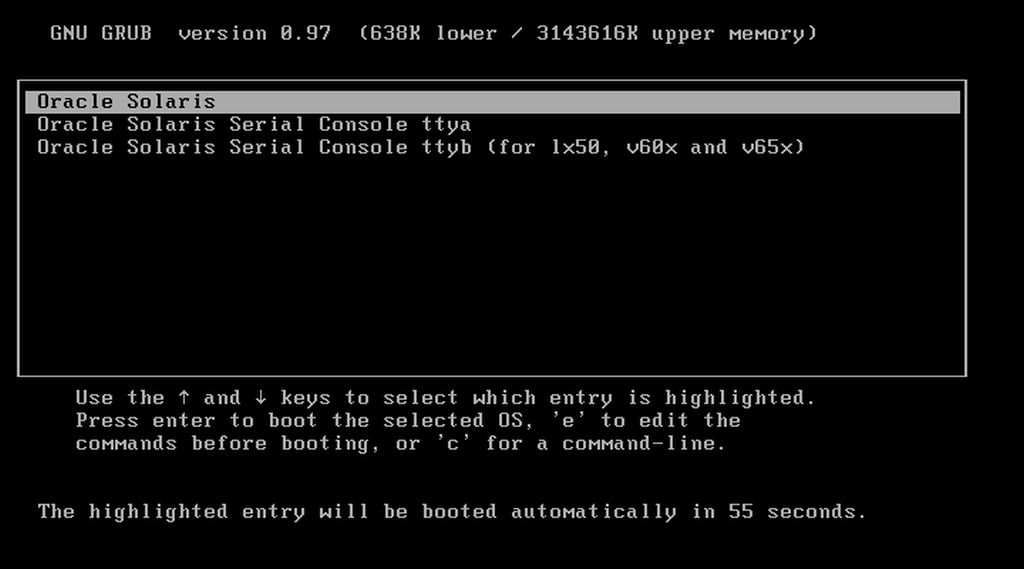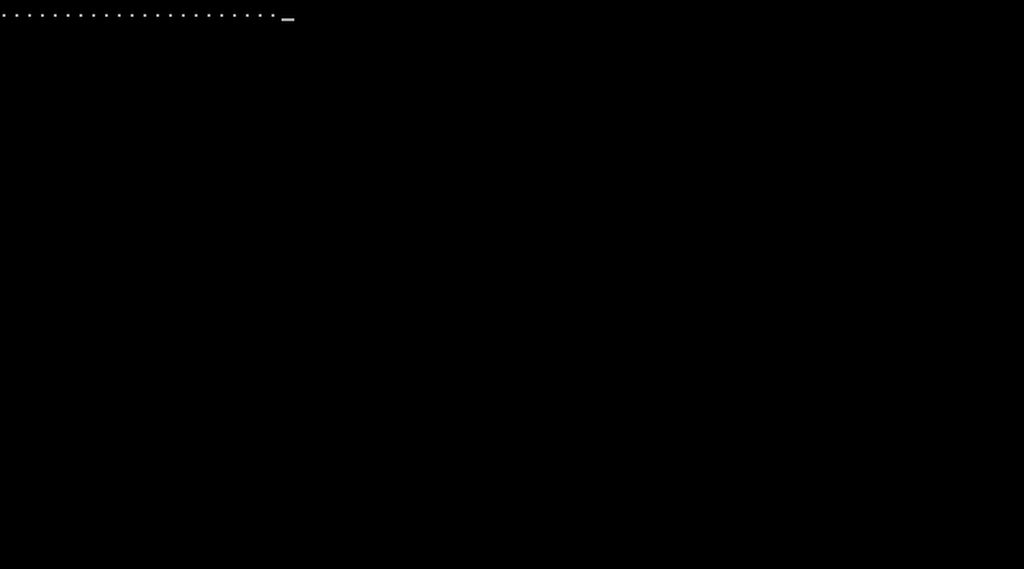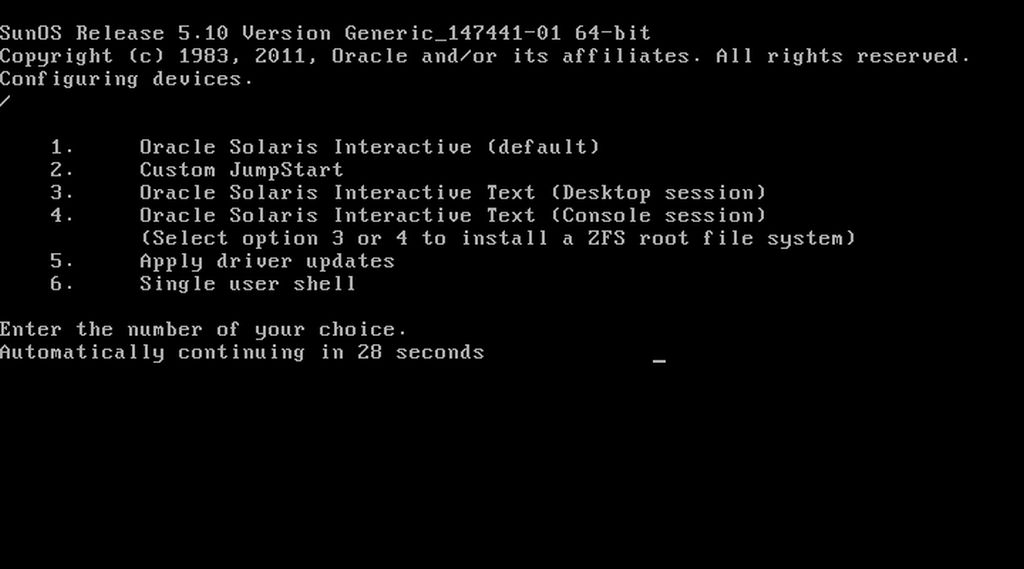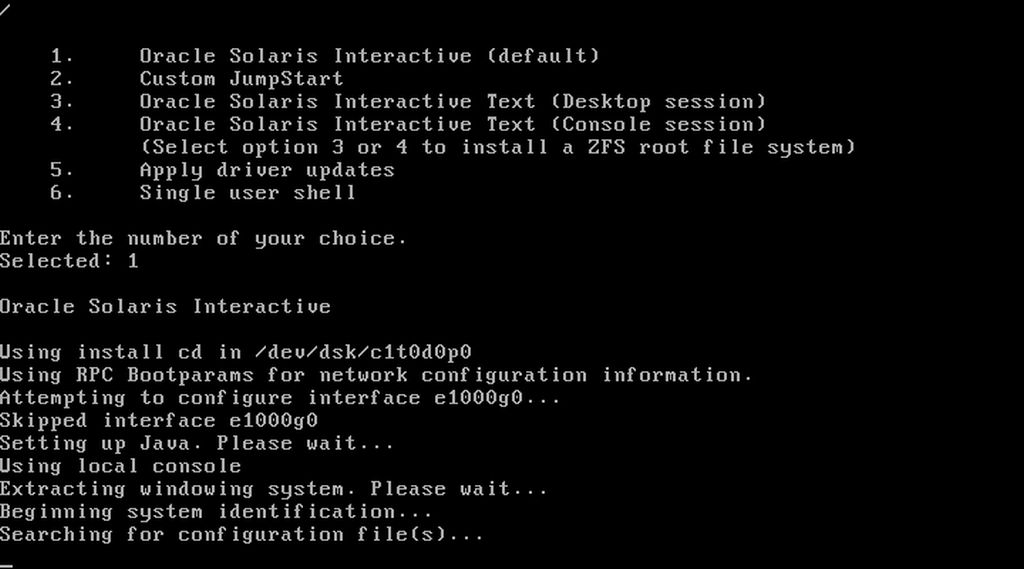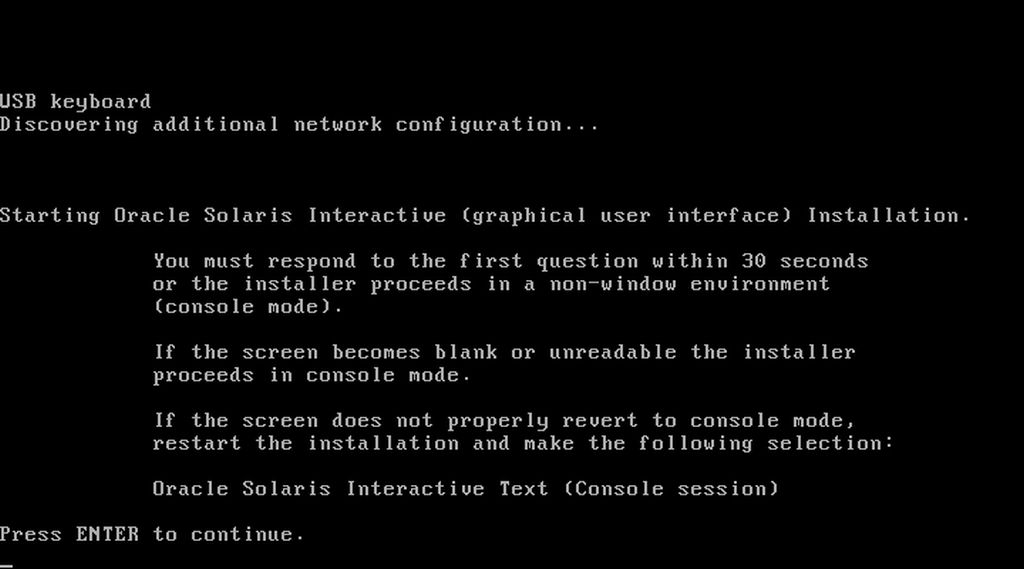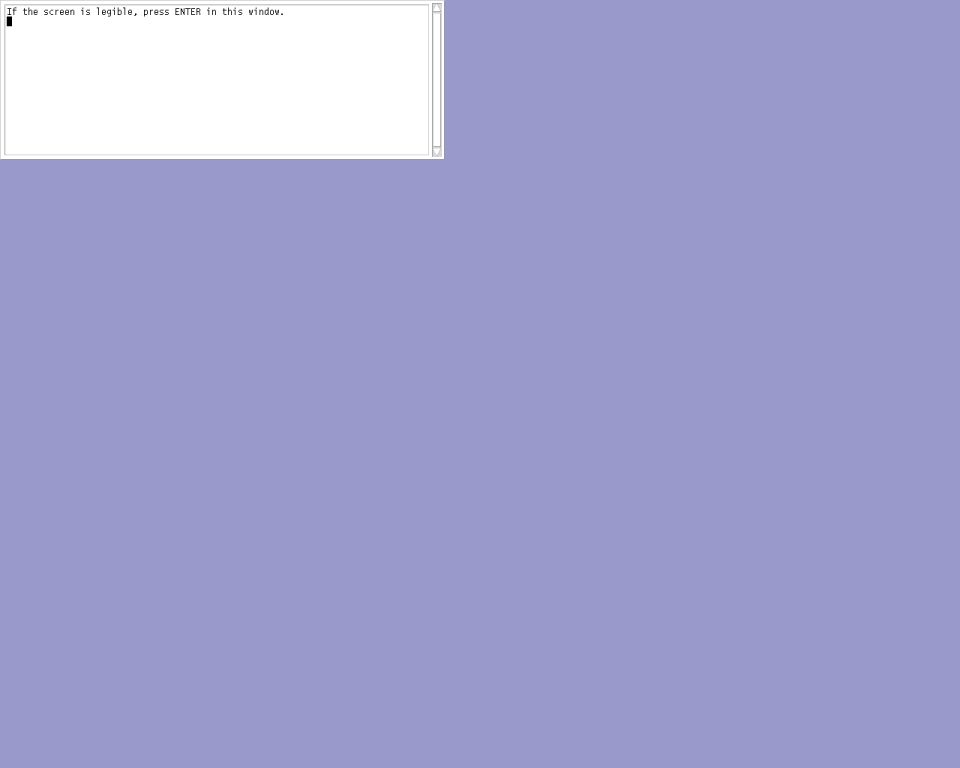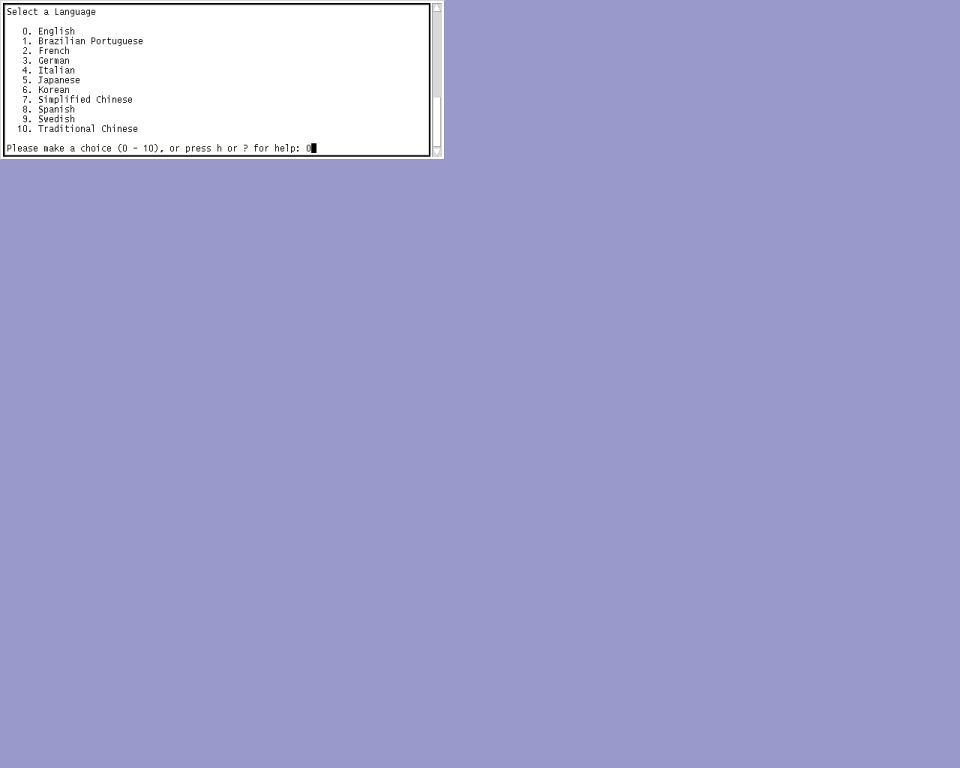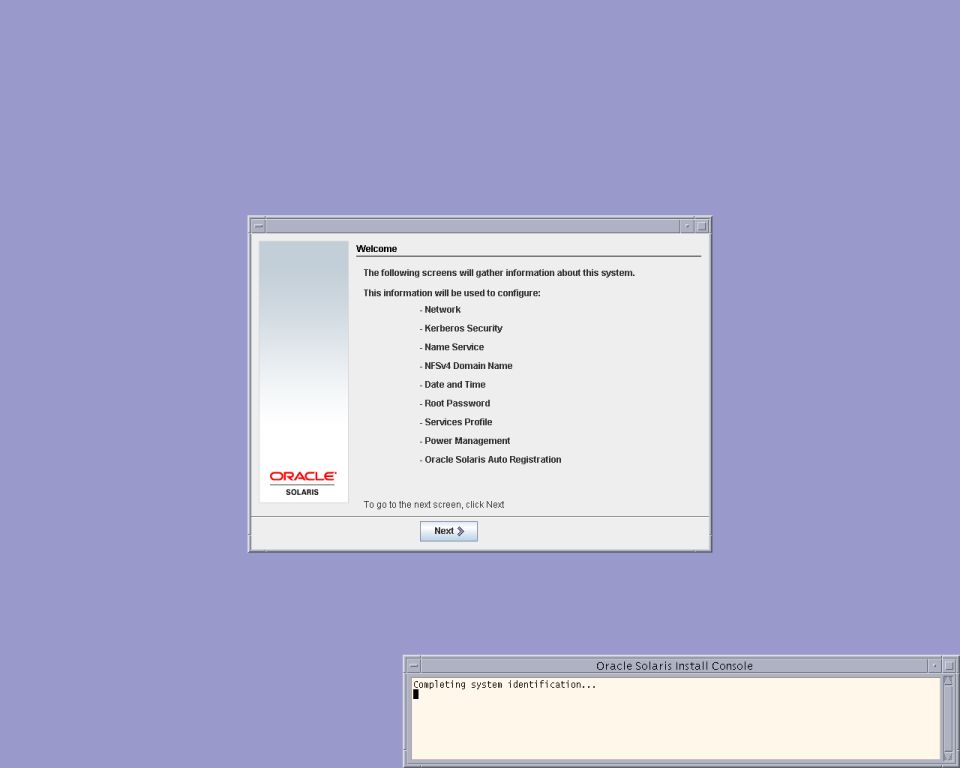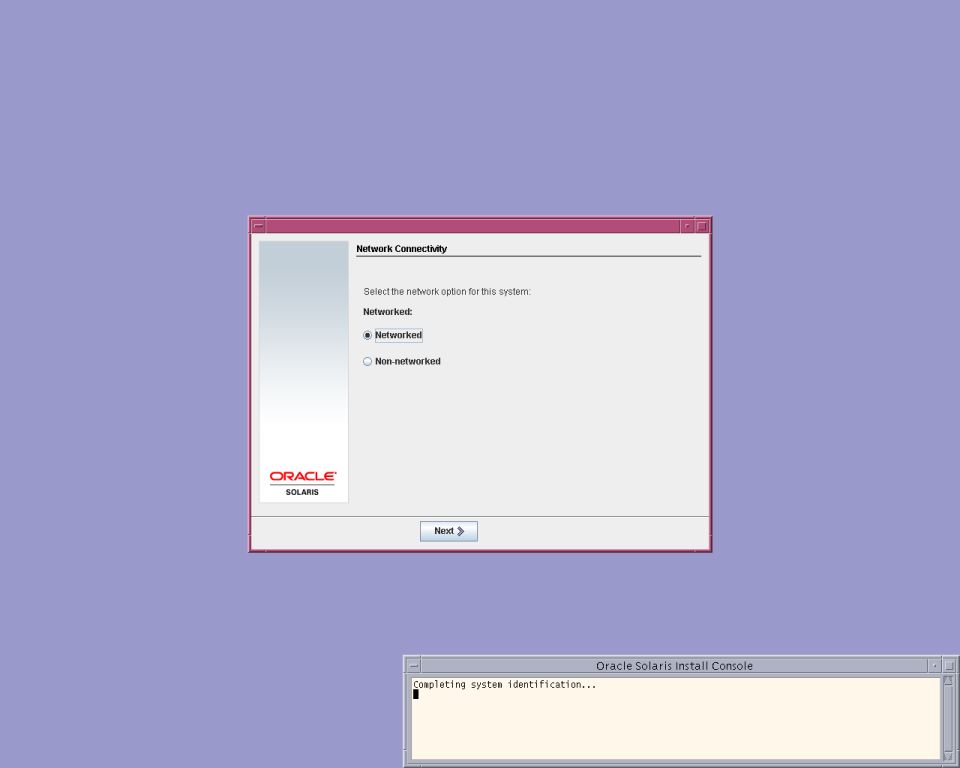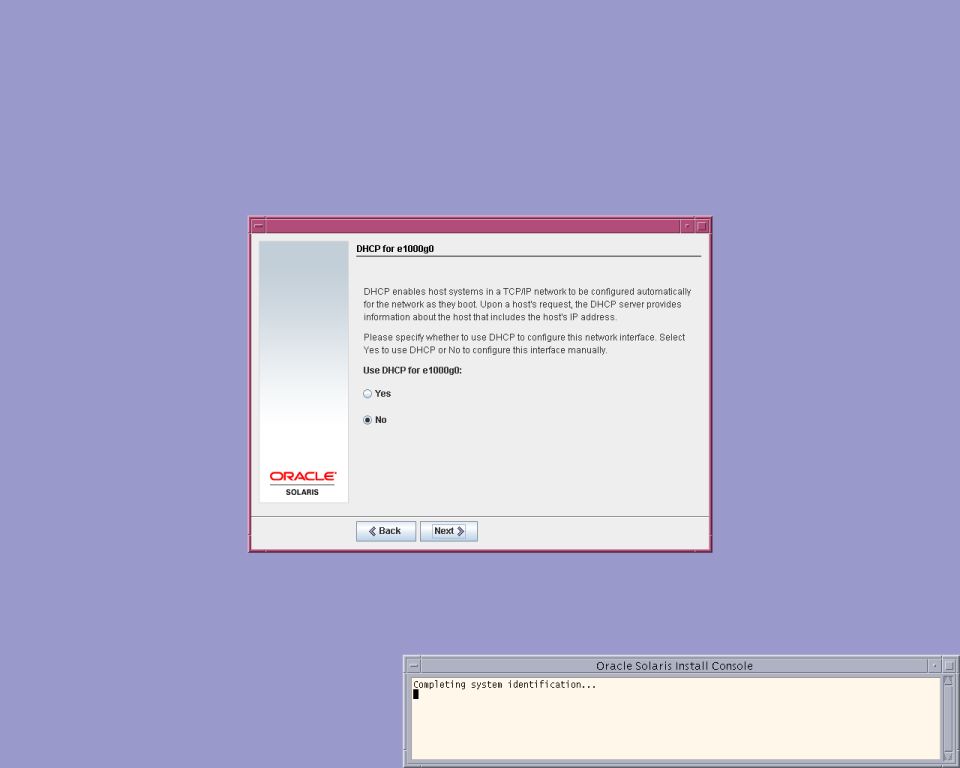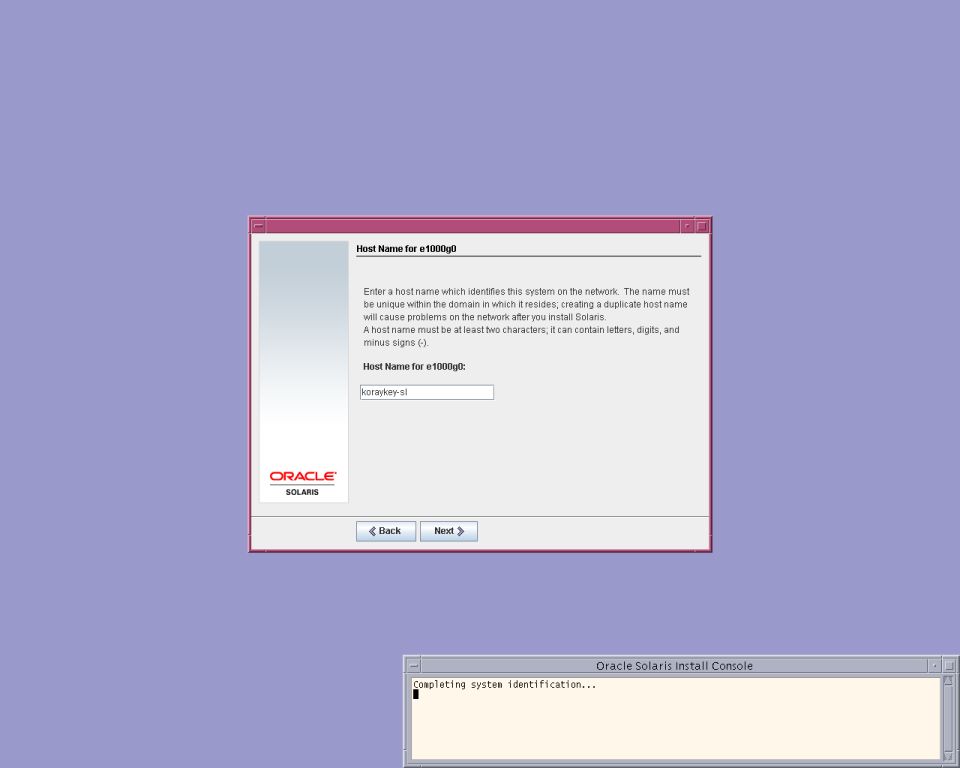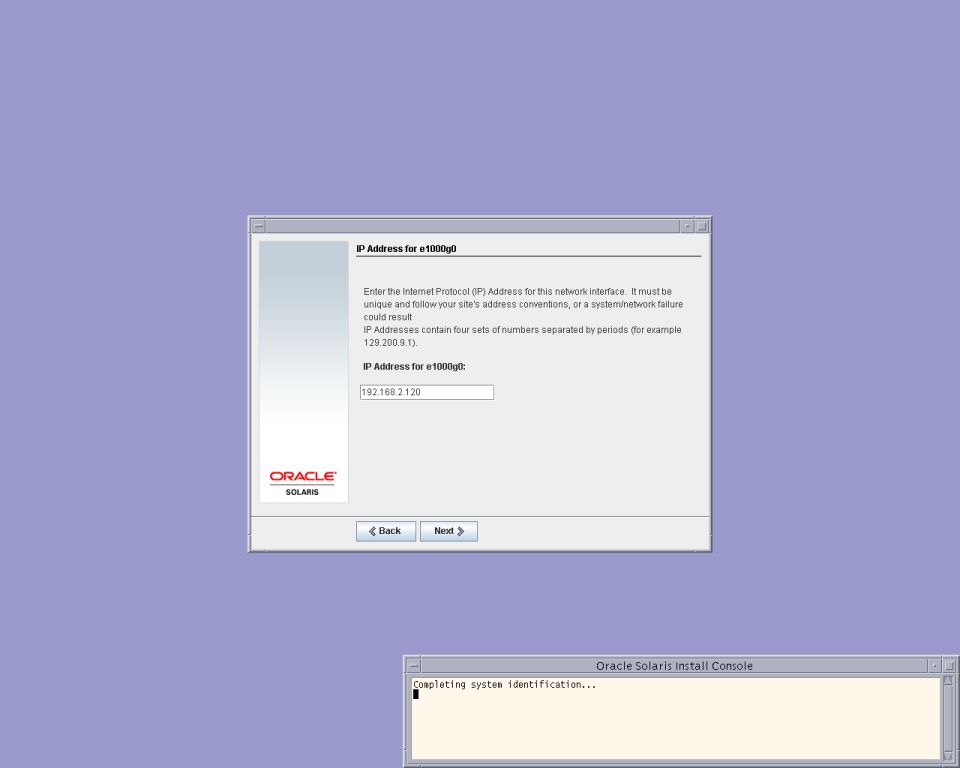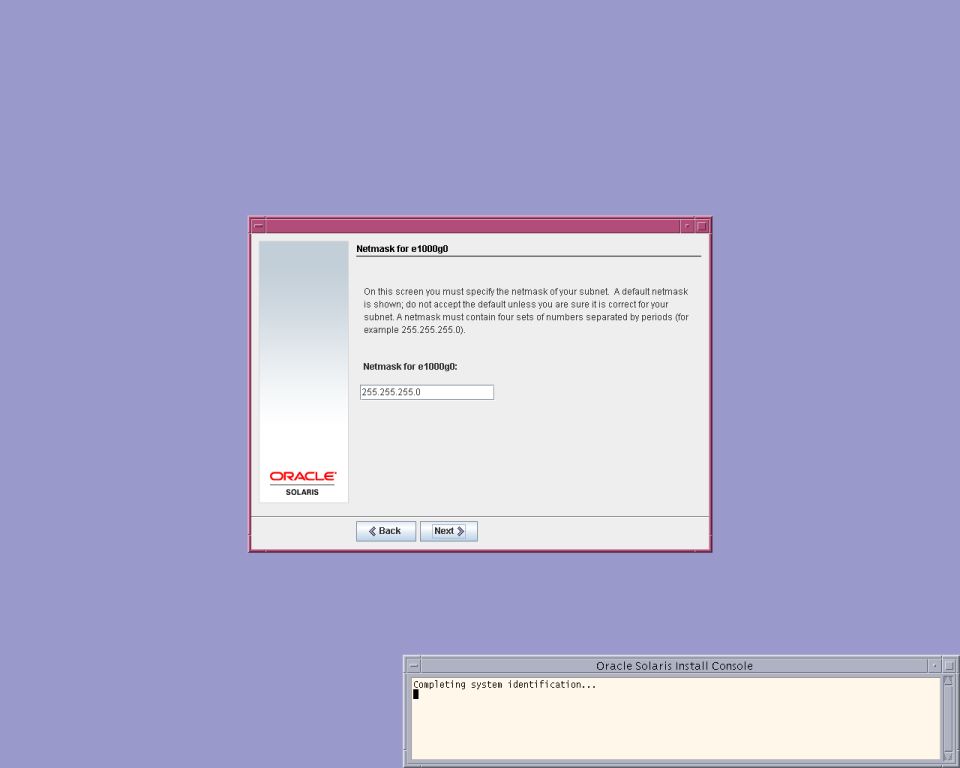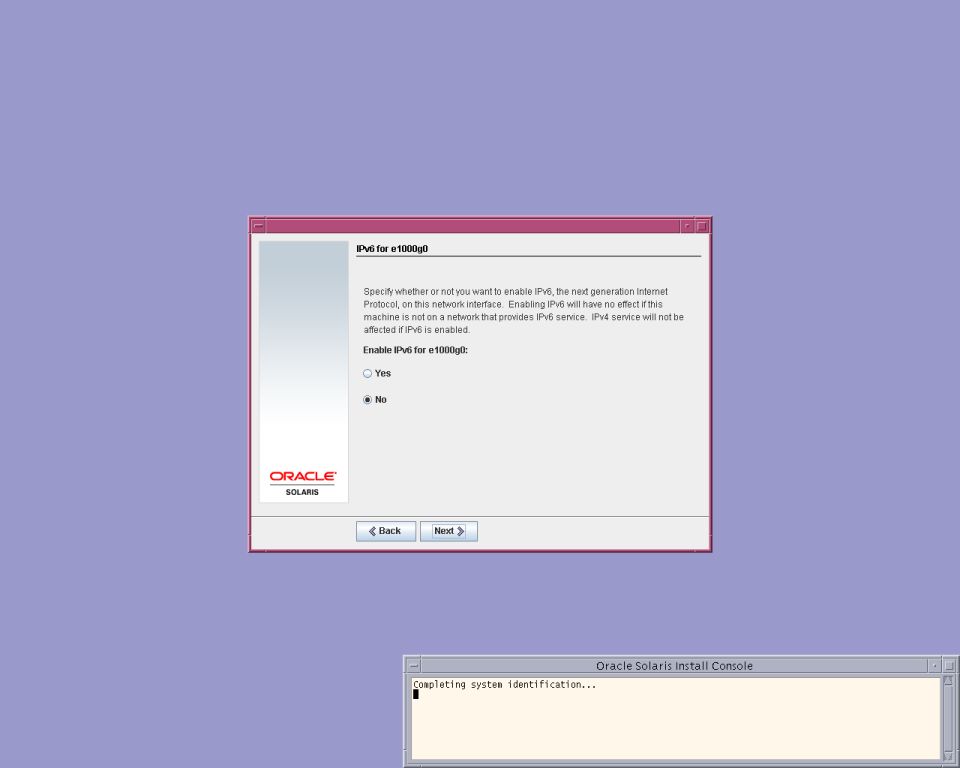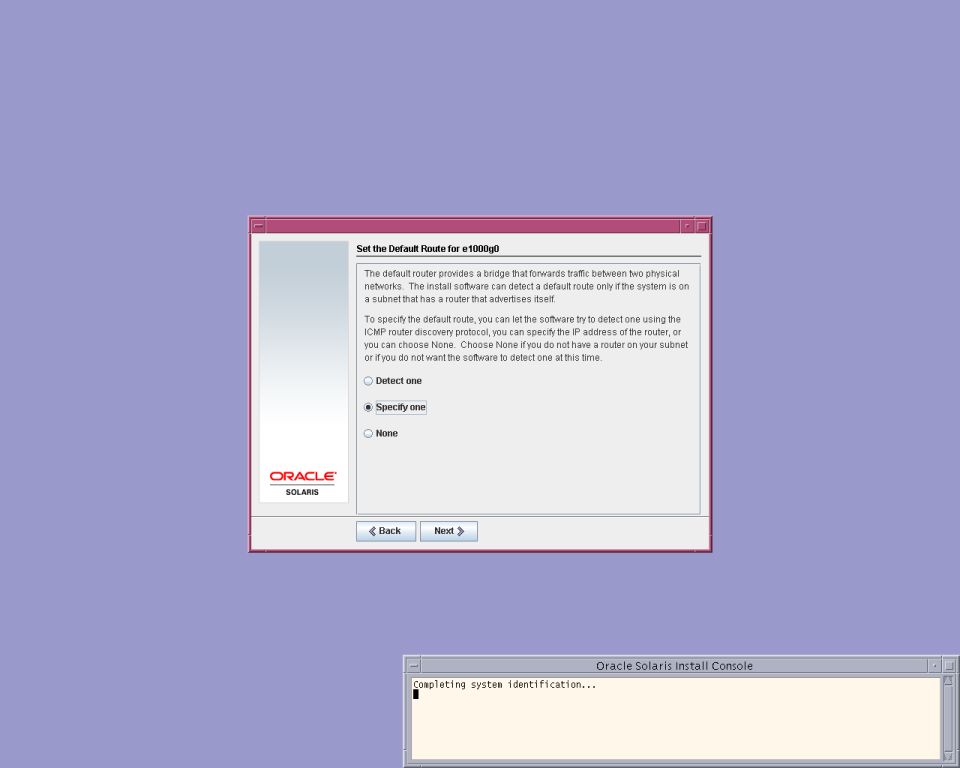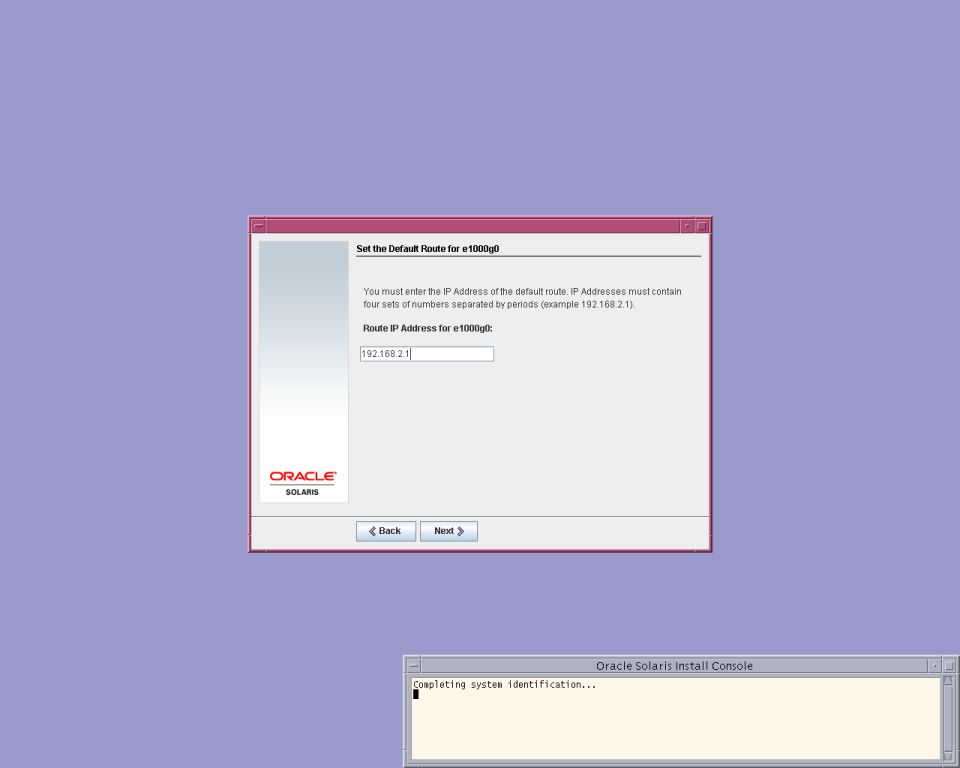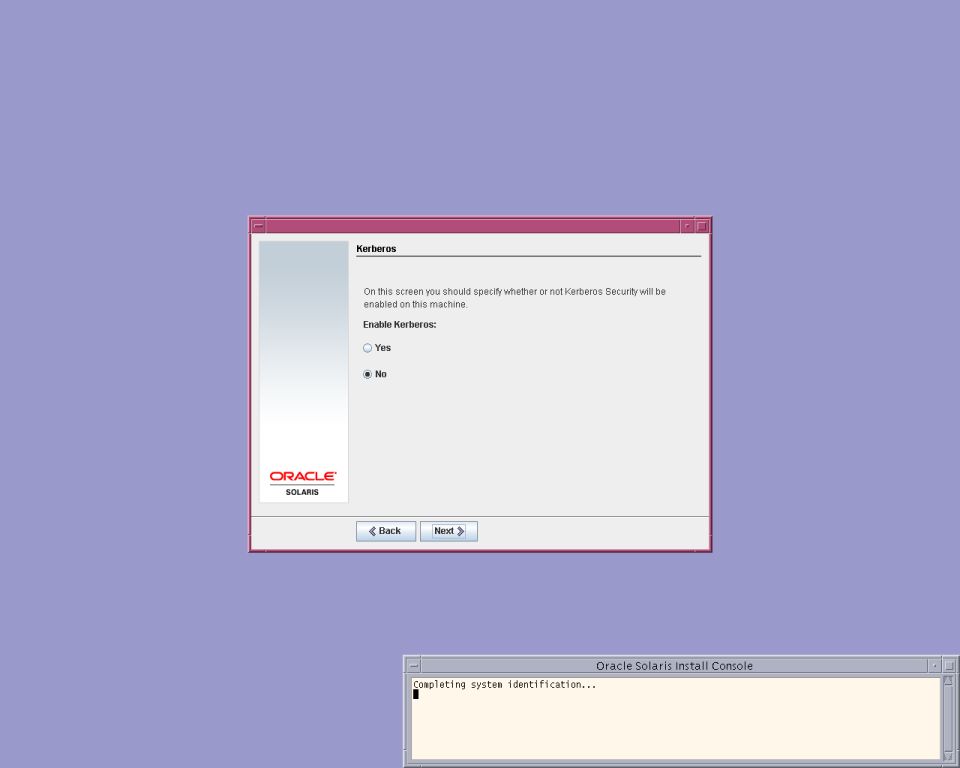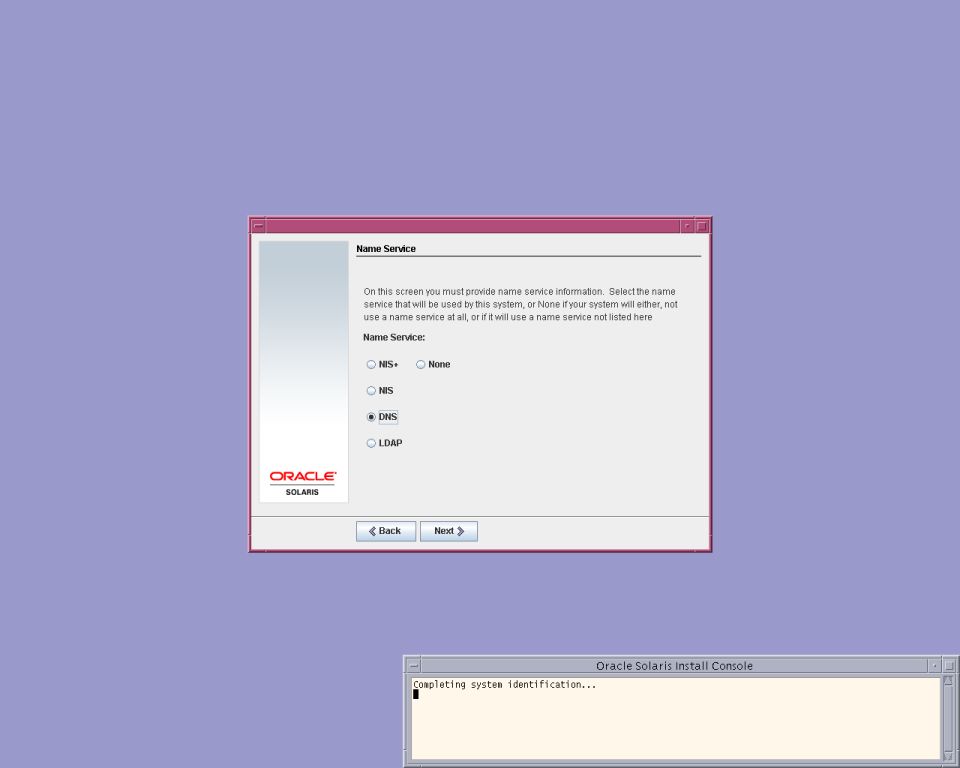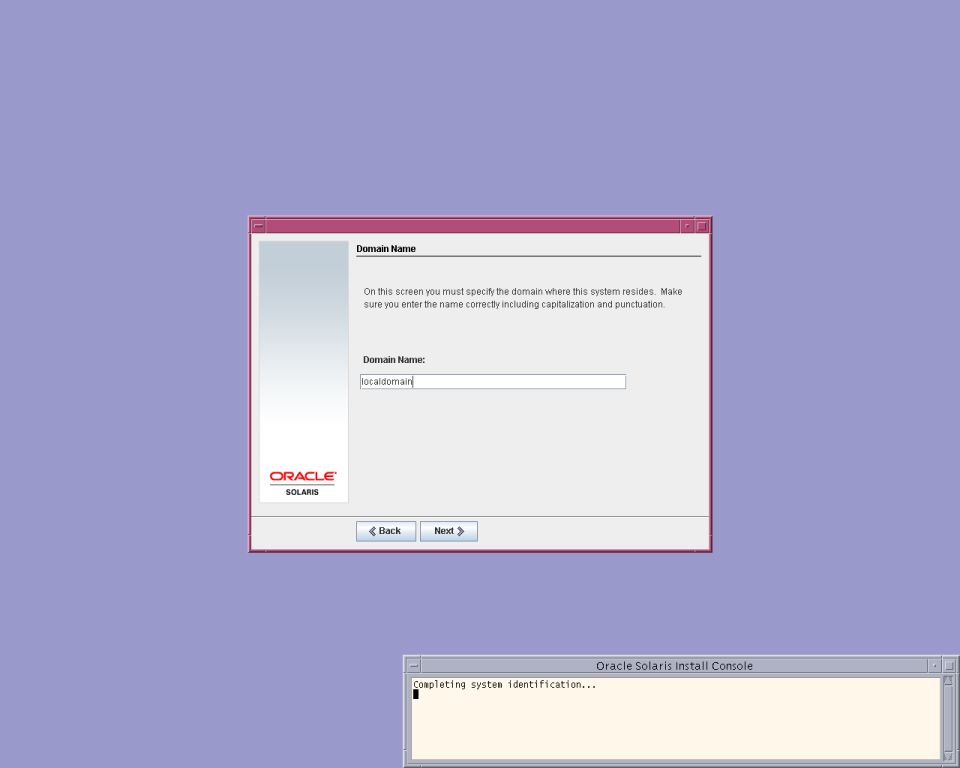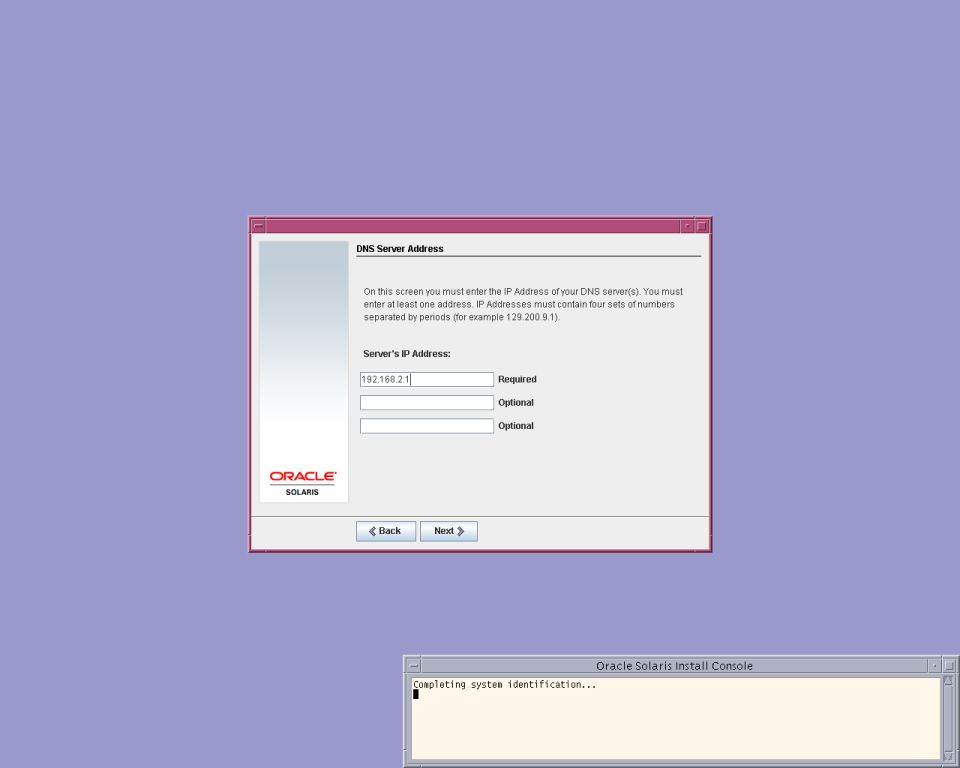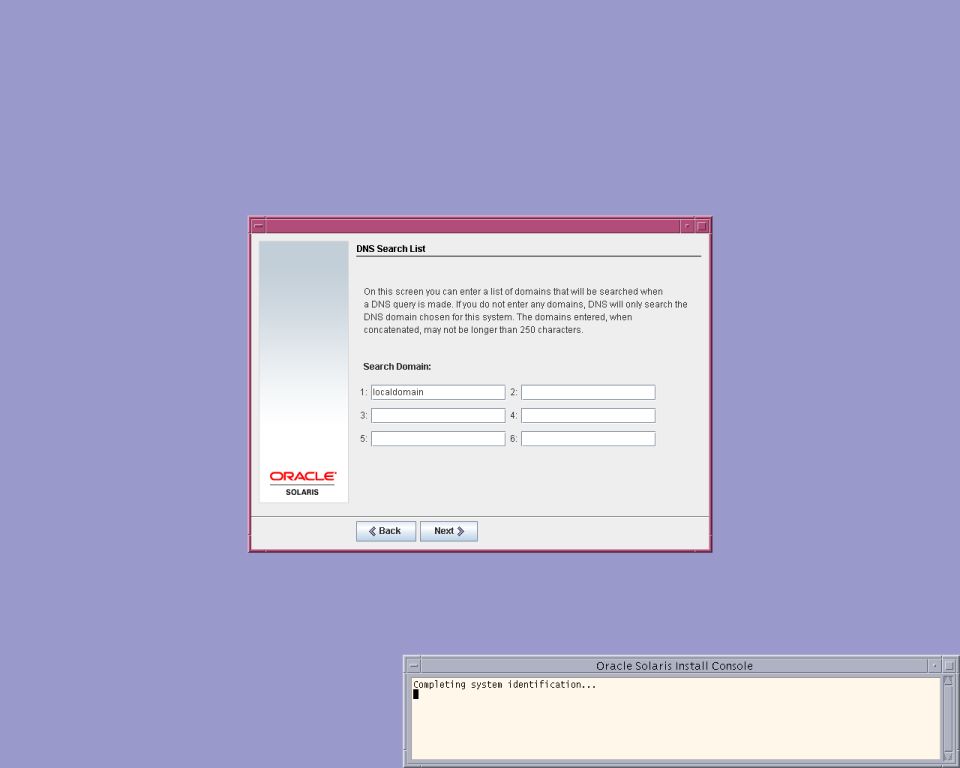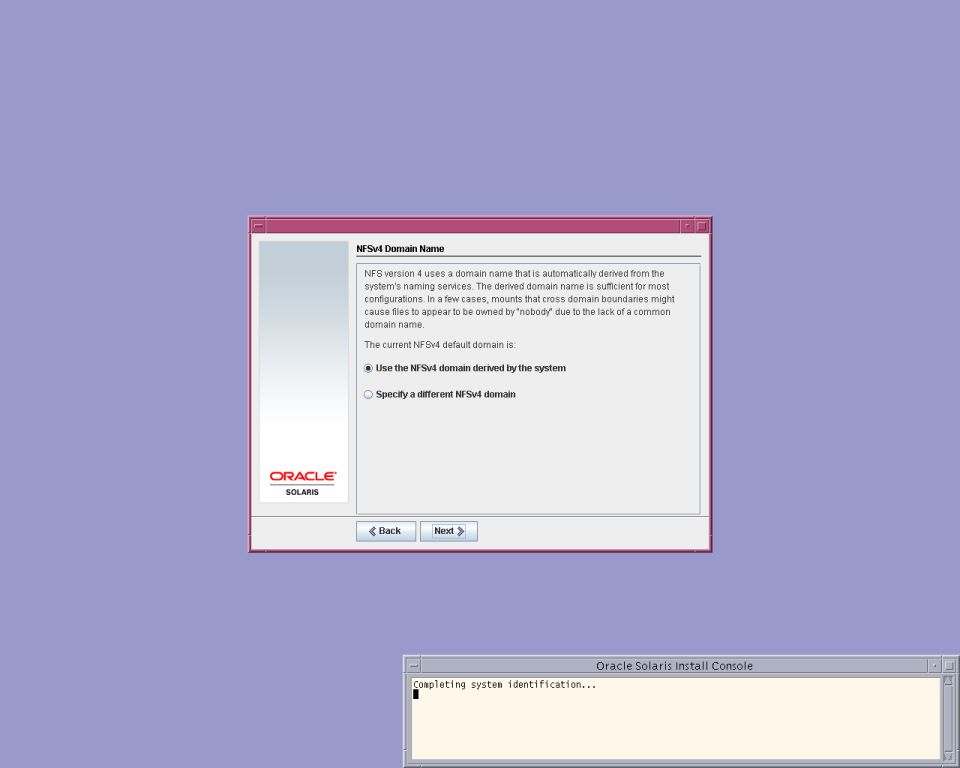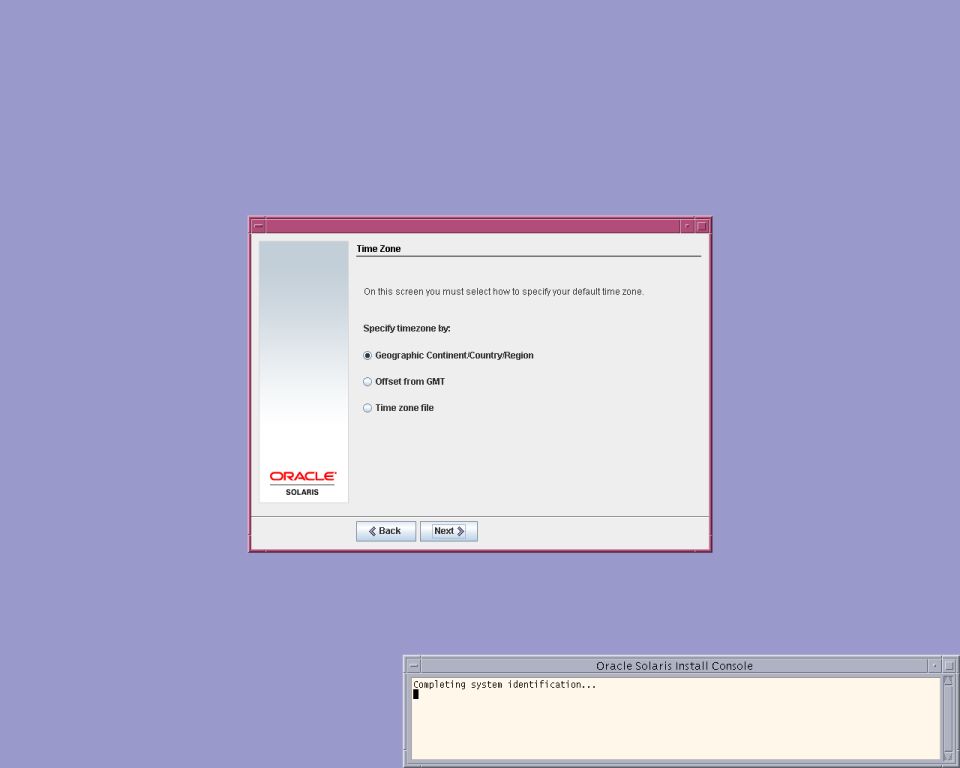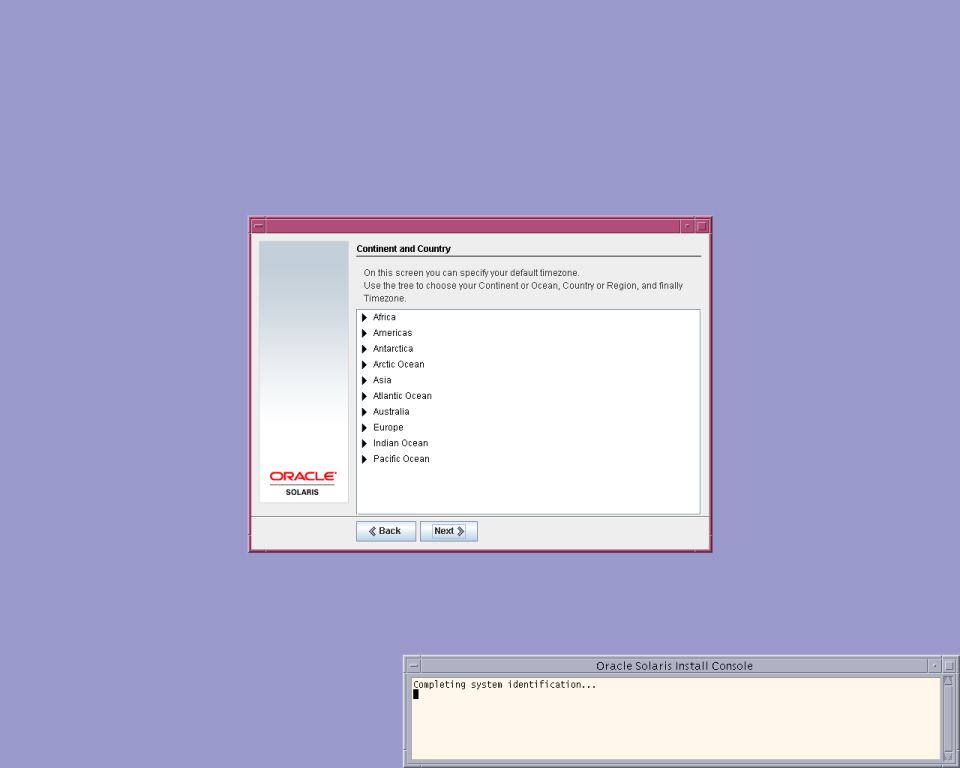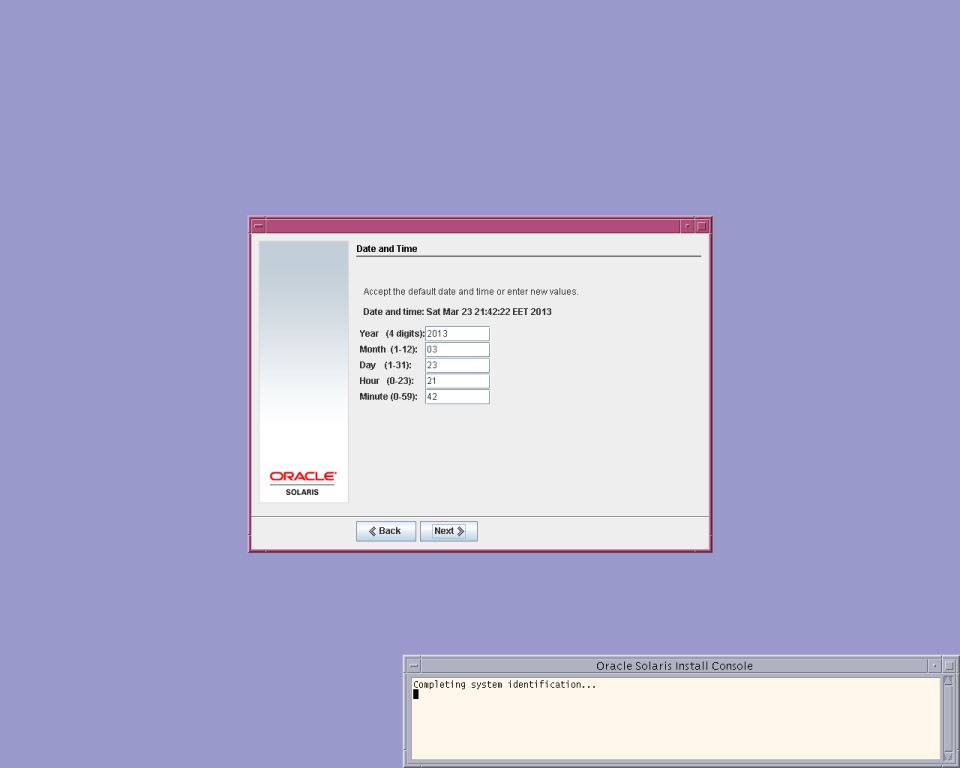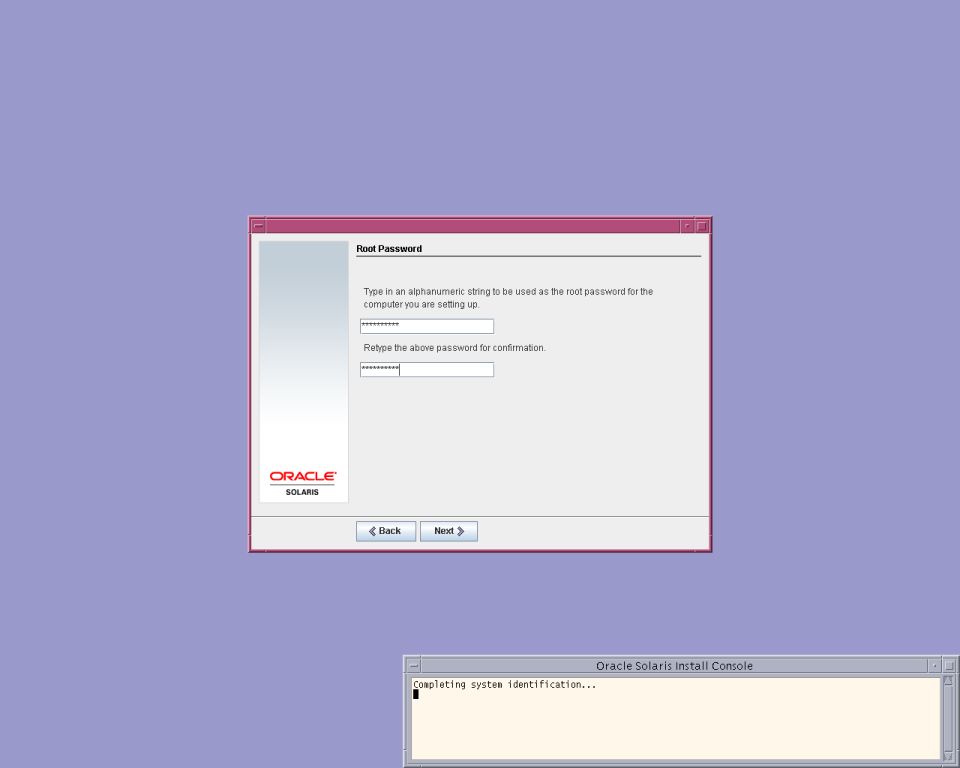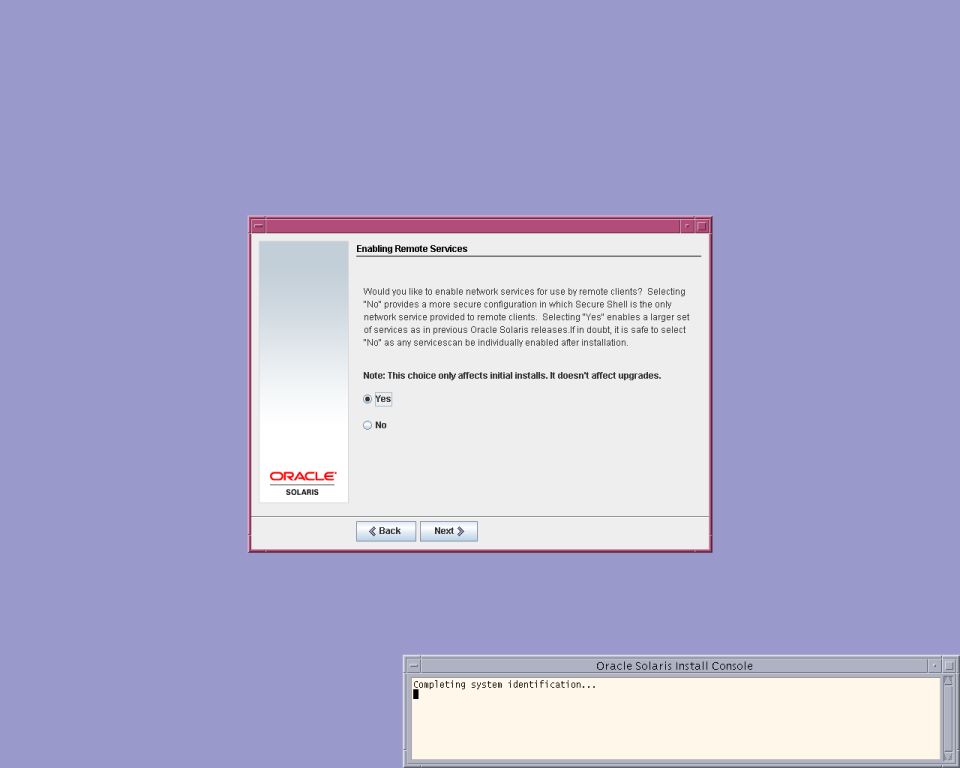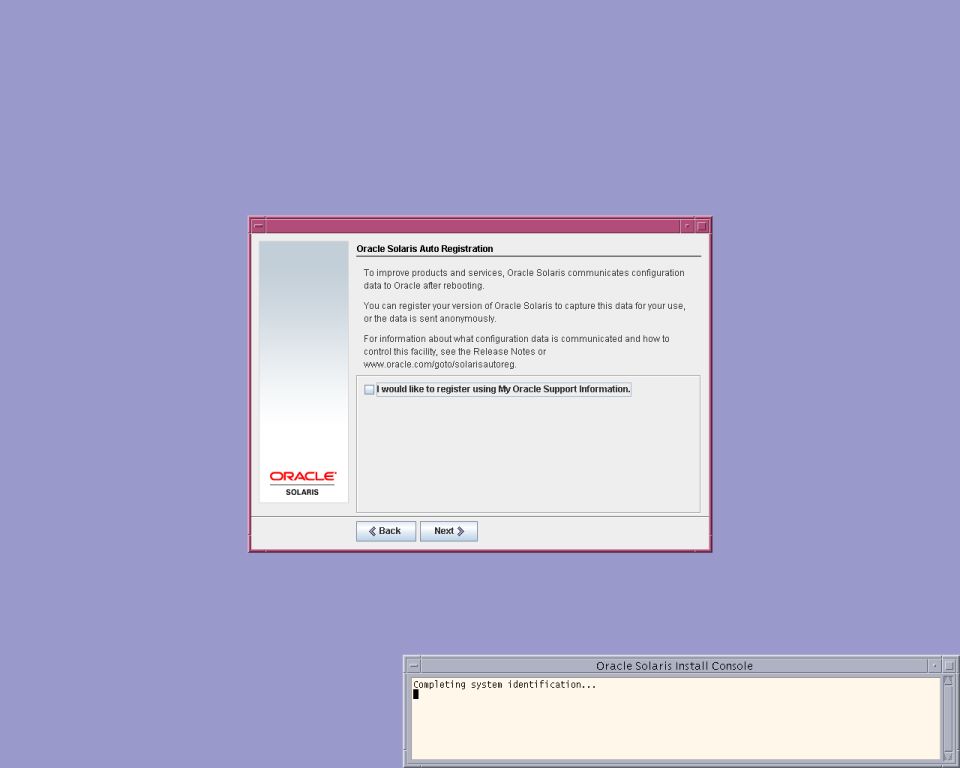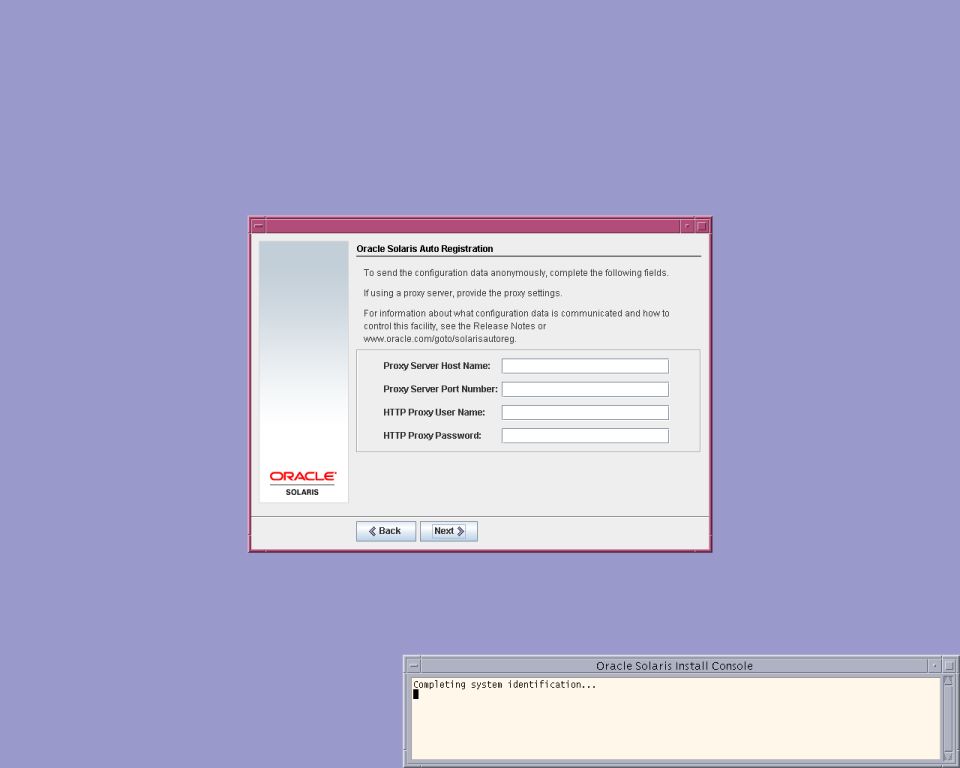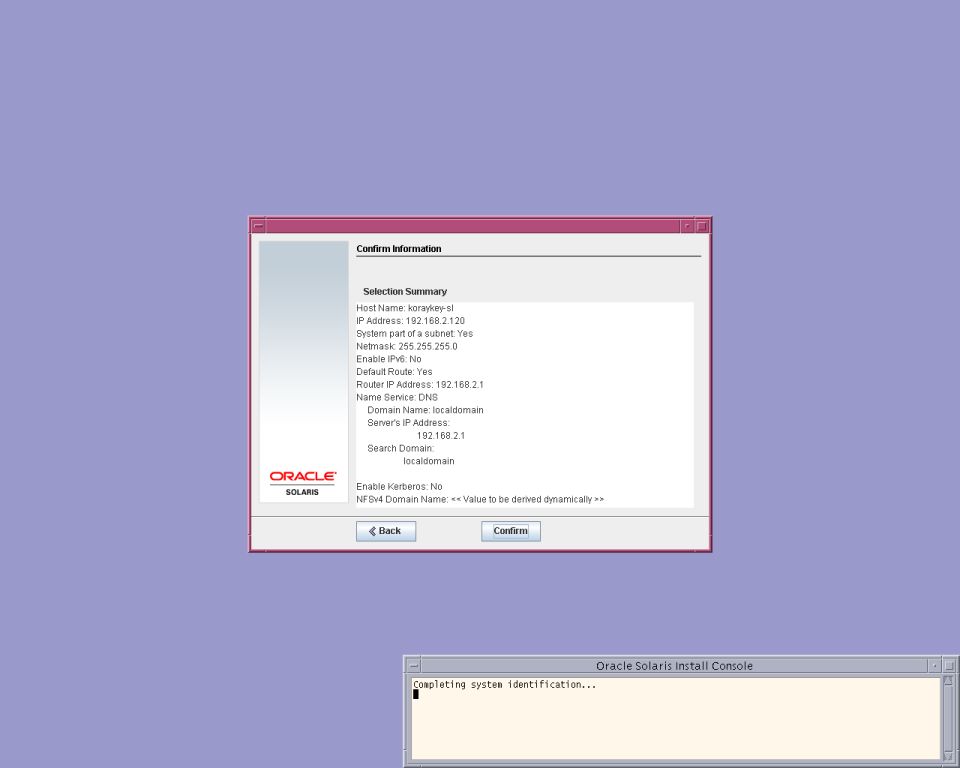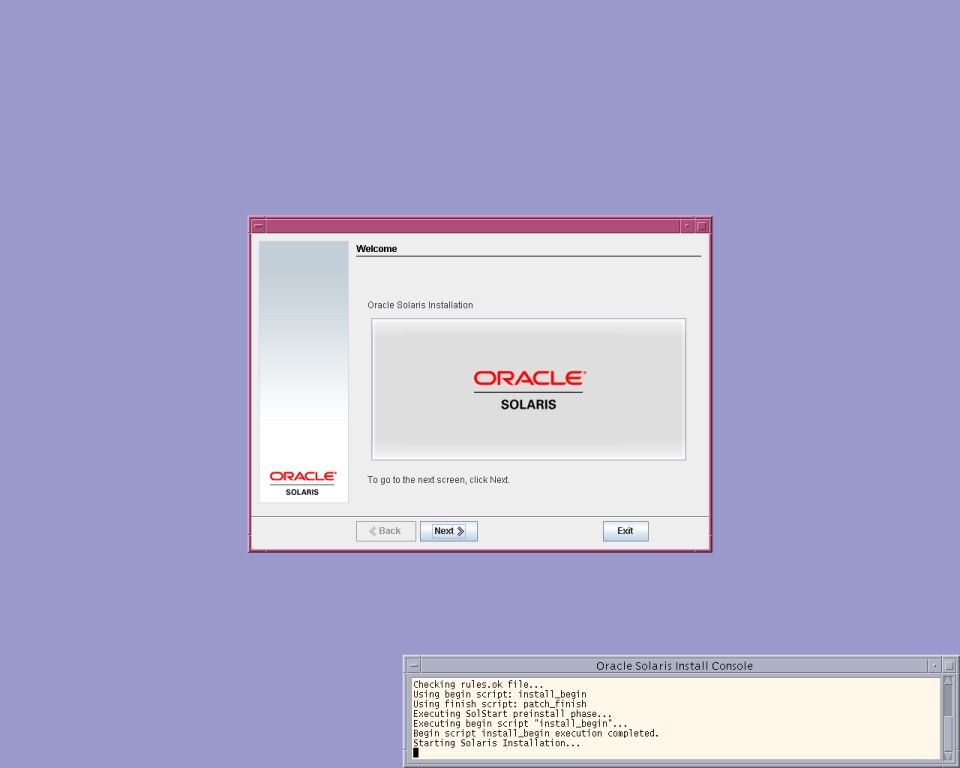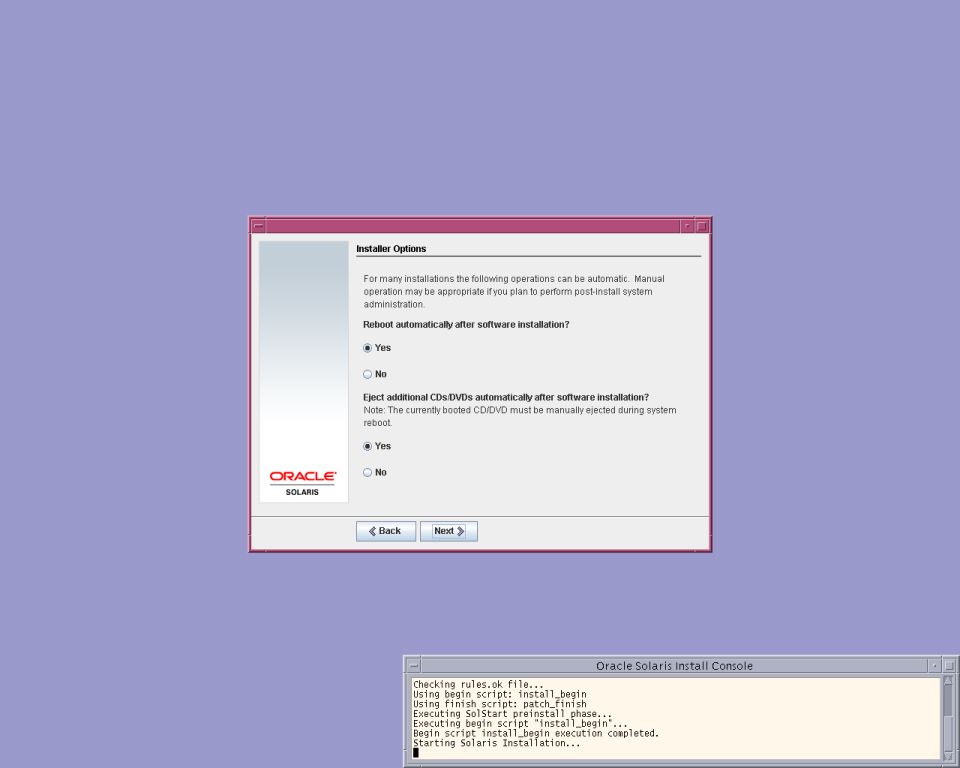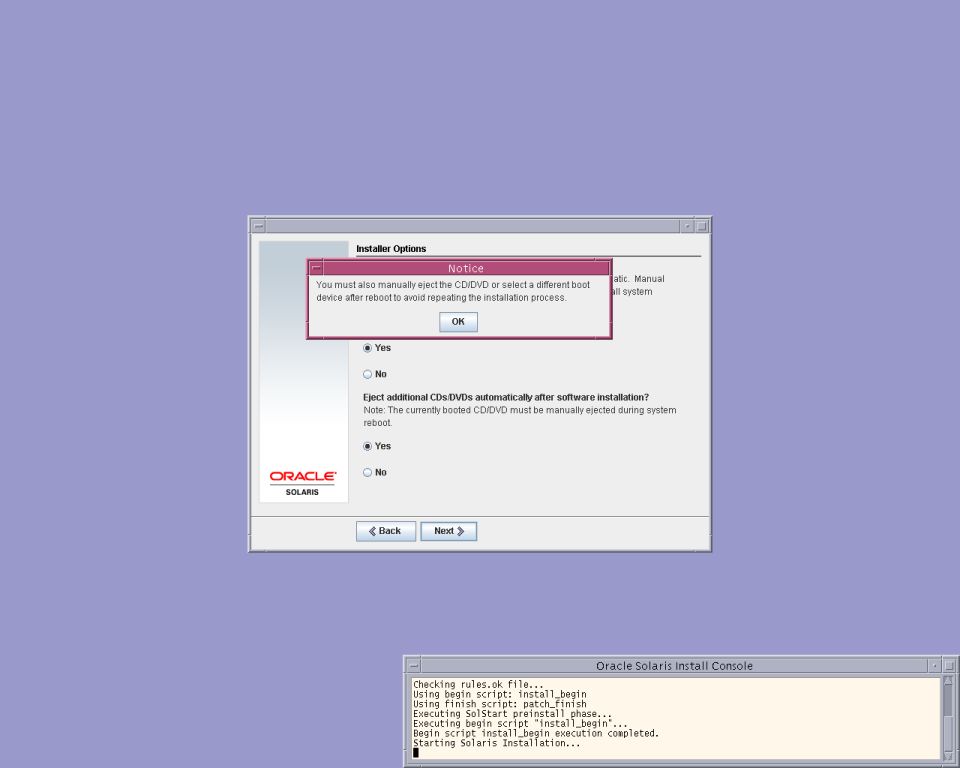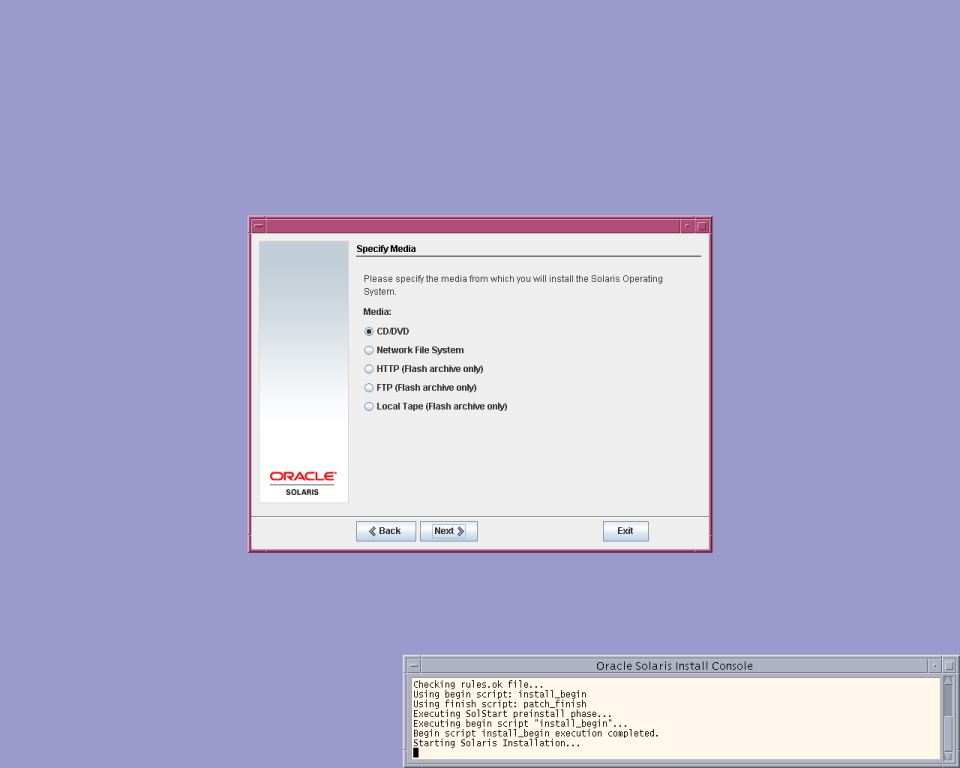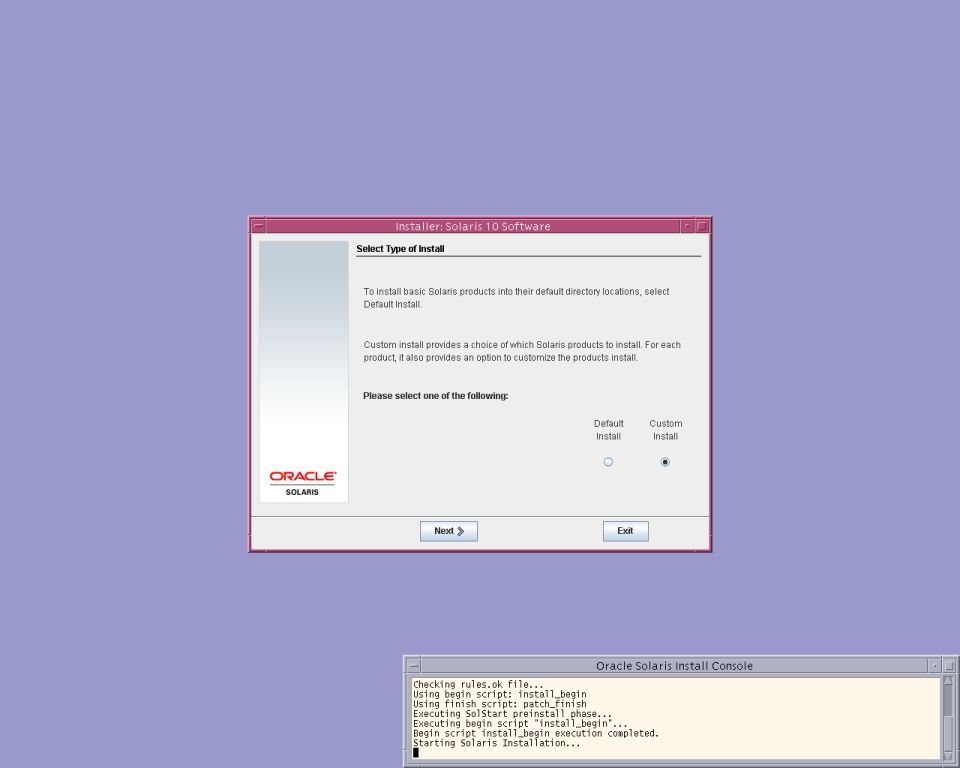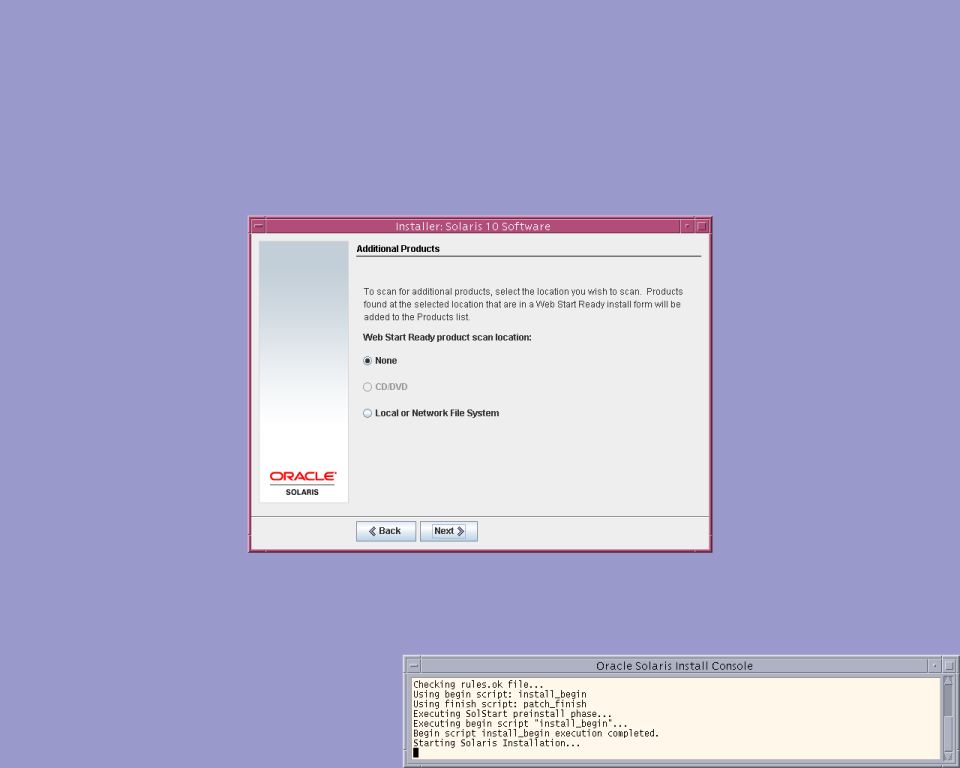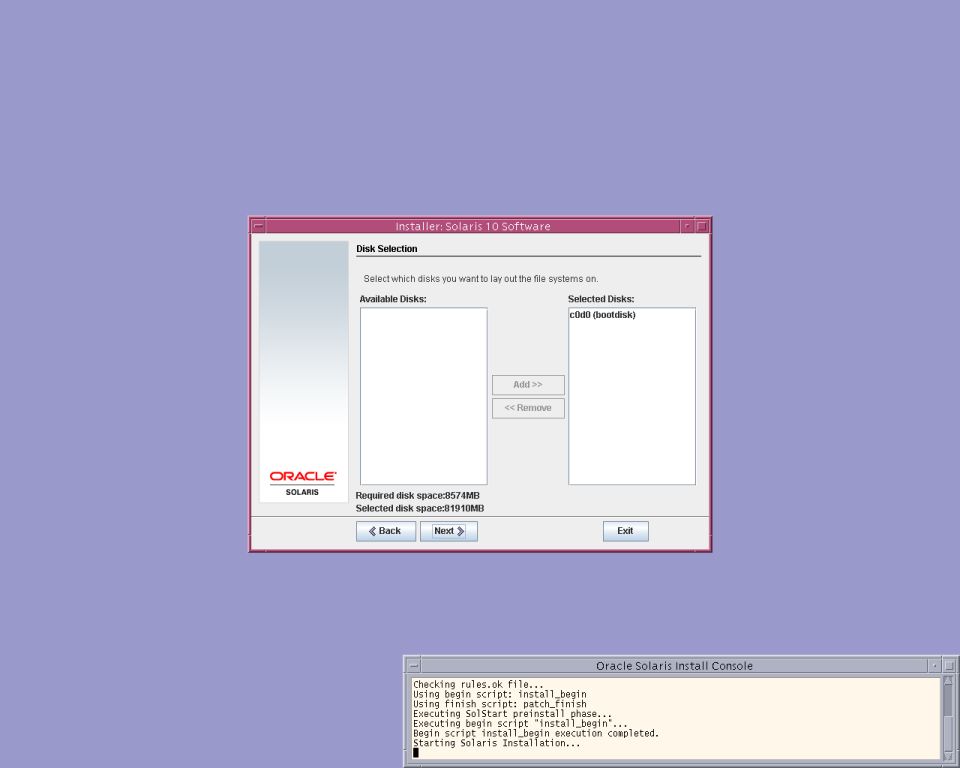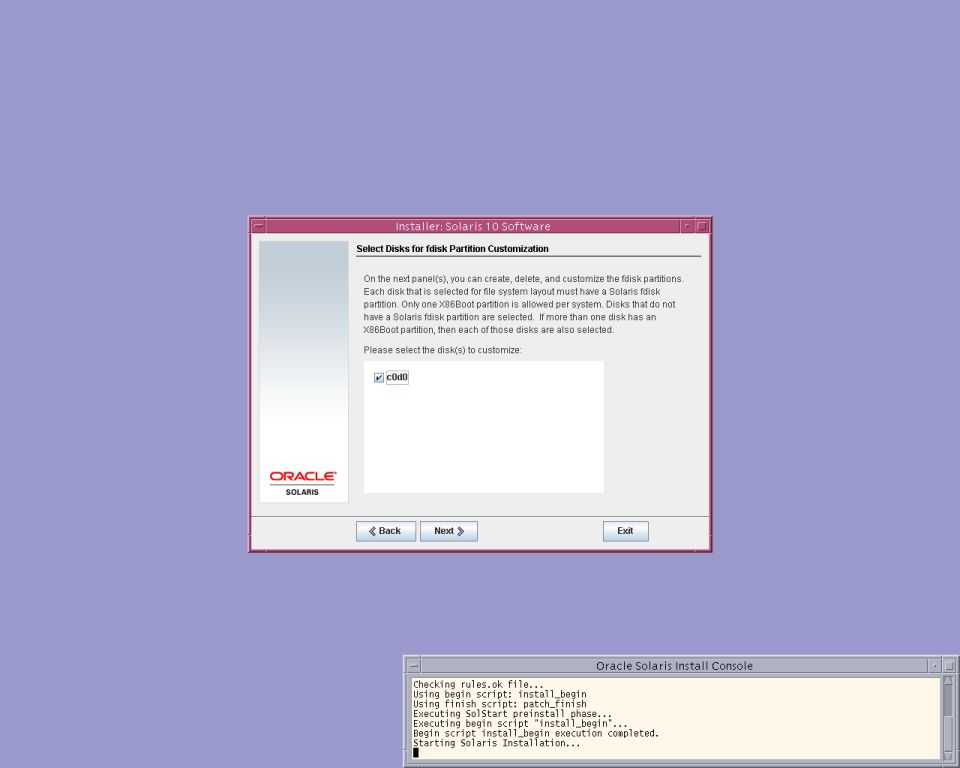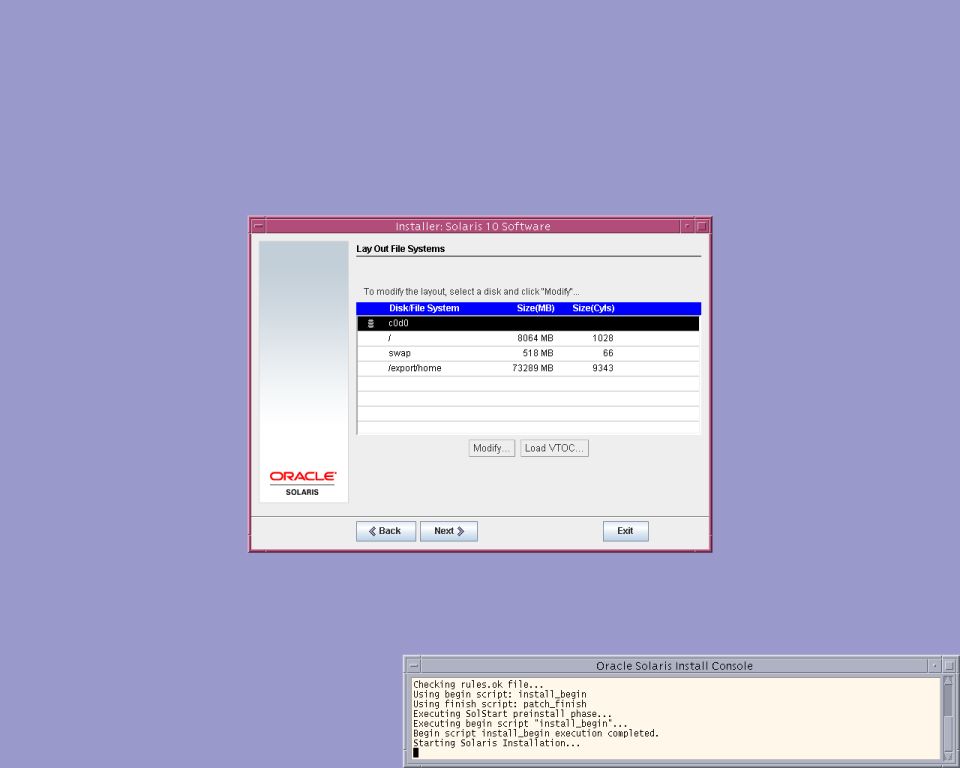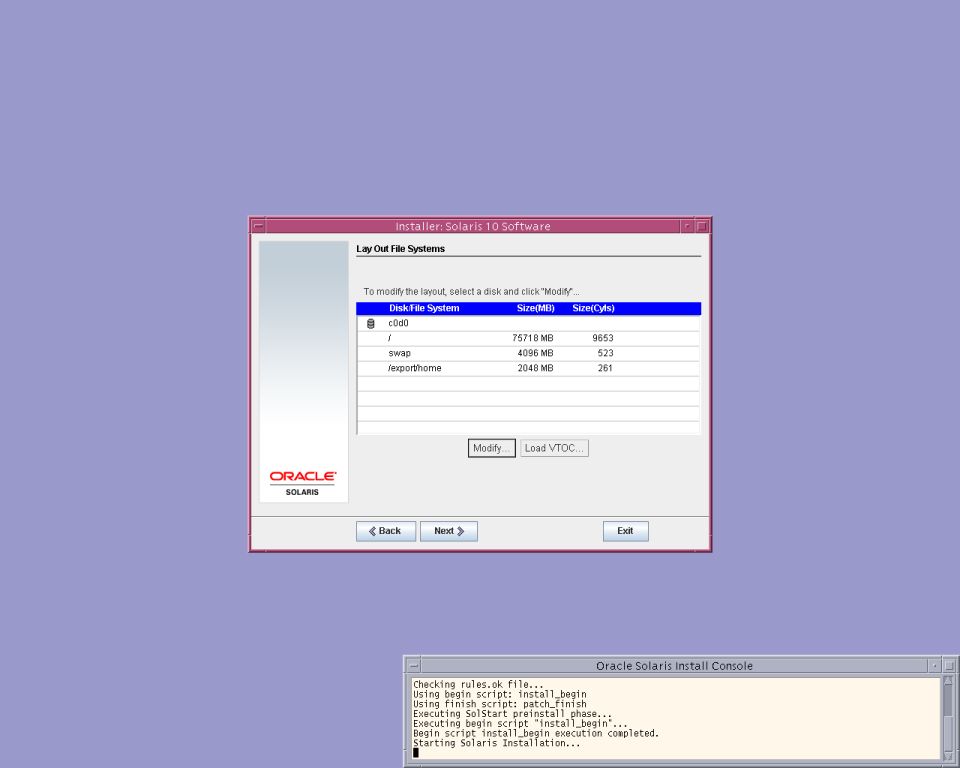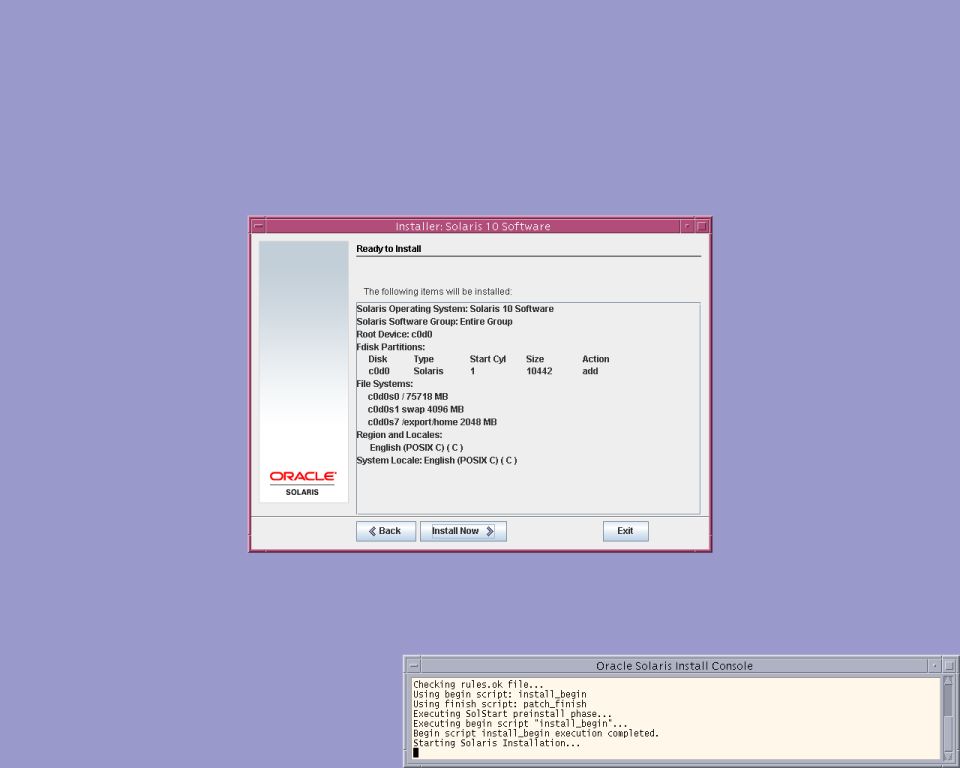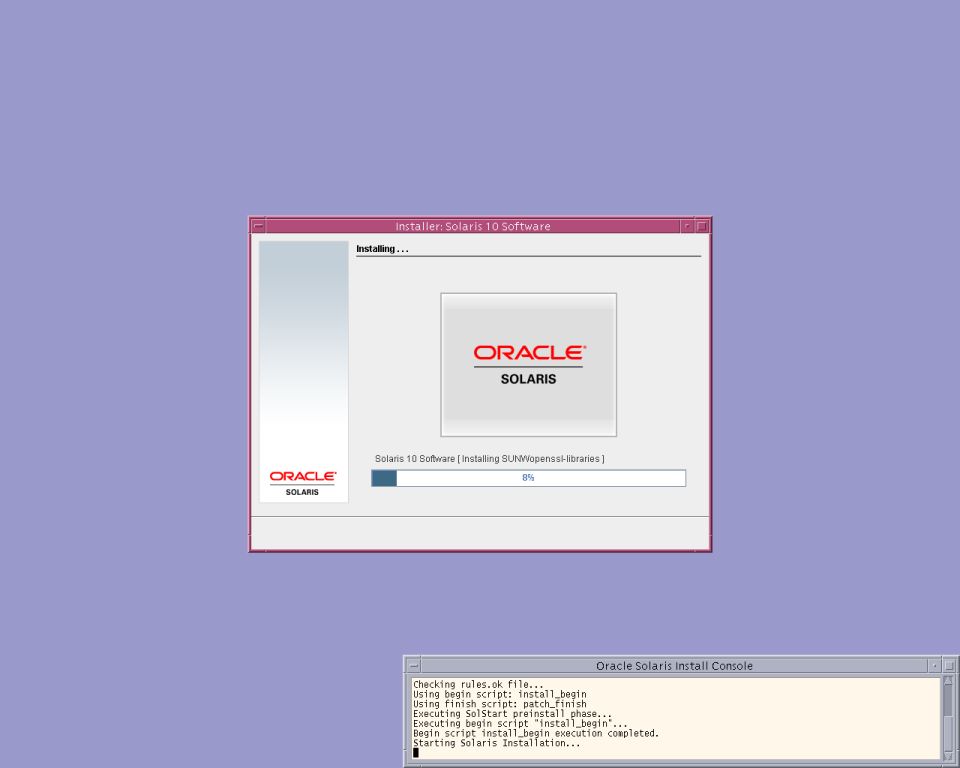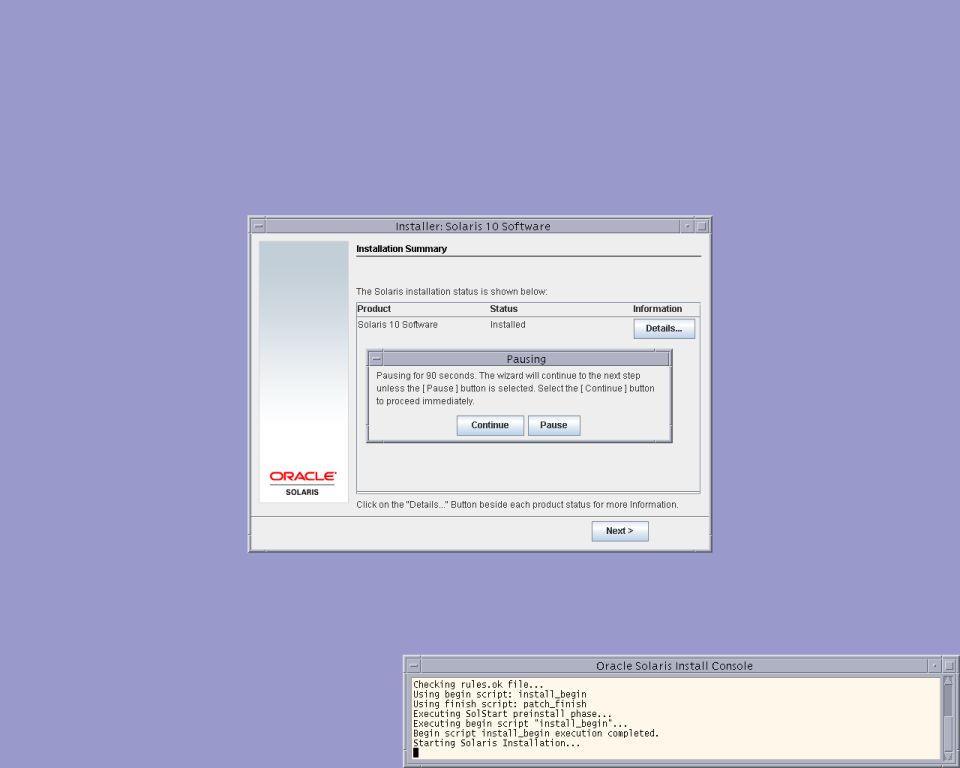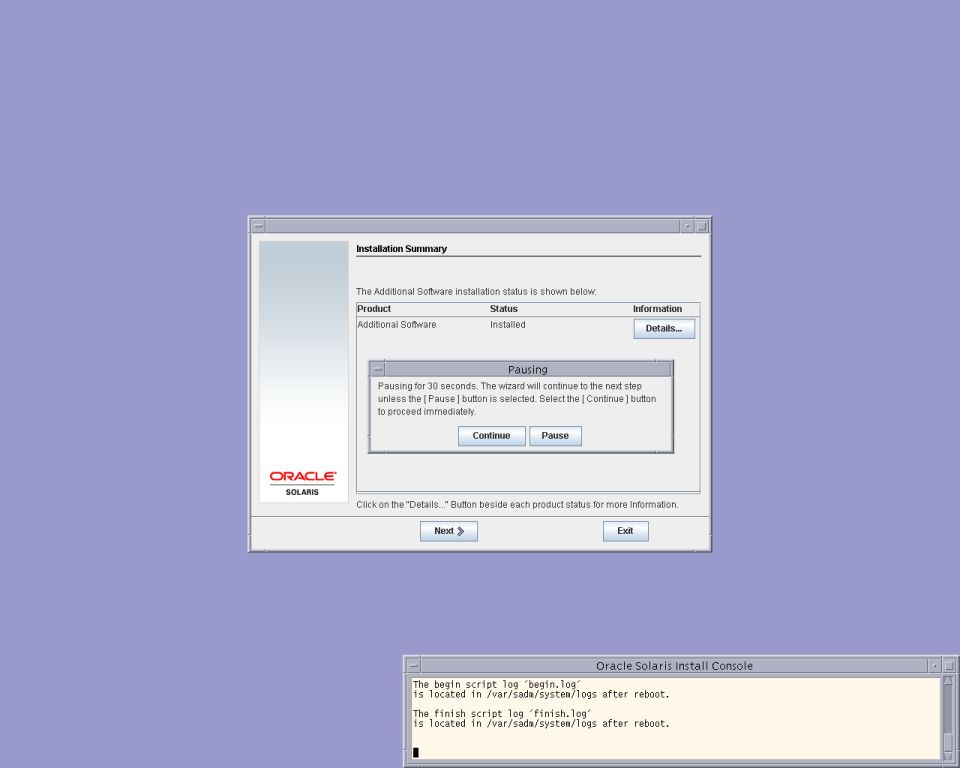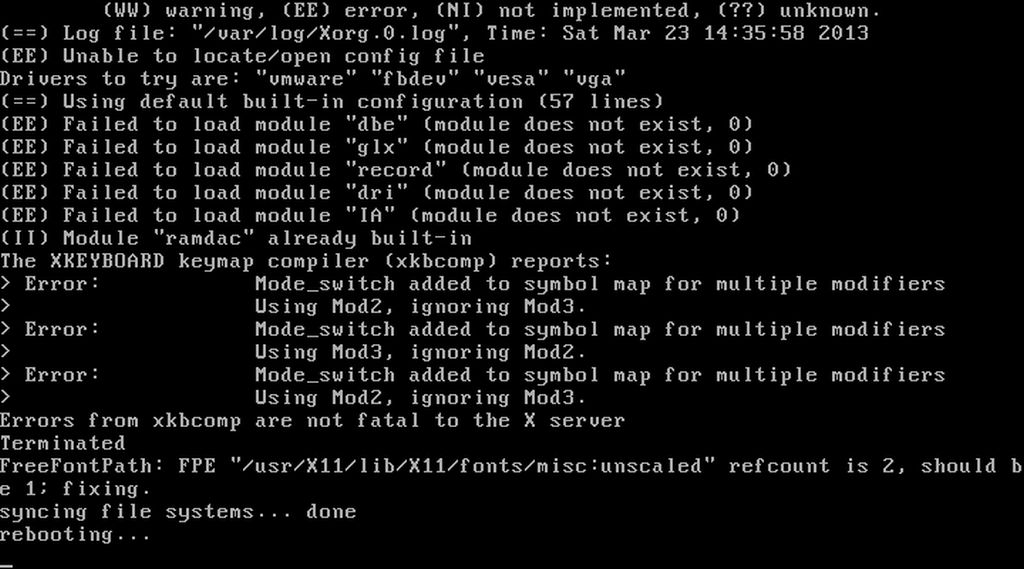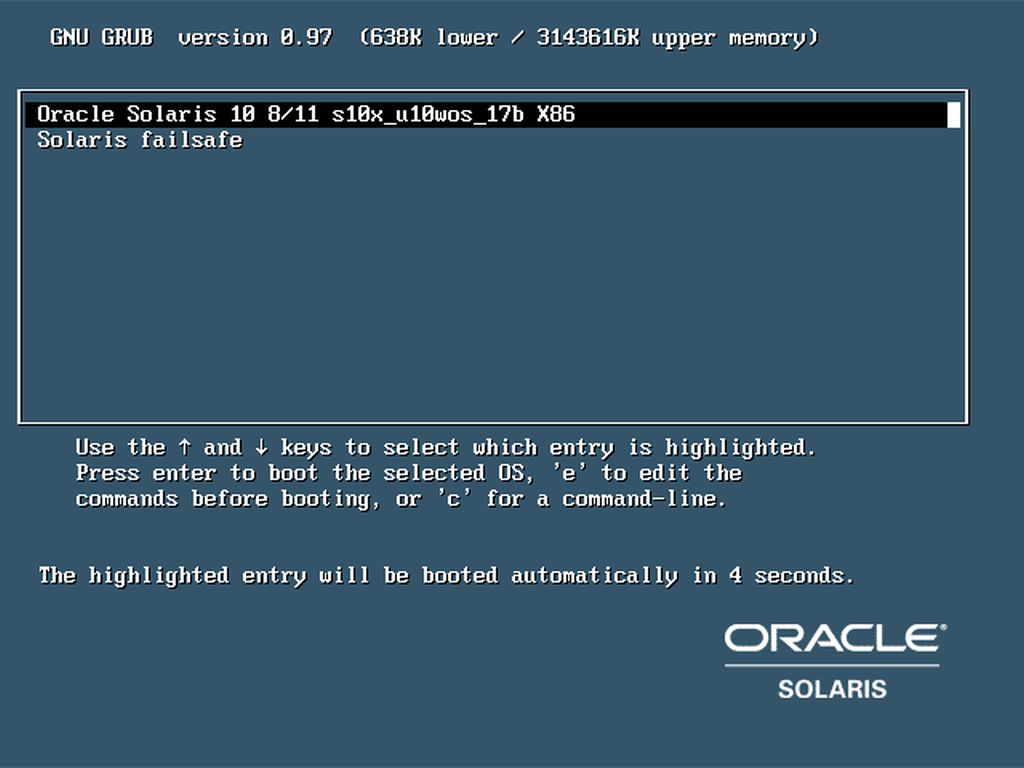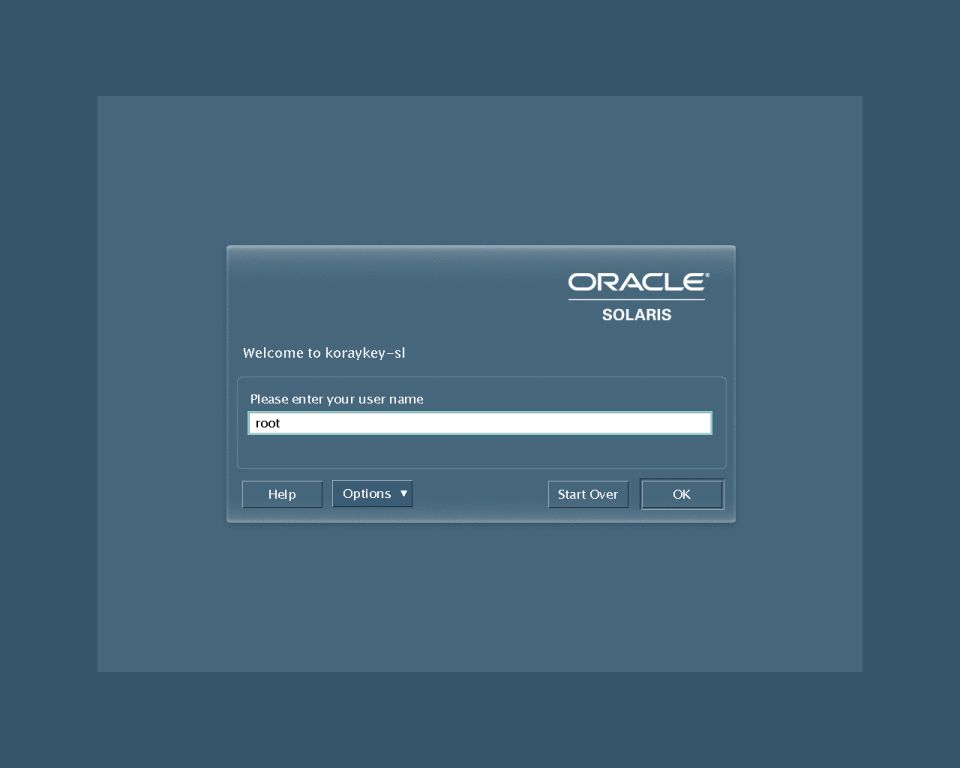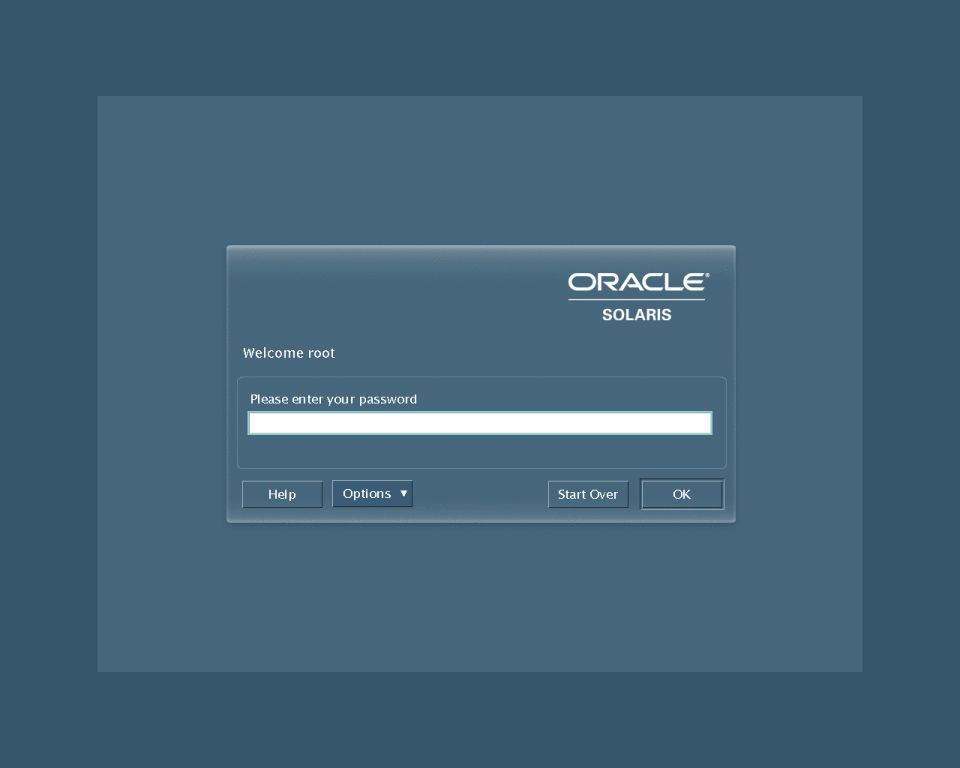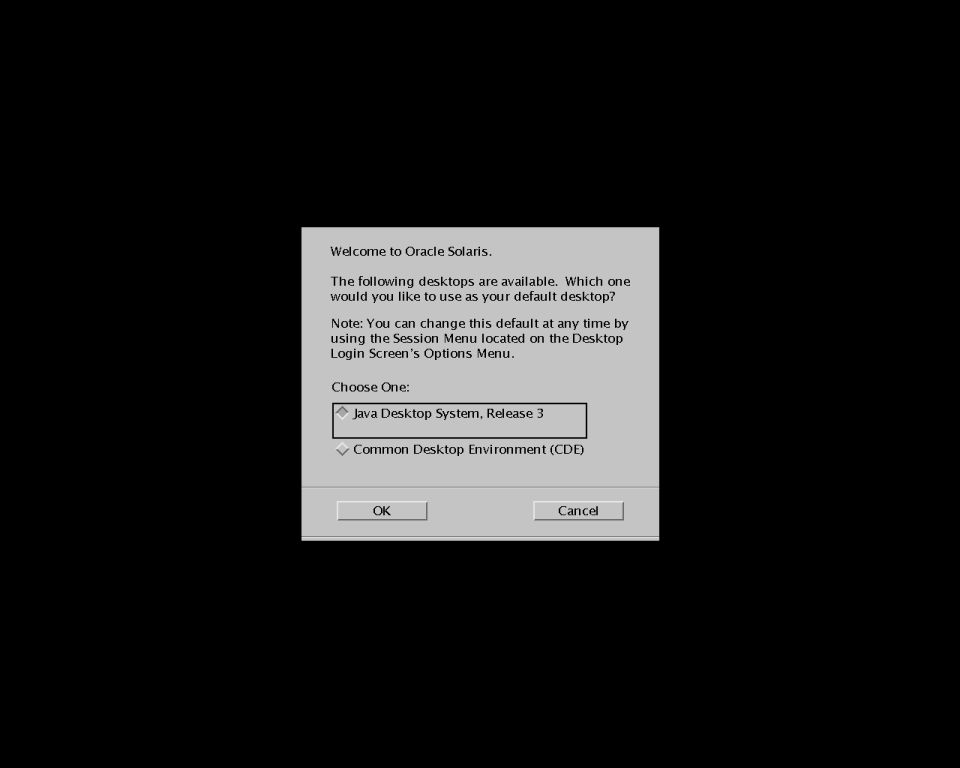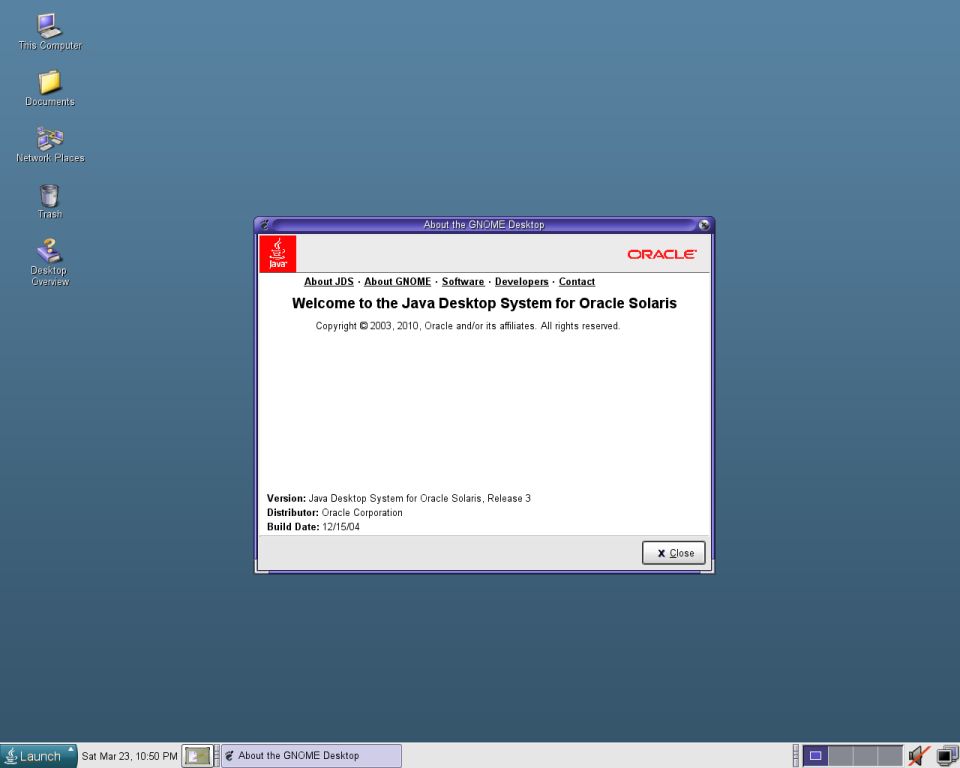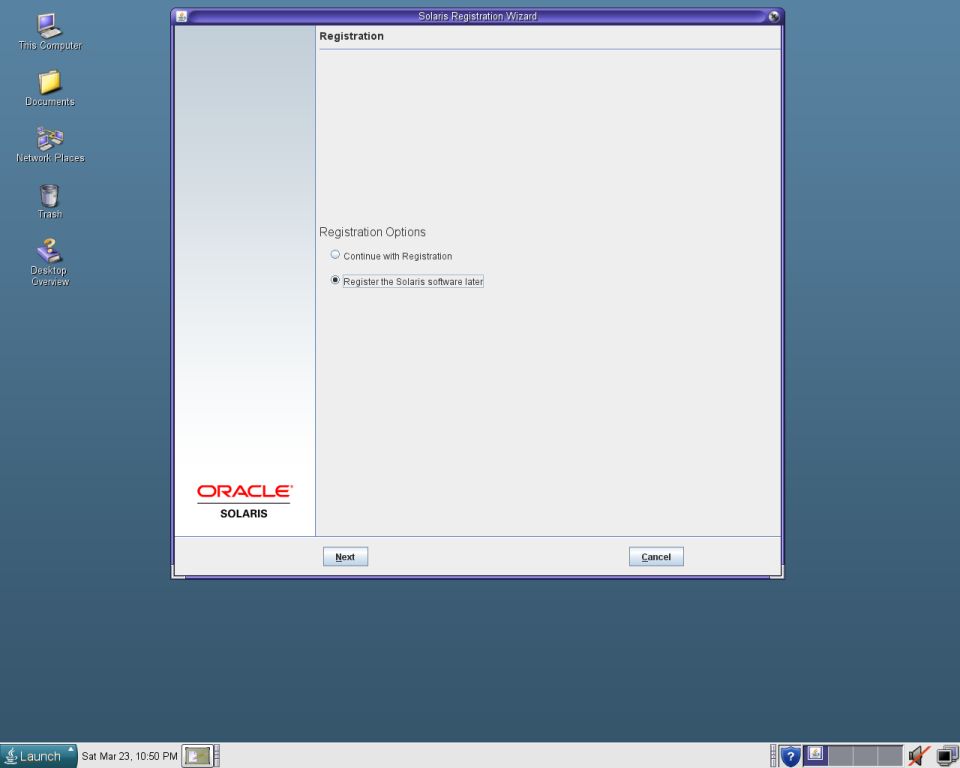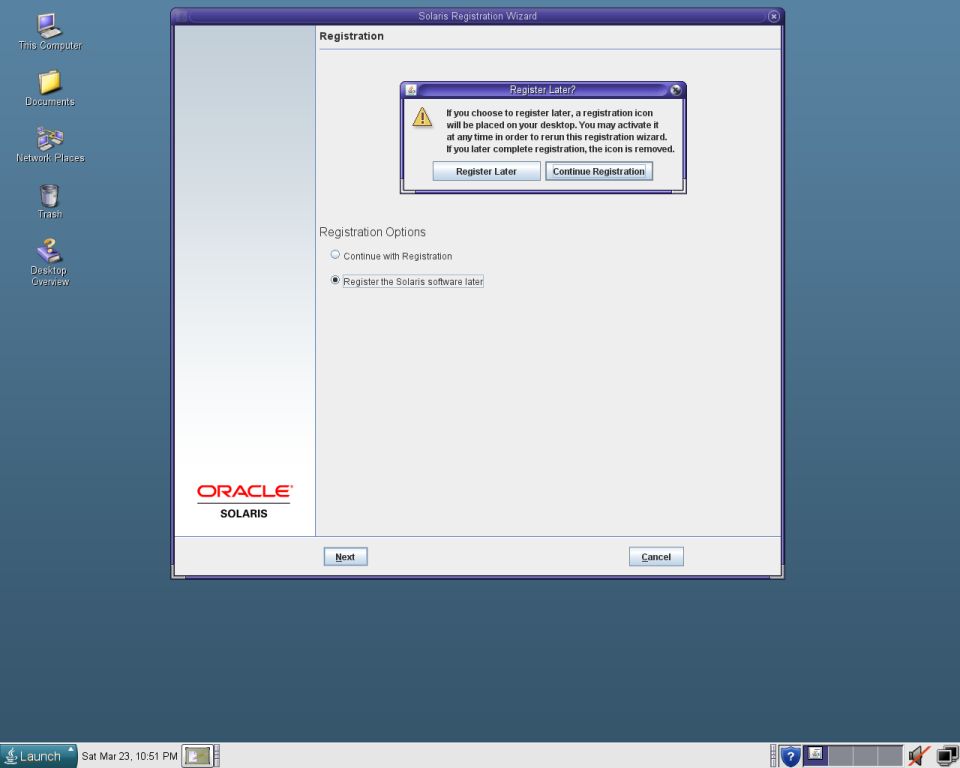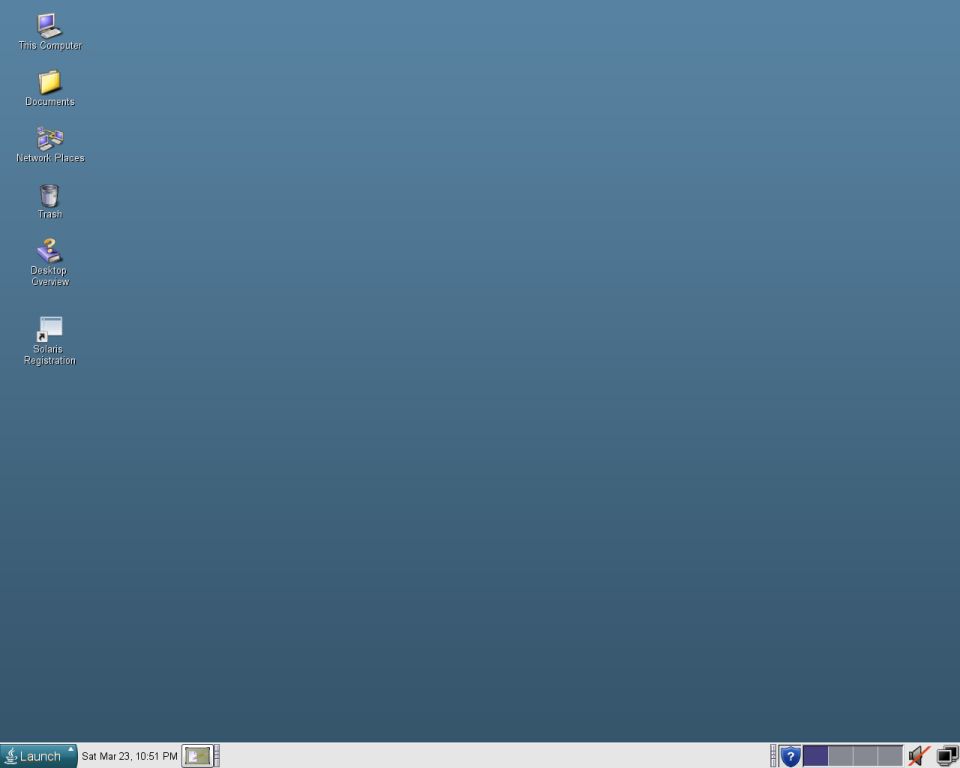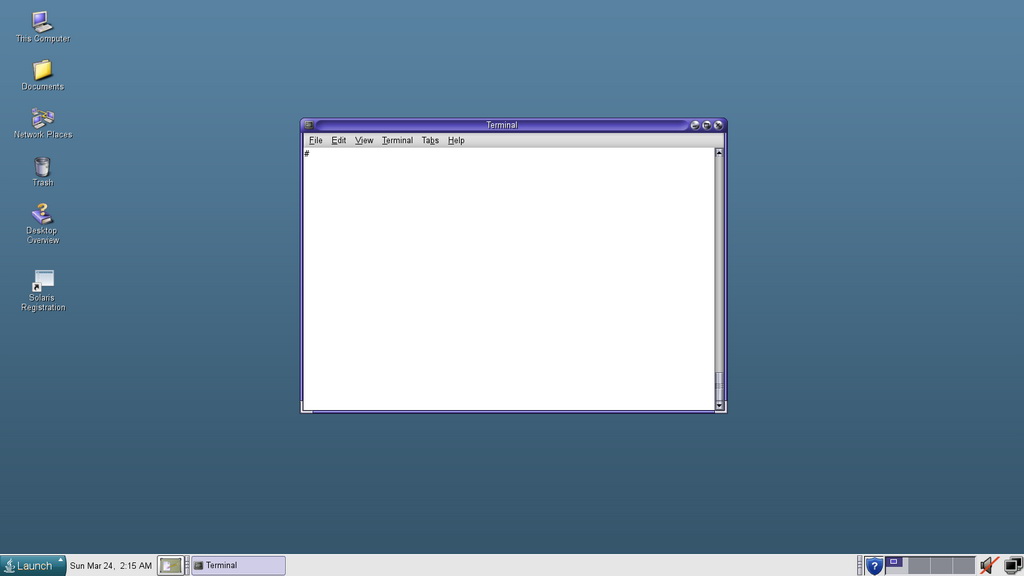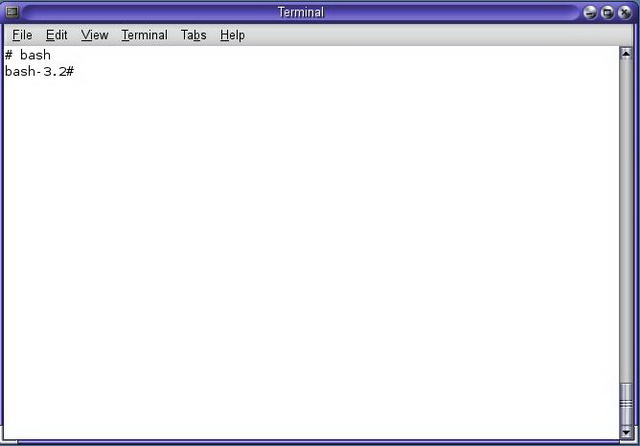Bu makalemizde Oracle Solaris 10 İşletim Sistemi kurulumunu inceleyeceğiz. Öncelikle kurulum yapabilmek için Oracle Solaris 10 .iso dosyasını “Oracle Solaris 10 Download” sitesinden sunucu mimarimize göre indirip DVD’ye yazıyoruz. Kurulum için elimde “Sparc” işlemci mimarisine sahip bir sunucu olmadığı için kurulumu Intel “x86_64” işlemci mimarisine göre yapacağım. Her iki mimaride kurulum aşamaları benzerdir. Bilinmesi gereken bir konu eğer bu işletim sistemi üzerine “Oracle 10g” Veritabanı kuracaksak Intel “x86_64” mimarisi için mevcut değildir. Oracle 10g Veritabanı yalnızca “Sparc” işlemci ailesi için derlenmiştir. Oracle 11g kurulumunda her iki işlemci mimarisi için kurulum versiyonu mevcuttur.
1. DVD’den önyükleme yaparak “Oracle Solaris” seçeneği seçiliyken “Enter” tuşuna basıyoruz.
2. Bu yükleme ekranında donanımlar aranıyor ve bir süre bekletebilir. Herhangi bir sorun yoktur.
3. Kurulum yöntemi olarak 1. seçenek olan “Oracle Solaris Interactive (default)” seçeneğini seçiyoruz. Bunun için klavyemizde 1 tuşuna basarak devam ediyoruz.
4. Sunucumuz bulduğu donanımları yapılandırırken bekliyoruz. Bu aşamada bir süre bekletebilir.
5. Bu aşamada bize kurulumun nasıl yapılacağıyla ilgili seçenekleri anlatıyor. Bir sonraki ekranda Grafik arabirimle veya Text Modunda kurulum yapılacağı ile ilgili seçenekleri anlatıyor. Bu ekranda “Enter” tuşuna basarak devam ediyoruz.
6. Bu kurulum ekranında 30 saniye geçmeden “Enter” tuşuna basarsak Grafik arayüzle kurulum yapabiliriz. Eğer hiçbir şeye dokunmazsak text modunda işletim sistemimizi kuracağız. Bizler grafik arabirimle kurulum yapacağımız için 30 saniye içinde “Enter” tuşuna basıyoruz.
7. İşletim sistemimizde dil seçeneğini “English” olarak seçmek için “0” tuşuna basıyoruz.
8. Hoşgeldiniz ekranında kurulumun bu aşamasında hangi seçenekleri yapılandıracağımızı anlatan bir özet ekranı geliyor.
9. İşletim sistemimizin ağ seçeneğini kurulum aşamasında yapılandıracağımız için “Networked” seçeneği seçiliyken “Next” düğmesine tıklıyoruz.
10. Sunucumuzda Ip Adresini elle yapılandıracağımız için otomatik ip dağıtım servisi kullanım seçeneğini “No” ile işaretleyerek “Next” düğmesine tıklıyoruz.
11. Sunucumuza makine ismi atıyoruz. Ben “koraykey-sl” olarak isimlendirdim. İsimlendirme standartımıza göre bu seçeneği yapılandırıyoruz.
12. Sunucumuz için ağ yapılandırmamıza uygun IP Adresi ataması yapıyoruz.
13. Sunucumuzda ağ yapılandırmamıza uygun alt ağ maskesi adresini yazıyoruz ve “Next” düğmesine tıklıyoruz.
14. Sunucumuzda IPv6 yapılandırması yapmayacaksak bu seçeneği “No” olarak işaretleyip “Next” düğmesini tıklıyoruz.
15. Sunucumuzda ağ geçidi ataması yapacaksak 2 seçeneğimiz var sunucumuza atamış olduğumuz IP ve Alt ağ maskesi seçeneğine göre otomatik olarak kendi denetlemesini veya elle kendimiz ayarlamamızı seçenek olarak bize sunuyor. Elle kendimiz ayarlayacağımız için “Specify One” seçeneğini seçip “Next” düğmesine tıklıyoruz.
16. Varsayılan ağ geçidimizi kendi ağ yapılandırmamıza göre ayarlıyoruz ve “Next” düğmesine tıklıyoruz.
17. Sunucumuzda kimlik doğrulama yöntemi olarak “Kerberos” servisini kullanacaksak “Yes” seçeneğini seçerek gerekli yapılandırmamızı yapıyoruz. Biz “Kerberos” kimlik doğrulama yöntemi kullanmadan kurulum yapacağımız için “No” seçeneğini seçip “Next” düğmesine tıklıyoruz. Kerberos ile ilgili daha detaylı yapılandırmayı “Kerberos” ile ilgili makalemizden inceleyebilirsiniz.
18. İsim çözümleme servisi olarak hangi yöntemi kullanacağımızı seçmemiz için gelen ekrandan “DNS” seçeneğini seçiyoruz ve “Next” düğmesine tıklıyoruz.
19. Etki alanı ismimizi istiyor. Burada domain adımızı yazıyoruz ve “Next” düğmesine tıklıyoruz.
20. Bu ekranda DNS isim çözümleme sunucumuzun adresini giriyoruz.
21. Sunucumuz isim çözümlerken hangi domain uzantılıları sorgulayacağını giriyoruz. Bu seçenekte domain ismimizi yazarak “Next” düğmesine tıklıyoruz.
22. NFS yapılandırması olarak “Use the NFSv4 domain derived by the system” seçeneğini seçiyoruz ve “Next” düğmesine tıklıyoruz.
23. Sunucumuzun bölgesel ayarlarını yapmak için “Geographic Content Region” seçeneğini seçip “Next” düğmesine tıklıyoruz.
24. Yapılandırma ekranımızda “>Europe” seçeneğini seçiyoruz ve açılan menüden “Turkey” seçeneğini seçiyoruz ve “Next” düğmesine tıklıyoruz.
25. Sunucumuzda “Tarih ve Zaman” ayarını ayarlıyoruz ve “Next” düğmesine tıklıyoruz.
26. Sunucumuzda “root” yönetici hesabının parolasını atıyoruz ve “Next” düğmesine tıklıyoruz.
27. Sunucumuzda “Remote Services” özelliğini açmak için “Yes” seçeneğini seçip “Next” düğmesine tıklıyoruz. Bu seçenekte sunucumuzda uzak erişim servisini yapılandırmış oluyoruz.
28. İşletim Sistemi kaydınımızı “My Oracle Support – MOS” hesabı kullanarak yapabiliriz. Ben bu aşamada bir kayıt işlemi gerçekleştirmeyeceğim için seçme işaretini kaldırıyorum. Gerekli ayarları yaptıktan sonra “Next” düğmesine tıklıyoruz.
29. Ağ ortamımızda internet çıkışlarımız “proxy” sunucusu aracılığıyla oluyorsa ağ yapılandırmamıza göre gerekli “proxy server” ayarlarını giriyoruz ve “Next” düğmesine tıklıyoruz. Ağ ortamımızda internet çıkışı direk oluyorsa bu ayarları boş bırakıyoruz.
30. Sunucumuzda yapmış olduğumuz yapılandırmayı gösteren özet ekranında gerekli kontrolleri yaptıktan sonra “Confirm” düğmesine tıklayarak yapılandırmamızın bu aşamasını bitiriyoruz.
31. Kurulumumuzun bu aşamasında işletim sistemi seçeneklerini yapılandıracağız. Kurulumun Hoş Geldin ekranında “Next” düğmesine tıklayarak işletim sistemi yapılandırmalarımızı yapıyoruz.
32. Kurulum seçeneklerinin birincisinde kurulum sonrası sunucuyu otomatik yeniden başlatmayı soruyor bu seçeneği “Yes” olarak işaretliyoruz. Kurulum sonrası sunucumuzdaki kurulum DVD’sini otomatik çıkarma seçeneğini “Yes” olarak işaretleyip “Next” tuşuna tıklıyoruz.
33. Sunucumuzda bulunan kurulum DVD’sini elle çıkartmayı unutursak yeniden başlatma aşamasında DVD önyükleme yapılabileceği ve yeniden kuruluma başlayabileceği ile ilgili uyarıyı “OK” düğmesine basarak geçiyoruz.
34. İşletim sistemi kurulumunun hangi ortamdan yapılacağı ile ilgili seçeneği “CD/DVD” olarak işaretleyip “Next” düğmesine tıklıyoruz.
35. Lisans anlaşmasını “Accept” seçeneğini işaretliyerek kabul ediyoruz ve kuruluma devam edebilmek için “Next” düğmesine tıklıyoruz
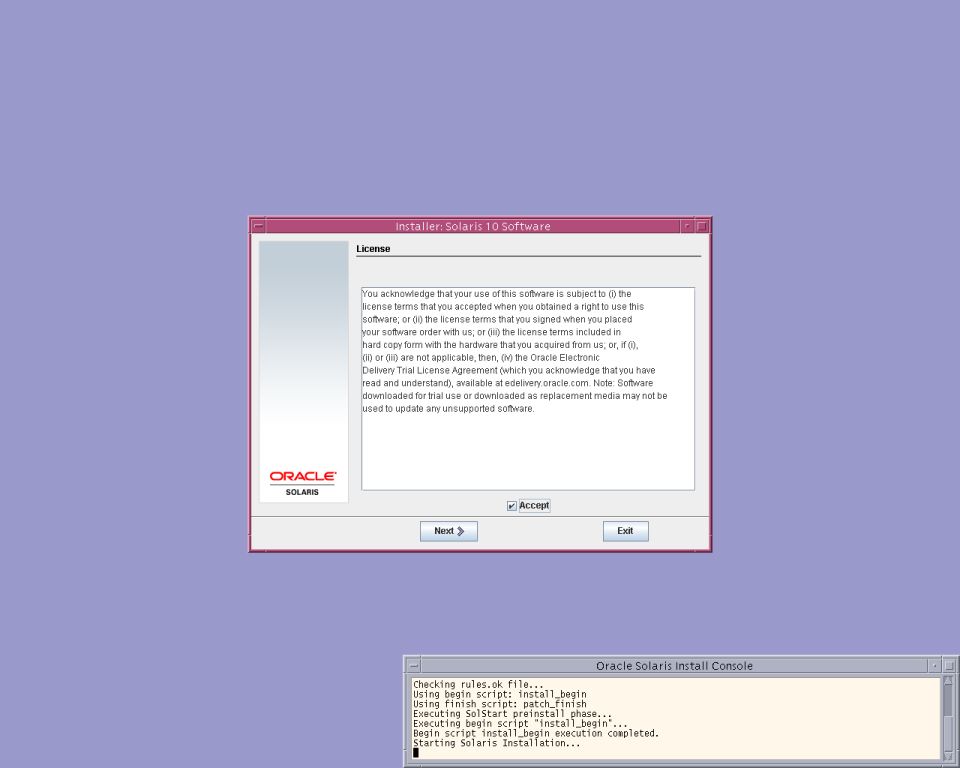 36. Kurulumumuz bu aşamasında yükleme seçeneğimizin hangisi olacağını soruyor. Eğer tüm seçenekleri otomatik yapılandırmasını istiyorsak “Default Install” seçeneğini seçiyoruz. Eğer tüm ayarları kendimiz yapılandıracaksak “Custom Install” seçeneğini seçiyoruz. Bu aşamada tüm yapılandırmayı kendimiz yapacağımız için “Custom Install” seçeneğini seçiyoruz ve “Next” düğmesine tıklıyoruz.
36. Kurulumumuz bu aşamasında yükleme seçeneğimizin hangisi olacağını soruyor. Eğer tüm seçenekleri otomatik yapılandırmasını istiyorsak “Default Install” seçeneğini seçiyoruz. Eğer tüm ayarları kendimiz yapılandıracaksak “Custom Install” seçeneğini seçiyoruz. Bu aşamada tüm yapılandırmayı kendimiz yapacağımız için “Custom Install” seçeneğini seçiyoruz ve “Next” düğmesine tıklıyoruz.
37. Yazılımlarımızın yerel ayarlarının ne olacağı ile ilgili ekranda herhangi bir seçeneği seçmeden “Next” düğmesine tıklıyoruz. Bu şekilde yaparak varsayılan olarak “English” seçeneğini seçmiş oluyoruz.
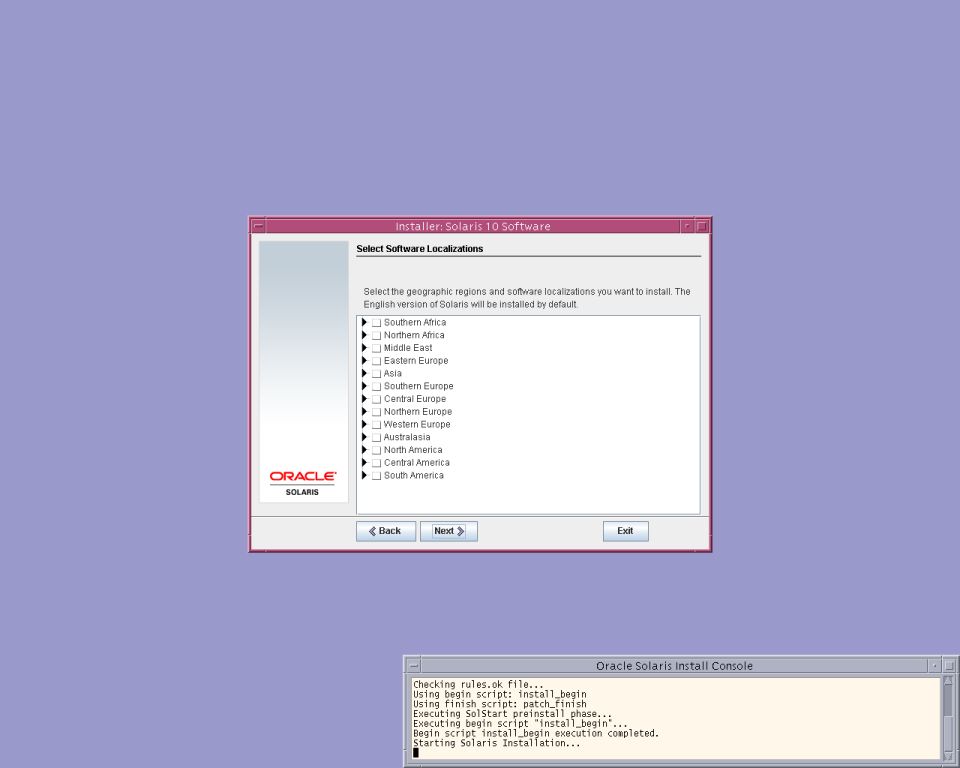 38. Bu ekranda boş olarak ileri dediğimiz için varsayılan olarak “English” seçeneğinin seçildiğini gösteren uyarı ekranımız geliyor.
38. Bu ekranda boş olarak ileri dediğimiz için varsayılan olarak “English” seçeneğinin seçildiğini gösteren uyarı ekranımız geliyor.
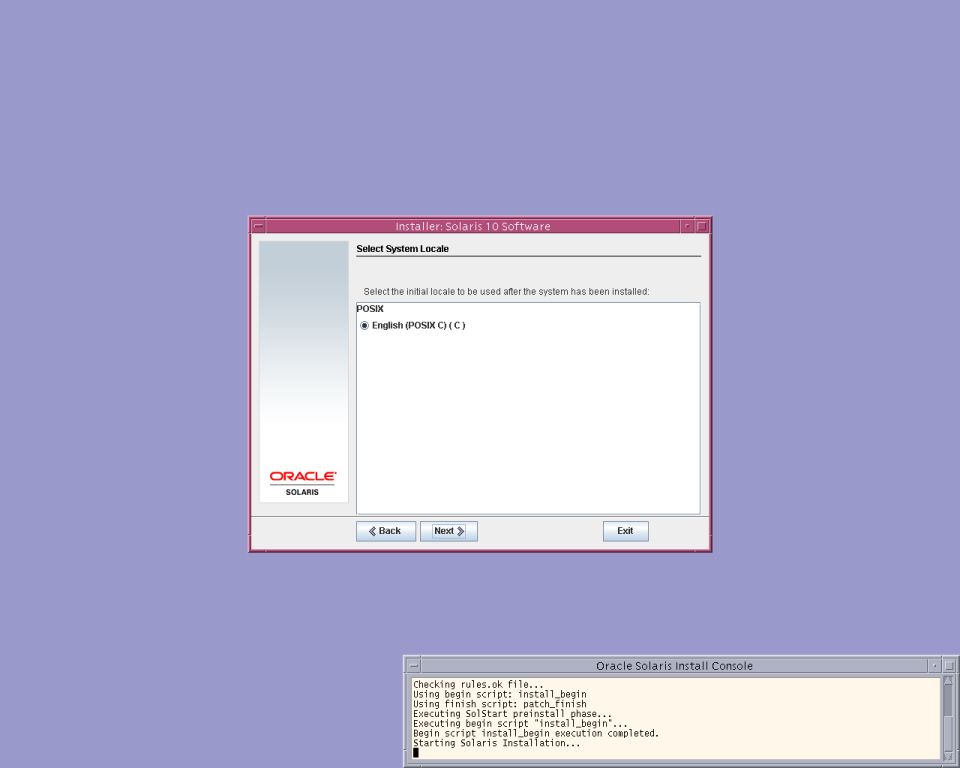 39. Sunucumuzda “Web Start” ile ek yazılımları kurulması ile ilgili seçeneği kuracağımız herhangi bir ek yazılım olmadığından “None” olarak işaretleyip “Next” düğmesine tıklıyoruz.
39. Sunucumuzda “Web Start” ile ek yazılımları kurulması ile ilgili seçeneği kuracağımız herhangi bir ek yazılım olmadığından “None” olarak işaretleyip “Next” düğmesine tıklıyoruz.
40. Sunucumuza kurulacak paketleri seçmemiz için sunulan ekran da kendi yapılanmamıza uygun seçeneği seçiyoruz ve “Next” düğmesine tıklıyoruz. Sunucumuzda Oracle Veritabanı kurulumu yapacaksak bu paketleri kurulum aşamasında kuracağı bundan dolayı bu aşamada “Entire Group” seçeneğinde “Default Packages” seçeneğini seçebiliriz.
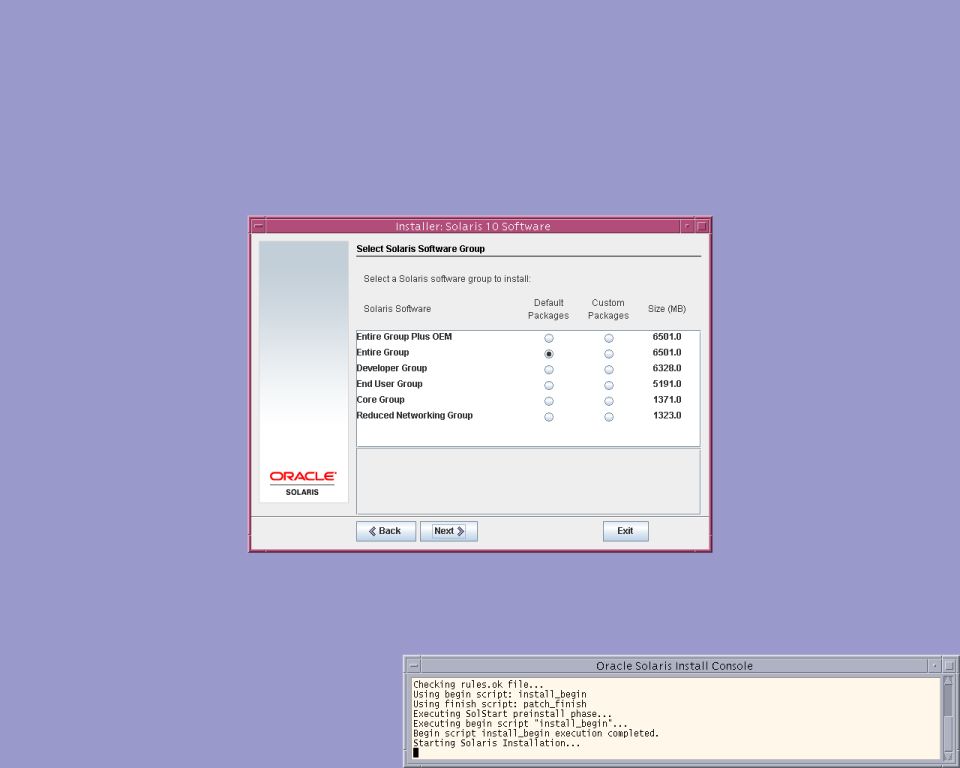 41. İşletim sistemimizin kurulacağı diski “Selected Disks” kısmına ekliyoruz ve “Next” düğmesine tıklıyoruz.
41. İşletim sistemimizin kurulacağı diski “Selected Disks” kısmına ekliyoruz ve “Next” düğmesine tıklıyoruz.
42. Seçilen diskte fdisk disk partition tablosunu yaratmak için diskimizi seçip “Next” düğmesine tıklıyoruz.
42. Bu aşamadan sadece işletim sistemi disklerimizi yapılandıracağımız için “Solaris” seçeneğini seçip kullanılabilir alan miktarını atıyoruz.
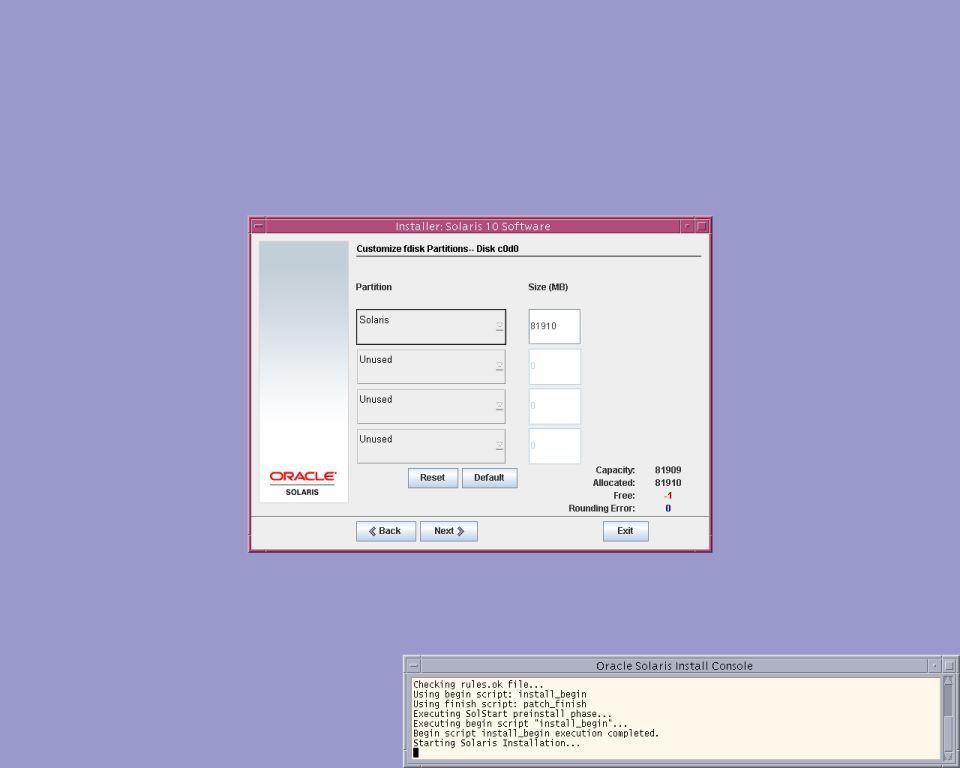 43. Disk yapılandırmamızı yapabilmek için oluşan “c0d0” diskimizi işaretliyoruz ve “Modify” düğmesini tıklıyoruz.
43. Disk yapılandırmamızı yapabilmek için oluşan “c0d0” diskimizi işaretliyoruz ve “Modify” düğmesini tıklıyoruz.
44. Gelen yapılandırma ekranında “/” “Swap” vb. bölümlerimizin yapılandırmasını yapıyoruz. Ben tüm alanları “/” dizini altına bağladım sadece sistem gereksinimiz olan “/export/home” alanı ve swap takas alanını ayrı yapılandırıyoruz. Bu değer sunucunun belleğine göre değişkenlik göstermektedir. Oracle tarafından istenilen değerler
Sunucumuzda;
1 GB ile 2 GB arasında RAM varsa RAM boyutunun 1.5 katı,
2 GB ile 16 GB arasında RAM varsa RAM boyutu kadar
16 GB dan fazla RAM varsa 16GB swap alanı oluşturulmalıdır. (Güncel değerler için kurulum aşamasında http://tahiti.oracle.com sitesinden kontrol edilmelidir.) Buradaki alanı hesaplarken örneğin 4 GB swap alanı atayacaksak 1024×4=4096MB olarak belirlemeliyiz. Diğer türlü istenilenden az atanması durumunda Oracle Veritabanı kurulumunda hata alabiliriz. Bu değerleri atadıktan sonra önce “Appy” sonrasında “OK” düğmesine tıklıyoruz ve ayarları bitirip yapılandırma ekranına yeniden dönüyoruz.
45. Yapılandırma ekranında ayarlarımızın doğruluğunu kontrol ettikten sonra “Next” düğmesine tıklayarak kuruluma devam ediyoruz.
46. Kurulum özet bilgi ekranında yapılan ayarlarımızı gördükten sonra “Install Now” düğmesine tıklayarak kuruluma başlıyoruz.
47. Kurulum aşamasını aşağıdaki ekrandan takip edebiliriz.
48. Sunucumuzda kurulum sonrası yazılımların kurulması için 90 saniye beklememek için “Continue” düğmesine tıklayarak hemen başlatıyoruz.
49. Sunucumuzda kurulum sonrası ek yazılımların kurulması için 90 saniye beklememek için “Continue” düğmesine tıklayarak hemen başlatıyoruz.
50. Kurulum sonrası sunucumuz yeniden başlıyor.
51. Sunucumuz yeniden başladığında “Oracle Solaris” seçeneğinden otomatik önyükleme yapıyor.
52. Önyükleme işlemi biraz vakit alabilir bekliyoruz ve bizi kullanıcı giriş ekranı karşılıyor. Bu ekranda yönetici hesabımız olan “root” kullanıcısı ile kurulum aşamasında atadığımız parolayı girerek oturum açıyoruz. Parola girdiğimizde ekranda siyah *** işaretleri çıkmıyor bu yüzden şifrenizi giremediğinizi düşünmeyin şifreyi doğru bir şekilde yazdıktan sonra “OK” düğmesine tıklayınız.
53. Bize masaüstü yöneticisi olarak hangi seçeneğin kullanılacağını soruyor kullanışlı olması açısından burada “Java Desktop System” seçeneğini seçiyoruz.
54. Karşılama ekranında çıkan “Java Desktop System” bilgilendirme ekranını “Close” düğmesini tıklayarak kapatıyoruz.
55. Karşımıza çıkan “Solaris Register Wizard” ekranında “Register the Solaris software later” seçeneğini seçerek “Next” düğmesine tıklıyoruz.
56. Çıkan Uyarı ekranında “Register Later” diyerek kayıt işlemini sonraya bırakıyoruz.
57. Masaüstümüz hazır artık çalışabiliriz.
58. Masaüstünde boş bir yerde sağ tıklayarak “Open Terminal” seçeneğini seçerek komut işlemlerimizi gerçekleştirebiliriz.
59. Komut işlemlerinde kolaylık olması ve komut geçmişini hatırlaması gibi kolaylıkları olan “bash” Shell komut sistemine geçiş yapabiliriz. bunun için komut satırında “bash” yazıp enter tuşunu basmamız yeterli olacaktır.
60. Sunucumuza güvenli erişim yöntemi olan “ssh” kullanarak terminal yazılımları ile bağlanmak için kurulum sonrası sunucumuzda aşağıdaki yapılandırmayı yapmamız gerekiyor. Bu yapılandırma sonrası puTTY, SecureCRT vb. terminal istemcisi ile sunucumuza bağlanabiliriz. Eğer bu yapılandırmayı atlarsak sunucumuza bağlantı kuramayız.
-- Bash Shell komut sistemine geçiyoruz. # bash bash-3.2# "sshd_config" dosyamızı açıyoruz. bash-3.2#vi /etc/ssh/sshd_config -- VI Editörümüz komut modundayken /PermitRootLogin -- yazarak bu değişkenin olduğu satıra gidiyoruz. -- "PermitRootLogin no" olan satırımızı PermitRootLogin yes -- olarak değiştiriyoruz. -- Değişikliklerin geçerli olabilmesi için ssh servisimizi yeniden başlatıyoruz. bash-3.2# svcadm restart ssh -- Artık sunucumuza puTTY ve SecureCRT gibi terminal yazılımları ile erişebiliriz.
Kurulum işlemlerimiz tamamlandı. Artık sunucumuz özellikle Oracle Veritabanı sunucusu olarak yapılandırılmak üzere hazır. Oracle Veritabanı sunucusu kurulması ile ilgili yazımızı “Oracle” kategorisi altında “Oracle (Sun) Solaris İşletim Sisteminde Standalone (Single Instance) Oracle Veritabanı Kurulumu” makalemizde bulabilirsiniz.
Başka bir makalede görüşmek üzere…