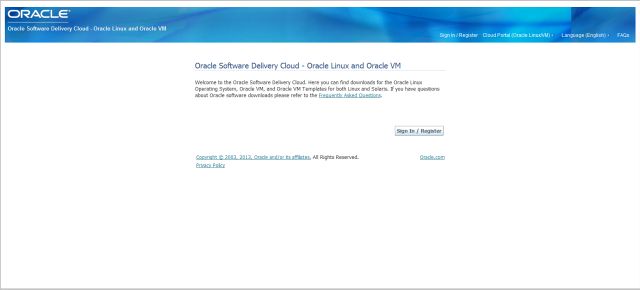Öncelikle kurulum yapabilmek için Oracle Enterprise Linux 6.x iso dosyasını “Oracle Software Delivery Cloud” sitesinden indiriyoruz. İndirme işlemi için “Oracle Sign On” kullanıcı adı ve parolamız ile giriş yaparak kurmak istediğimiz işletim sistemi dosyasını indirip DVD’ye yazdırıyoruz. Şuan çıkmış olan son sürüm “Oracle Enterprise Linux 6.4″tür.
- DVD’den önyükleme yaparak “Install or upgrade an existing system” seçeneği seçiliyken “Enter” tuşuna basıyoruz.
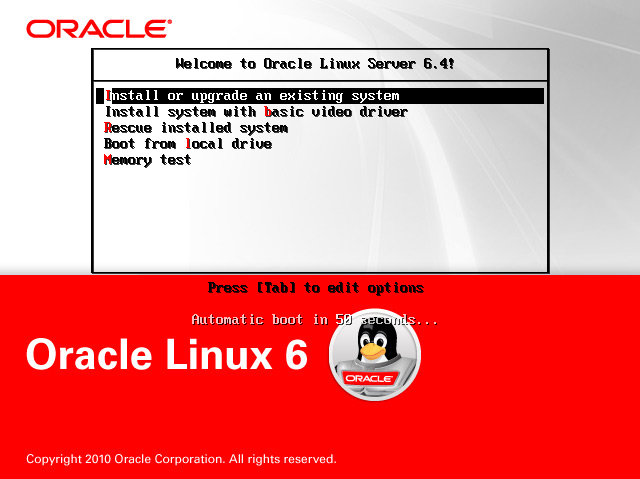
- DVD’de bulunan dosyalarının kontrol edilmesi ekranında “Skip” tuşuna basarak bu adımı atlıyoruz. “Ok” seçeneği ile devam edersek kurulum dvd’sinde bulunan tüm dosyaları kontrol edecek ve uzun sürecektir. Eğer DVD’mizin okuma problemi ya da doğru yazıldığından eminsek zaman kazanmak için bu adımı atlamalıyız.
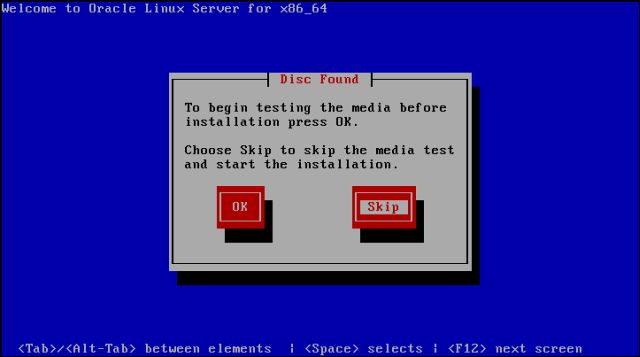
- Hoşgeldiniz ekranındayken “Next” düğmesine basarak kuruluma başlıyoruz.
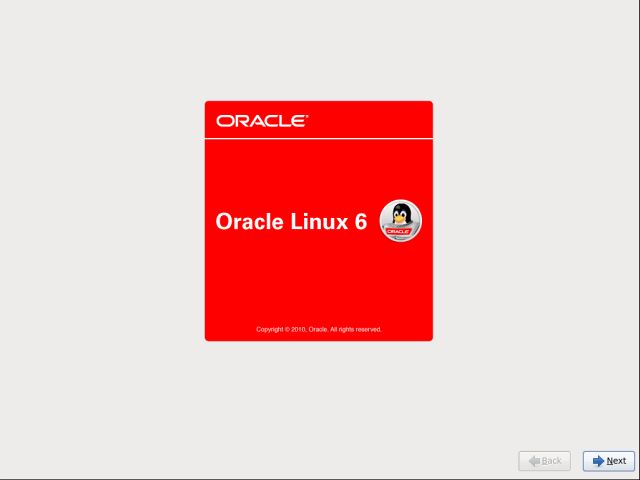
- Kendimize uygun dil seçeneğini seçerek “Next” düğmesine tıklıyoruz. Eğer bir sunucu sistemi veya Oracle Veritabanı sunucusu kuracaksak sistemimizin “English” dil seçeneğinde olması tercih edilmelidir.

- Kullanmış olduğumuz klavye düzenine uygun seçeneği seçerek “Next” düğmesine tıklıyoruz. Bu seçenekte “Turkish” klavye seçmemizde herhangi bir sakınca yoktur.
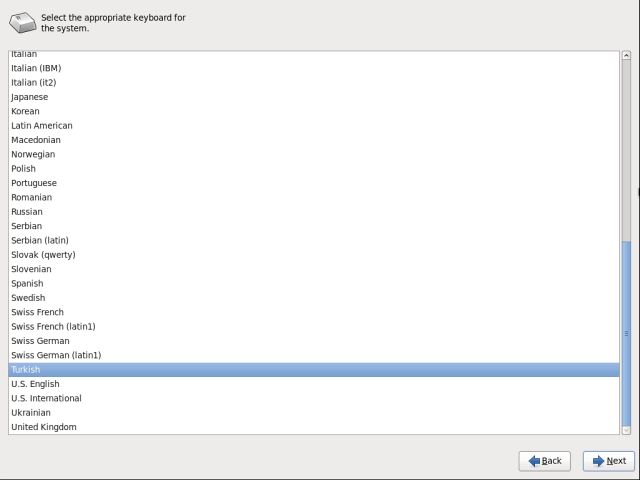
- İşletim sistemi kurulumunu yapacağımız depolama seçeneğini seçiyoruz eğer işletim sistemi kurulumu bir BootSAN vb. değil yerel disk üzerinde olacaksa “Basic Storage Devices” kutucuğu işaretliyken “Next” düğmesine tıklıyoruz.
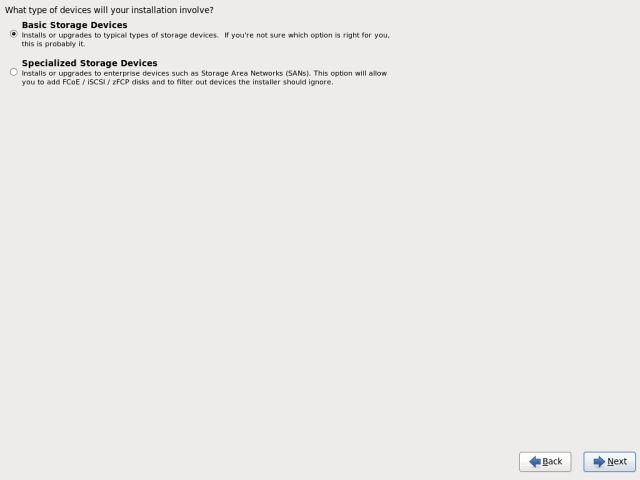
- Kurulumu VMware Sanallaştırma ortamında yaptığım için bana diske gerekli değişiklikleri uygulayacağı ile ilgili uyarı veriyor bu adımda “Yes, discard any data” düğmesine tıklayarak devam ediyoruz. Eğer bir sunucu üzerinde kurulum yapılıyorsa bu uyarı ekranını görmeyeceksiniz.
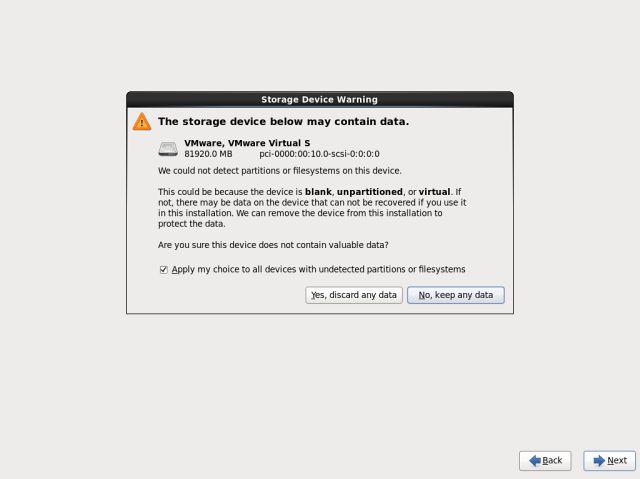
- Sistemimizin sunucu ismini FQDN (Domain dahil) olarak yazıyoruz. Ardından “Configure Network” tuşuna basarak ağ ayarlarımızı yapmaya başlıyoruz.
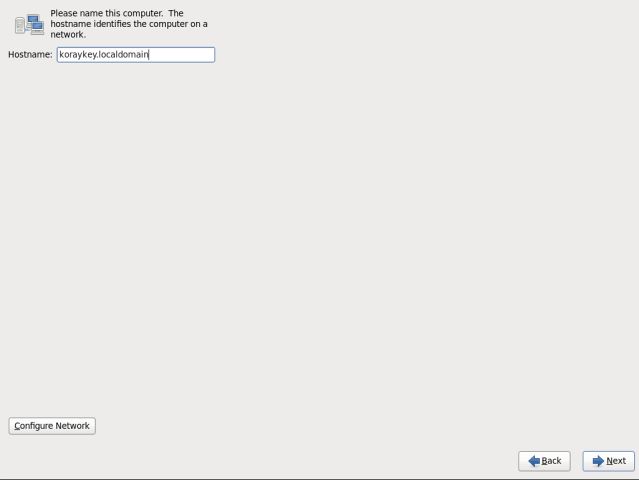
- Sunucu açıldığında ağ bağlantısının otomatik başlaması için “Connect automatically” onay kutusunu işaretliyoruz. DHCP kullanmıyorsanız, “IPv4 Settings” sekmesine tıklayıp “Manual” ağ ayarlarımızı yapıyoruz. “Add” düğmesine tıklayıp ardından ağımıza uygun TCP/IP bilgilerini giriyoruz. Ağ ayarlarımızı girditen sonra , “Apply” butonuna tıklıyoruz. Ana kurulum ekranına dönmek için “Kapat” düğmesine tıklayıp, ardından “Next” ile kuruluma devam ediyoruz. Birden fazla ağ kartımız varsa ve “Bonding” işlemi uygulanacaksa bu ayarları değiştirmeden ve DHCP sunucusundan otomatik ip adresi almasını engelleyerek kuruluma devam edip kurulum sonrasında gerekli ayarları yapıyoruz. Bununla ilgili makalemizi “Unix/Linux” kategorisi altında bulabilirsiniz.
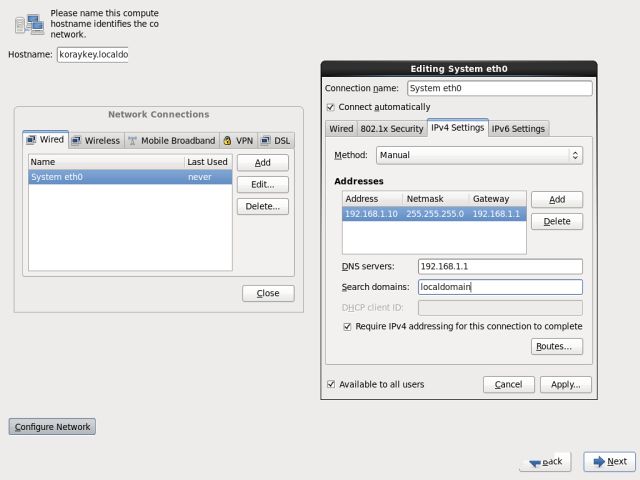
- Bize uygun bölgesel zaman ayarını seçiyoruz. Ülkemiz için Turkey/Istanbul seçeneği seçilmelidir. Seçmek için harita ekranı üzerindeki noktalardan İstanbul üzerindeki sarı noktaya tıklanarak yada liste menüden Europe/Istanbul seçeneği bulunarak seçilebilir.
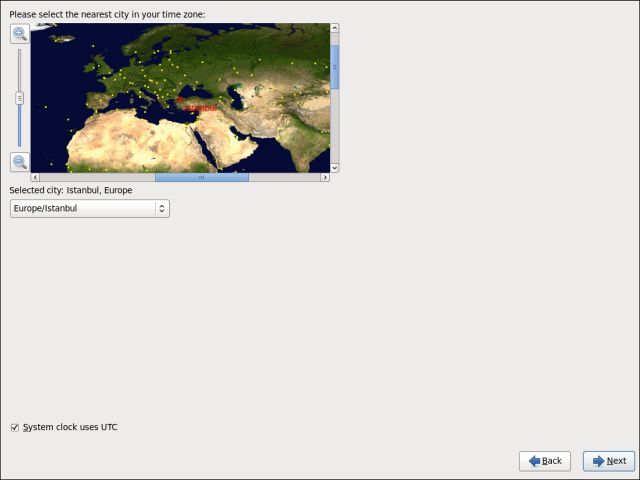
- İşletim sistemi için “root” yönetici hesabının parolasını atayarak “Next” düğmesine tıklıyoruz.
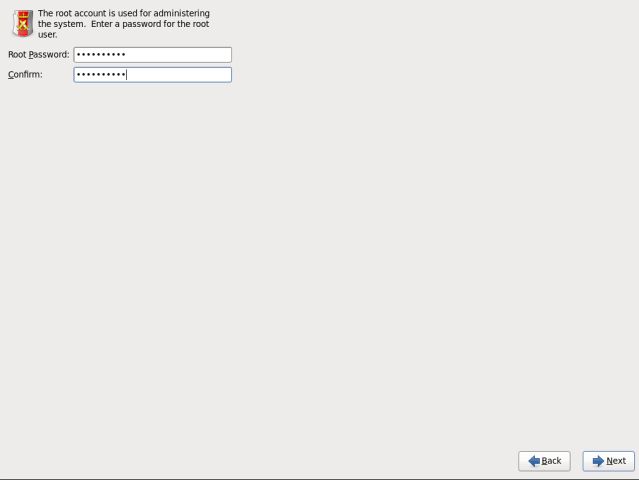
- İstediğimiz bölümleme türünü işaretliyoruz. Eğer mevcut daha önceden atanmış bölümleme düzeni değiştirmek istiyorsak, “Review and modify partitioning layout” kutucuğu işaretleyerek “Next” düğmesine tıklıyoruz. Eğer diskteki bölümlerin en baştan oluşturacaksak bir sonraki adımdaki işlemi yapıyoruz.
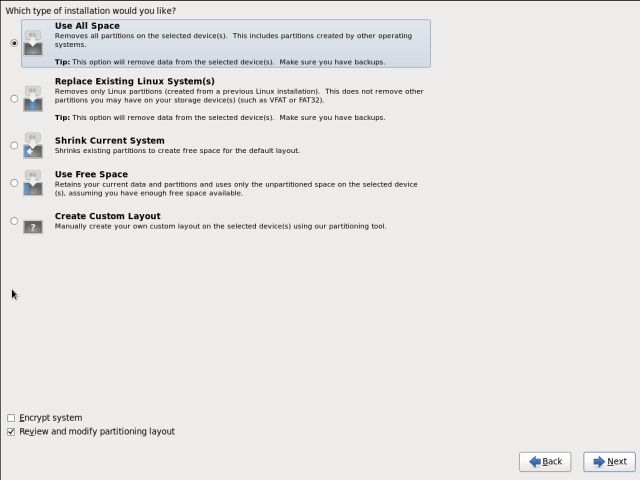
- Mevcutta bölümlenmiş bir disk alanımız yok ve en baştan biz oluşturacaksak “Create Custom Layout” kutucuğunu işaretleyerek “Next” düğmesine tıklıyoruz.
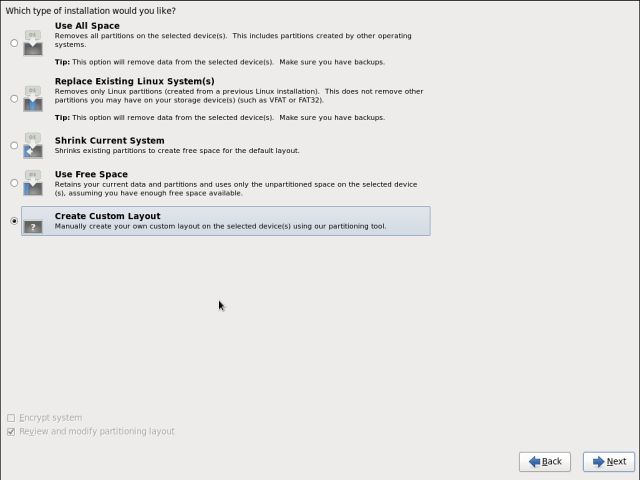
- Kullanılabilir disk ya da birden fazla ise disklerimizin ham hallerini görüyoruz ve artık diskimizi yapılandırmaya başlayabiliriz.
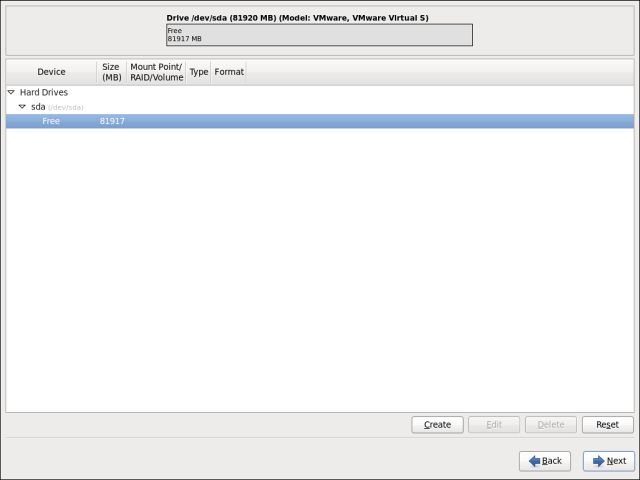
- Öncelikle boot dosyaları için 500 MB bir alan yaratıyoruz. İşletim sistemimiz ön yükleme dosyalarını diğer bölümlemelerden hariç burada depolamasını sağlıyoruz. Zorunlu bir durum değil ama düzen ve boot bölümünün yönetimi açısından bu şekilde oluşturmak daha kullanışlı olacaktır. Bunun için “Create” düğmesine tıklayarak gelen ekrandan “Standart Partition” kutucuğu işaretlenerek “Create” düğmesine tıklanmalıdır. Ardından aşağıdaki resimde görüldüğü gibi ayarlar yapılmalı ve “Ok” düğmesine tıklanmalıdır.
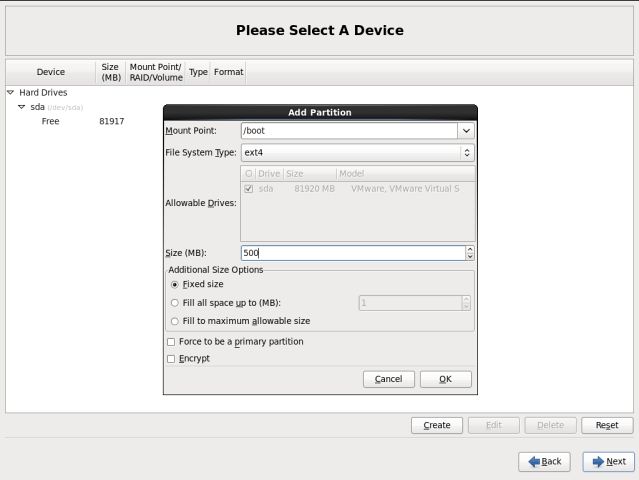
- Kalan disk alanını “Create” düğmesine yeniden tıklayarak “Logical Volume Manager ” kullanarak yapılandırıyoruz. LVM daha esnek bir yapı olduğu için tercih edilebilir. LVM kullanabilmek için öncelikle “LVM Pyhsical Volume” oluşturulmalıdır. Bunun için “LVM Pyhsical Volume” kutucuğu işaretliyken “Create” düğmesine tıklıyoruz.
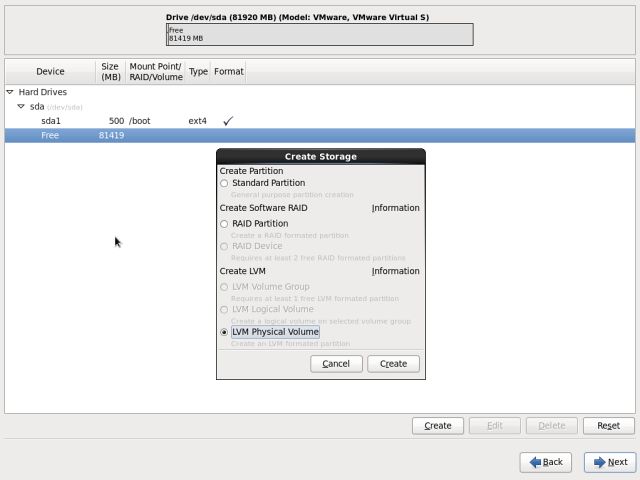
- Açılacak yeni pencerede “Fill to maximum allowable size” kutucuğunu işaretliyoruz. Bu seçenek ile diskin ayırdığımız boot bölümü dışında kalan kullanılabilir alanın tamamını atamış oluyoruz.
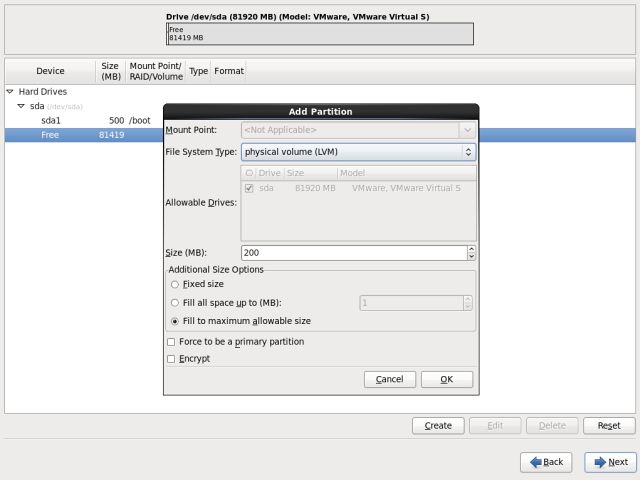
- Ekranda görüldüğü gibi artık “LVM Pyhsical Volume” oluşmuş durumda şimdi bu disk altında “LVM Volume Group” oluşturarak istediğimiz alanları yaratacağız. Bunu için “physical volume (LVM)” seçiliyken “Create” düğmesine tıklıyoruz.
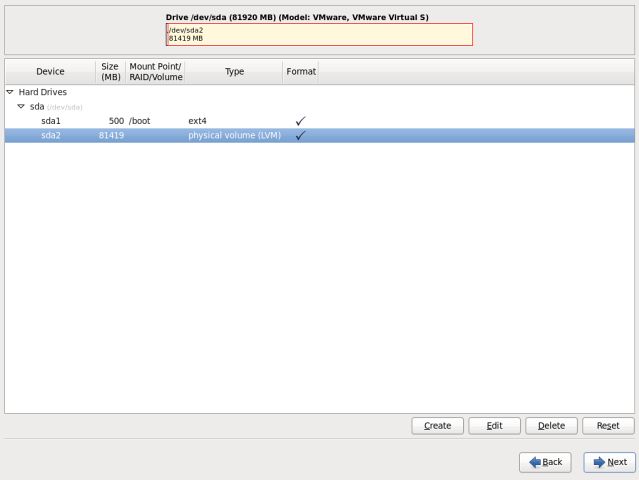
- Açılan pencerede “LVM Volume Group” kutucuğunu işaretleyerek “Create” düğmesine tıklıyoruz.
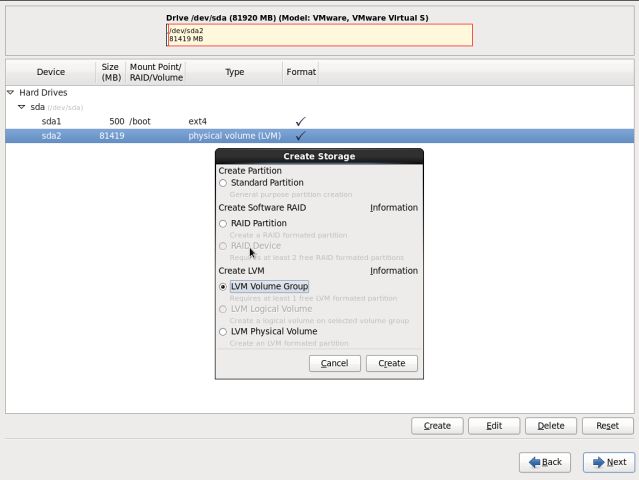
- Volume Group ve bunun altında bölümlerimizi oluşturmaya başlayacağız. “Volume Group Name” ismini istediğimiz gibi atıyoruz dikkat edeceğimiz husus ise arada boşluk ve özel karakterler olmadan isimlendirmek olmalıdır. İsimlendirme yapıldıktan sonra “Add” düğmesine tıklayarak bölümlerimizi oluşturmaya başlayabiliriz.
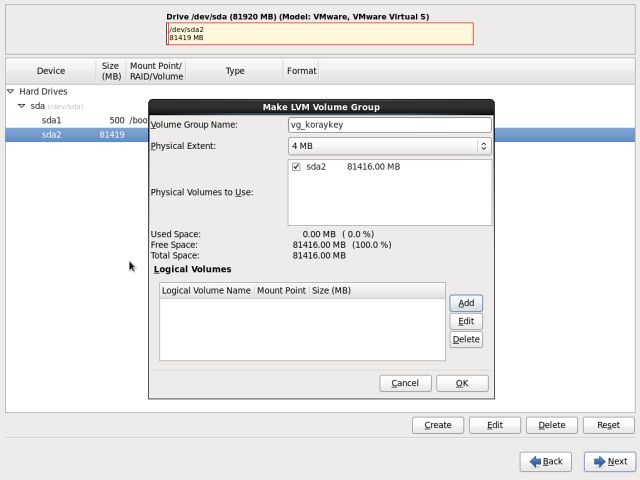
- Bölüm oluşturma penceresinde öncelikle swap size oluşturmalı ve ardından kalan alanı istediğimiz gibi yapılandırmalıyız. Eğer sunucumuz Oracle Veritabanı kurulumu için kullanılacaksa aşağıdaki gibi swap alanı oluşturmalıyız. Bu değer sunucunun belleğine göre değişkenlik göstermektedir. Oracle tarafından istenilen değerler
Sunucumuzda;
0 MB ile 256 MB arasında RAM varsa RAM boyutunun 3 katı,
256 MB ile 512 MB arasında RAM varsa RAM boyutunun 2 katı
512 MB ile 2GB arasında RAM varsa RAM boyutunun 1,5 katı
2 GB ile 16 GB arasında RAM varsa RAM boyutu kadar,
16 GB dan fazla RAM varsa 16GB swap alanı oluşturulmalıdır. (Güncel değerler için kurulum aşamasında http://tahiti.oracle.com sitesinden kontrol edilmelidir.)Alanı oluştururken “Logical Volume Name” olarak “lv_swap” kullanabiliriz Size kutucuğuna ise atayacağımız swap alanını miktarını megabayt cinsinden yazıyoruz. Buradaki alanı hesaplarken örneğin 4 GB swap alanı atayacaksak 1024×4=4096MB olarak belirlemeliyiz. Diğer türlü istenilenden az atanması durumunda Oracle Veritabanı kurulumunda hata alabiliriz. Gerekli alan miktarını atadıktan sonra “Ok” düğmesine tıklayarak bir önceki pencereye dönüyoruz.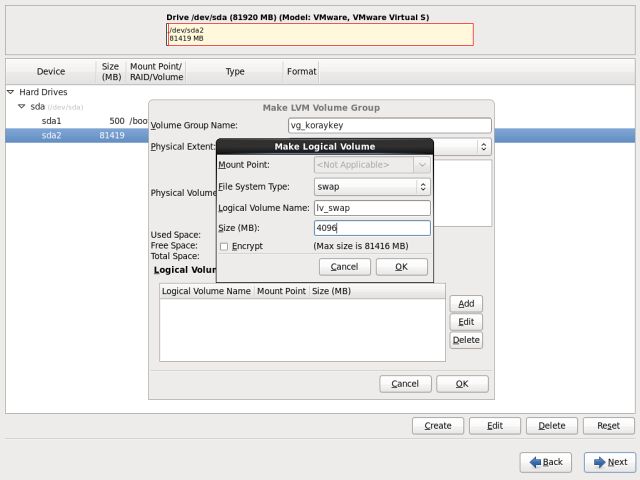
- Pencerede bulunan “Add” düğmesine tıklayarak isteğimiz bağlı olarak “/”, “tmp” vb. alanları oluşturabiliriz. Ben kalan diskin tamamını “/” olarak atayacağım için bir tek onu oluşturdum ve geri kalan tüm alanları “/” kök diski üzerinde oluşmasını sağladım. Eğer ayrı ayrı oluşturacaksak dikkat etmemiz gereken “tmp” alanının 10 GB olması bu değerde Oracle Veritabanı kurulumu için gerekli olacak alan miktarıdır. “Logical Volume Name” olarak “lv_root” yazıyoruz ve kalan disk alanının tamamını buna atıyoruz. İstersek bu aşamada “/u01” gibi diskler oluşturabiliriz. Bunun içinde aynı adımları izleyerek “Mount Point” kutucuğuna /u01 gibi isim vermek ve böyle bir alanı bu aşamada oluşturacaksak “/” oluştururken tüm alanı değil “/u01” içinde boş alan bırakmaya dikkat etmeliyiz. Sıralama da önce “/” oluşturulmalı sonrasında “/u01” oluşturulmalıdır.
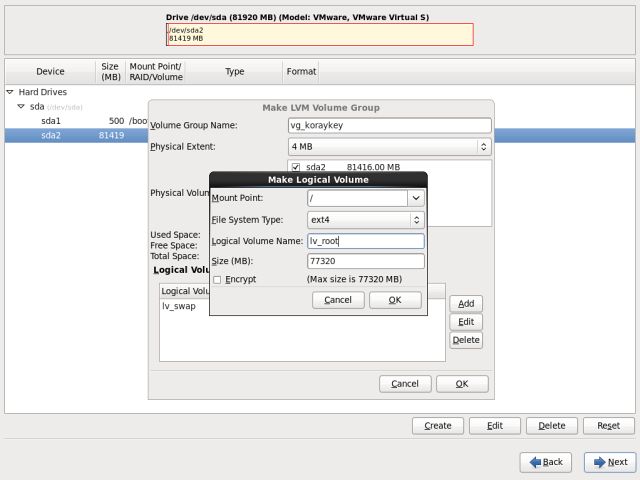
- LVM oluşturma işlemi bittiğinde oluşturulan “Volume Group” üzerinde hangi “Logical Volumes” oluştuğunu görüyoruz ve değişiklik yapmayacaksak “Ok” düğmesine tıklayarak değişiklikleri uyguluyoruz.
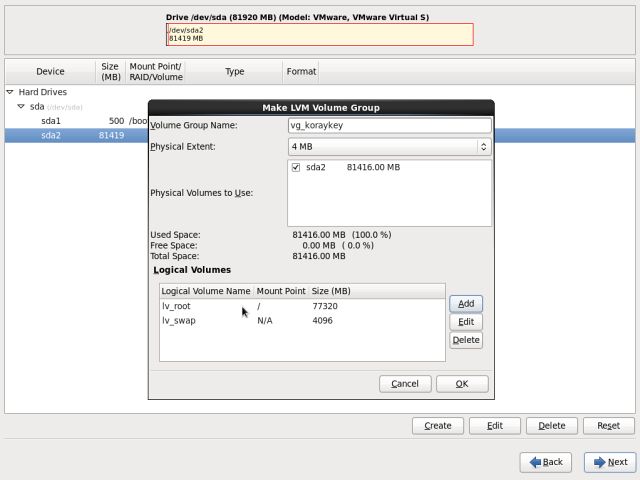
- Değişiklikleri uyguladıktan sonra oluşan tüm bölümleri aşağıdaki gibi görüyoruz ve kuruluma devam etmek için “Next” düğmesine tıklıyoruz.
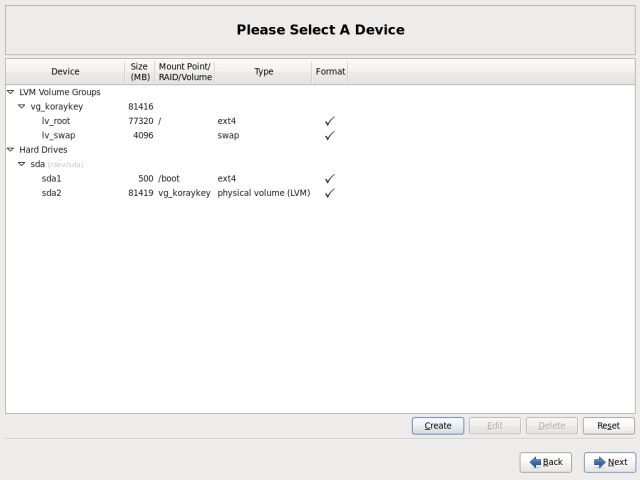
- Ekranda değişikliklerin partition table yazılacağını ve bölümlerin formatlanacağını gösteren uyarı çıkıyor ve “Format” düğmesine basarak devam ediyoruz.
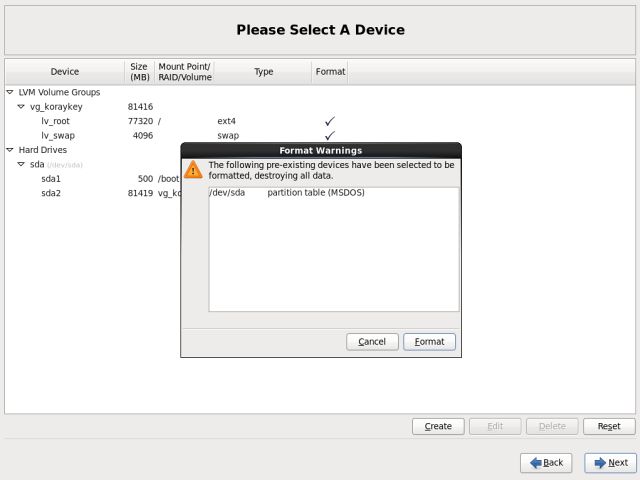
- Diskler formatlandıktan sonra bütün değişikliklerin uygulanacağı ile ilgili uyarıyı “Write changes to disk” düğmesine tıklayarak onaylıyoruz.
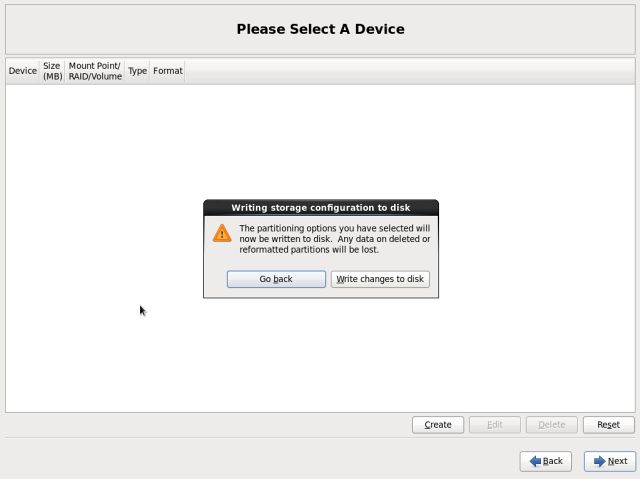
- Kurulumun bu adımında Boot Loader önyükleme dosyalarının nereye yazılacağını belirtiyoruz. Disk bölümlerimizi oluştururken Boot önyükleme alanı için 500 MB yer ayırmıştık şimdi onu seçeceğiz.”Install boot loader on /dev/sda.” kutucuğu seçiliyken “Change Device” düğmesine tıklıyoruz ve “First sector of boot partition-/dev/sda1” kutucuğunu işaretleyerek “Ok” düğmesine tıklıyoruz.
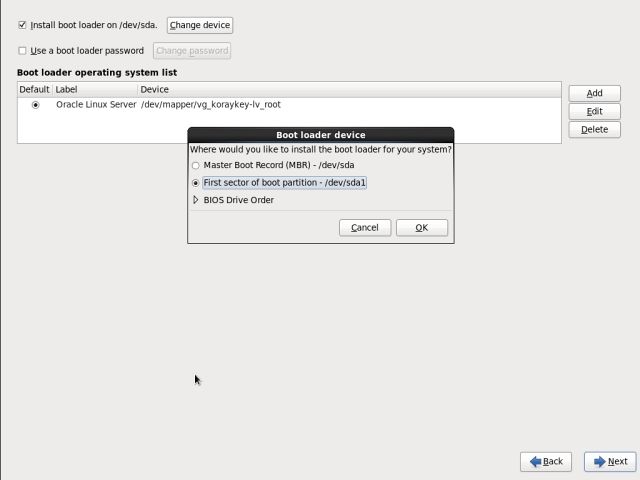
- Önyükleme seçeneğini ayarladıktan sonra “Next” düğmesine tıklayarak bir sonraki adıma geçiyoruz.
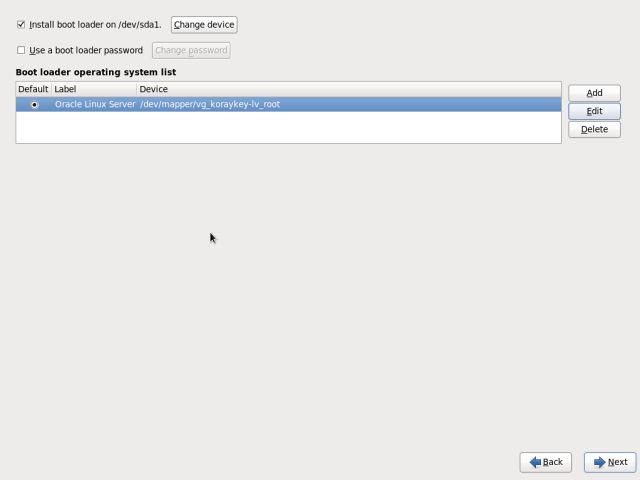
- İşletim sistemine kurulacak paketleri seçiyoruz bu adımda belli kategorideki seçenekleri seçebiliriz veya kendi isteğimize göre yapılandırabiliriz. Eğer bir Oracle Veritabanı sunucusu kuracaksak önerim “Customize Now” kutucuğu işaretliyken “Next” düğmesine tıklamak olacak bu şekilde kuracağımız tüm paketleri Oracle Veritabanı kurulum gereksinimlerine göre elle seçmiş olacağız.
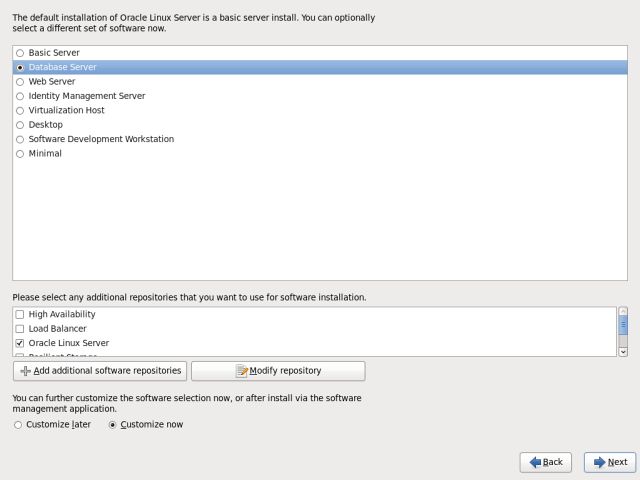
- Paket kurulum ekranında gerekli paketleri seçmeye başlıyoruz.
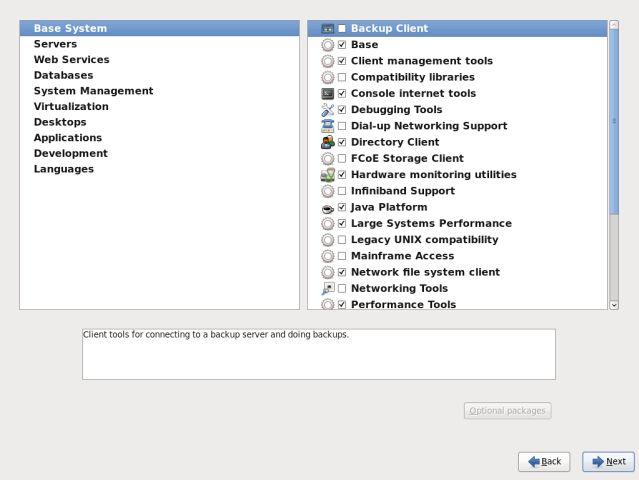
- Oracle Veritabanı sunucusu için gerekli olan paketler aşağıda yazıldığı gibidir. Paket kurulumları yapılırken Oracle Veritabanı kurulumunda sorun çıkmaması için paket üzerinde sağ tıklayarak “Select all optional packages” ile seçmeliyiz. Bağımlılıklarla birlikte o seçeneğe ait gerekli tüm paketleri kurmaktadır.
Seçilecek Paketler;
Base System > Base
Base System > Compatibility libraries
Base System > Console Internet Tools
Base System > Debugging Tools
Base System > FCoE Storage Client
Base System > Hardware monitoring utilities
Base System > Java Platform
Base System > Large Systems Performance
Base System > Network file system client
Base System > Performance Tools
Base System > Perl Support
Base System > iSCSI Storage Client
Servers > Server Platform
Servers > System administration tools
System Management > System Management
Desktops > Desktop
Desktops > Desktop Debugging and Performance Tools
Desktops > Desktop Platform
Desktops > Fonts
Desktops > General Purpose Desktop
Desktops > Graphical Administration Tools
Desktops > Input Methods
Desktops > Legacy X Window System Compatibility
Desktops > Remote Desktop Clients
Desktops > X Window System
Applications > Internet Browser
Development > Additional Development
Development > Development Tools
Development > Server Platform Development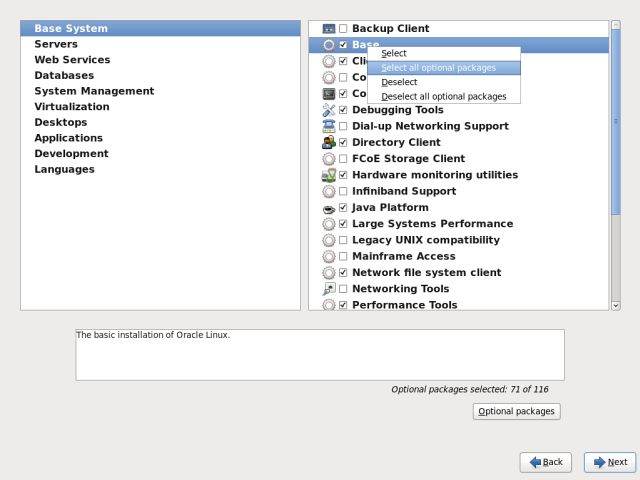
- Paket seçim işlemi tamamlandıktan sonra “Next” düğmesine tıklayarak kuruluma başlanabilir.
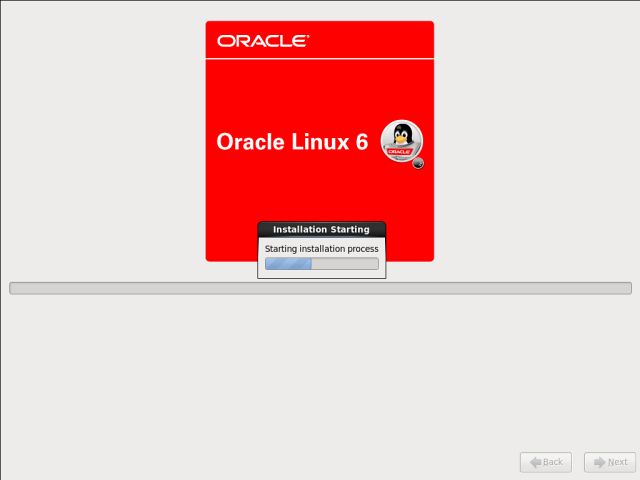
- Kurulum işlemi paket miktarına ve sunucu hızımıza göre yaklaşık 15 dakika ile 30 dakika arasında tamamlanacaktır. Ekrandan kurulumun hangi aşamada olduğu takip edilebilir.
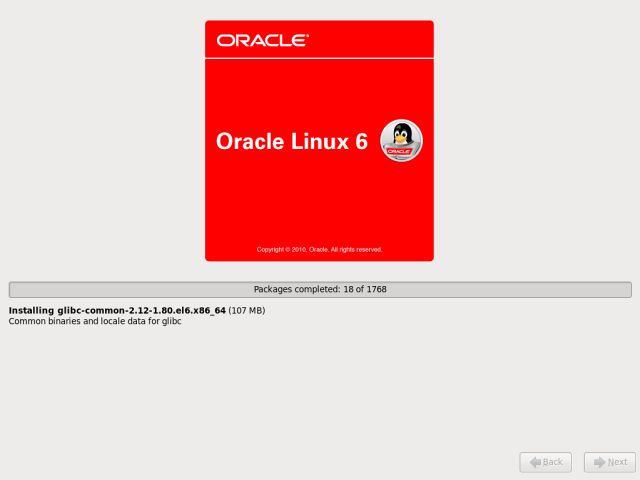
- Kurulum işlemi tamamlandıktan sonra “Reboot” düğmesine tıklanarak sunucumuzu yeniden başlatıyoruz.
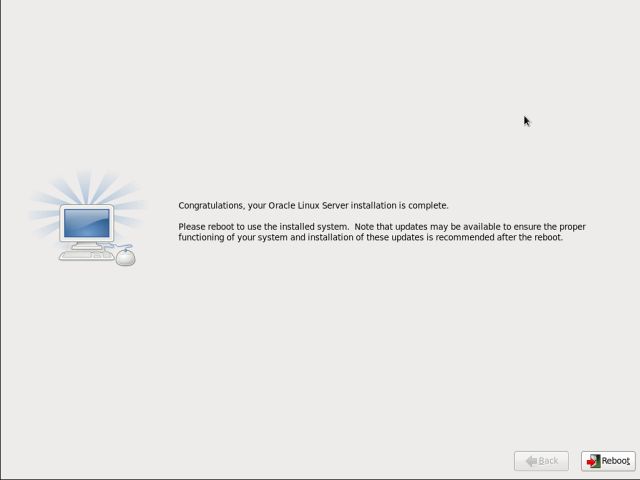
- Sunucu yeniden başladıktan sonra son ayarları yapacağımız kurulum ekranı gelmektedir. “Forward” düğmesine tıklayarak başlıyoruz.
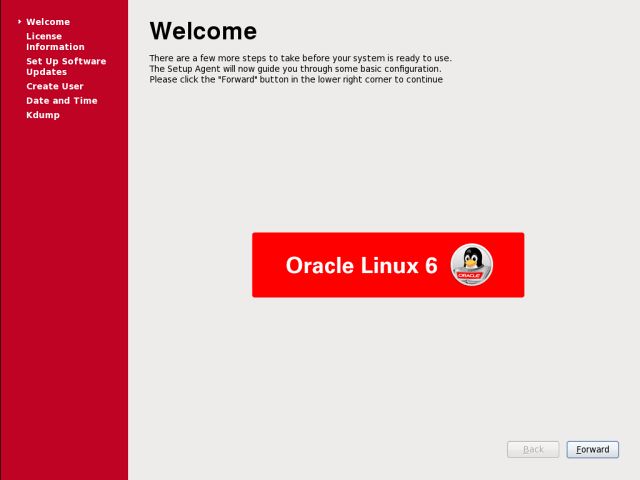
- Lisans anlaşmasını “Yes, I agree to the Licence Agreement” seçeneğini işaretleyerek kabul ediyoruz.
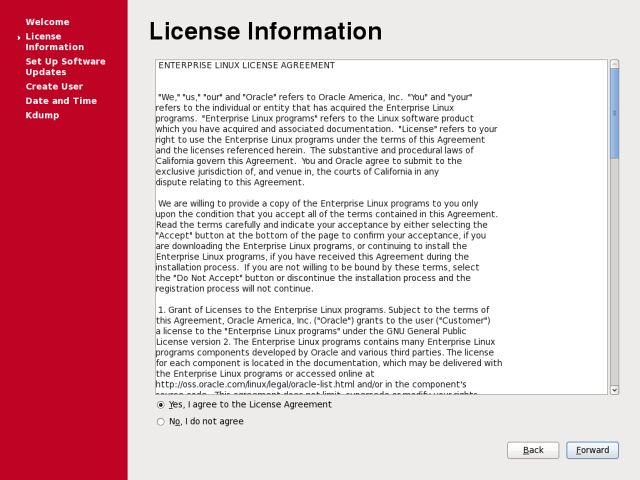
- Eğer bir “Unbreakable Linux Network” hesabımız yoksa “No, I prefer to register at a later time” seçeneğini seçerek “Forward” düğmesine tıklıyoruz.
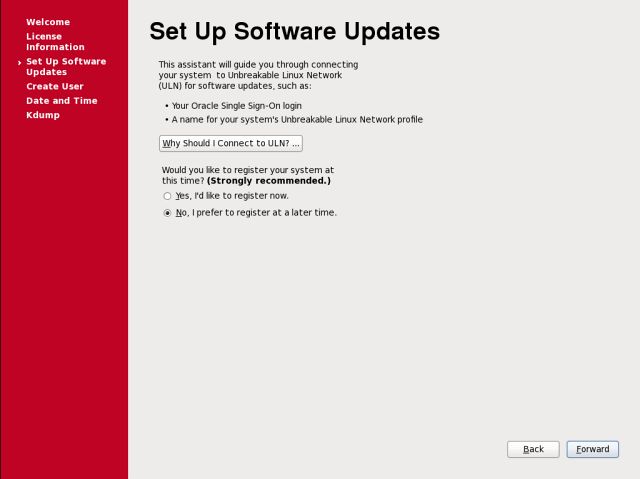
- Kullanıcı hesabı girmediğimiz için bizi uyarak bu pencerede “No thanks, I’ll connect later.” düğmesine tıklayarak devam ediyoruz.
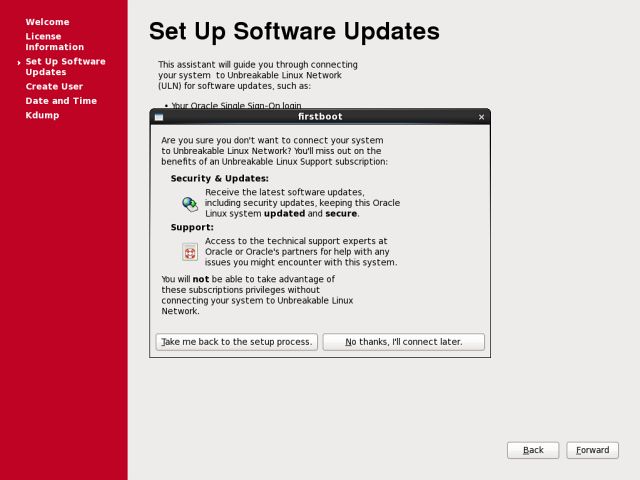
- Güncelleme ayarlarını bitirdikten sonra “Forward” düğmesine tıklayarak ilerliyoruz.
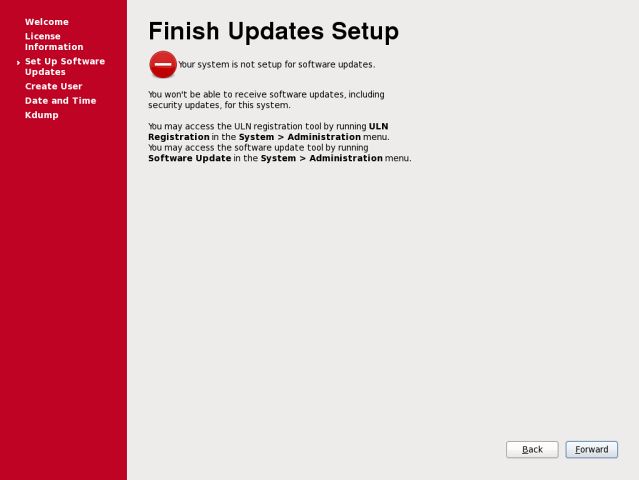
- Bu aşamada kullanıcı yaratmayacaksak “Forward” düğmesine tıklayarak ilerliyoruz.
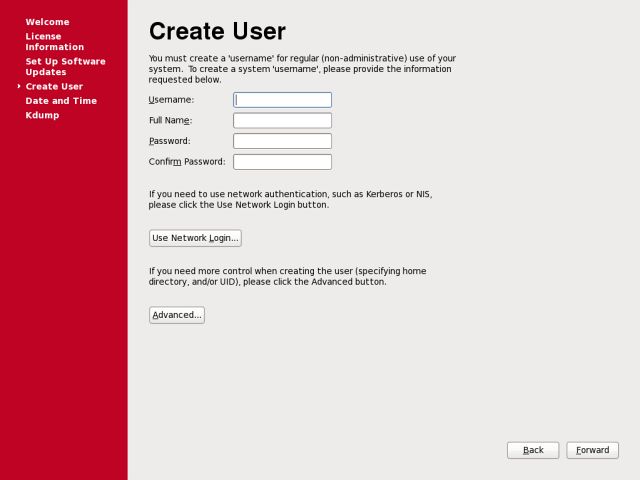
- Sunucumuz için tarih ve zaman ayarlarını yapıyoruz. Eğer ortamda bir zaman sunucusu varsa yada internet ortamındaki bir sunucuyu kullanacaksak bir sonraki adımı uyguluyoruz.
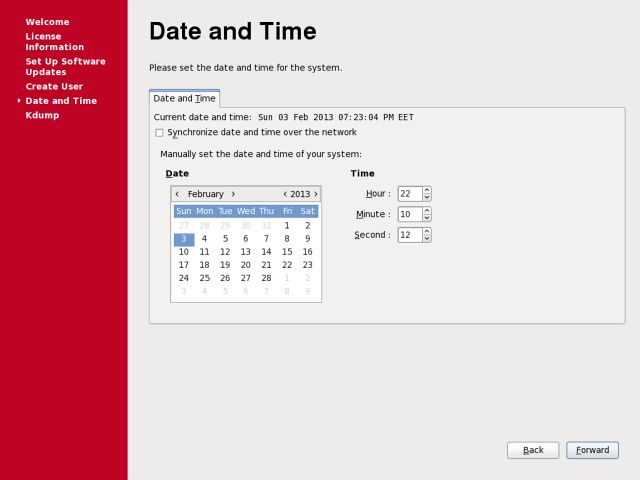
- Ortamda bir zaman sunucusu varsa ya da internet ortamındaki sunucuları kullanacaksak “Synchronize date and time over the network” kutucuğunu seçerek NTP Servers ayarlarını giriyoruz. İnternet ortamındaki sunuculara erişebilmek için sunucumuzun internet çıkışlarını ayarlamamız gerekmektedir. Bu ayarla birlikte işletim sistemindeki “NTP Service” başlamış olacaktır. Özellikle Oracle RAC gibi cluster olan ortamlarda zaman sunucusu kavramı önemlidir. Bunu Grid & Rac makalemizde irdeleyeceğiz.
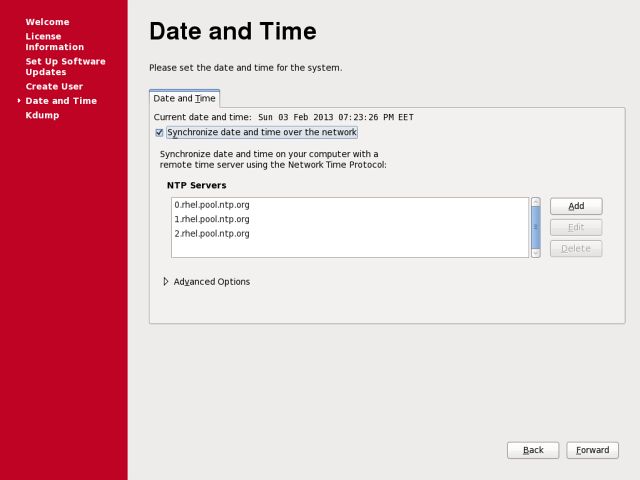
- Kdump “Kernel Crash Dump” Kernel hatalarında devreye giren bir mekanizmadır. Çalışması için sunucuda yeterli bellek olmalı ve kullanacağı bellek miktarı seçilmelidir. Bu adımı kurulumlarda genelde kapalı bırakıyoruz. Kurulumu bitirmek için “Finish” düğmesine tıklıyoruz ve sunucumuz bir kere daha yeniden başlıyor.
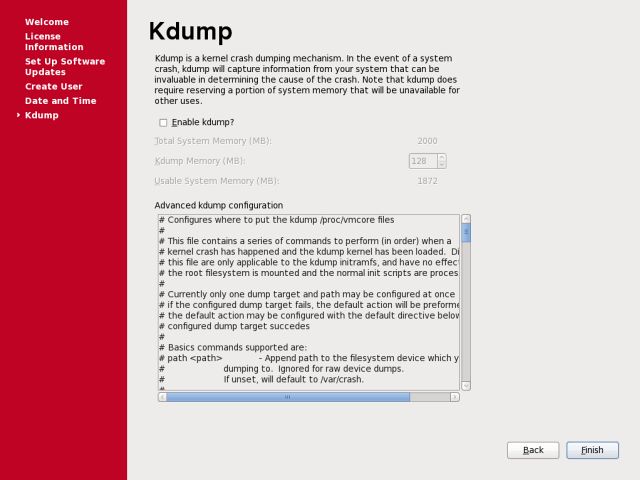
- Sunucumuz açıldıktan sonra kullanıcı giriş ekranı bizi karşılıyor.
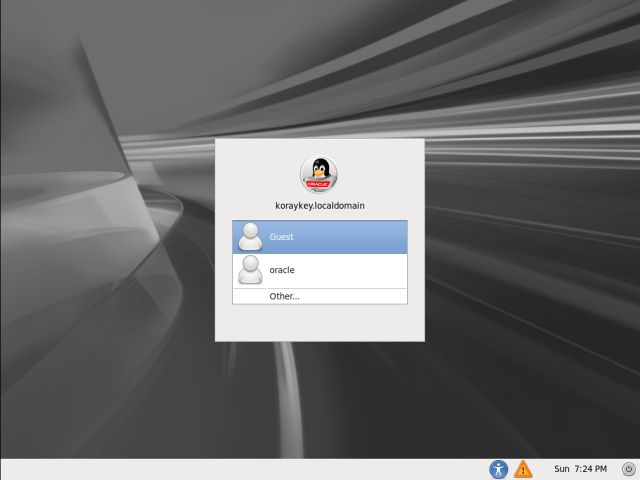
- Kullanıcı giriş ekranında “Other” seçeneğini seçerek “root” kullanıcısı ile oturum açıyoruz.
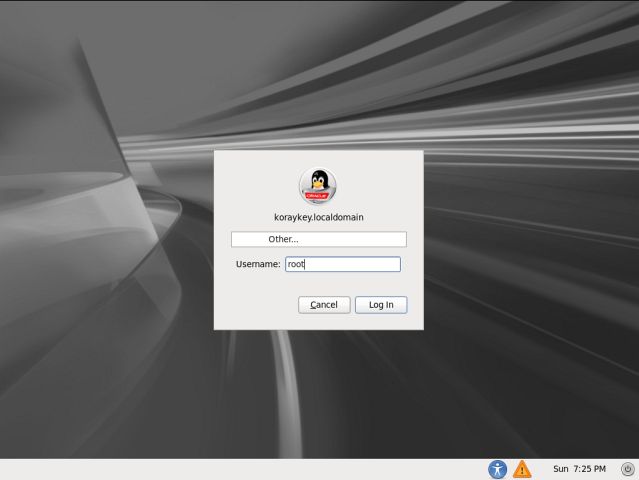
- Oturum açıldığında bizi bir uyarı ekranı karşılıyor. Root kullanıcısı ile işletim sistemi ve programlar üzerinde onarılamaz zararlar verebileceğimiz vb. uyarı veriyor bu ekranın bir daha gözükmesini istemiyorsak “Do not show me this again” kutucuğunu işaretleyerek “Close” düğmesini tıklıyoruz.
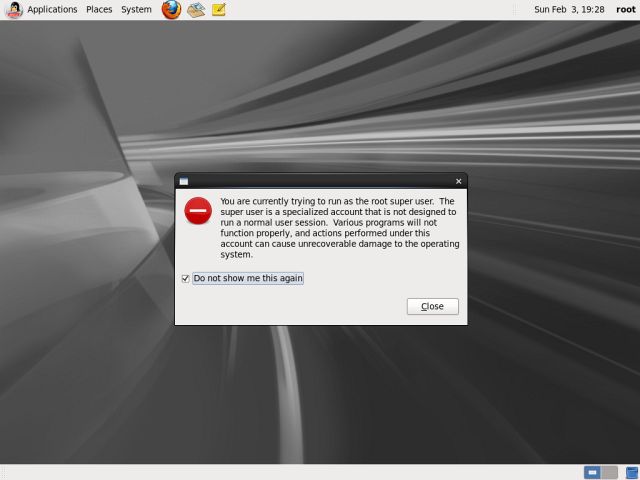
- Artık masaüstümüz hazır masaüstü rengimiz günü saatlerine göre renk değiştirmektedir. Gündüz Kırmızı bir ekran varken akşam gri bir ekran bizi karşılamaktadır.
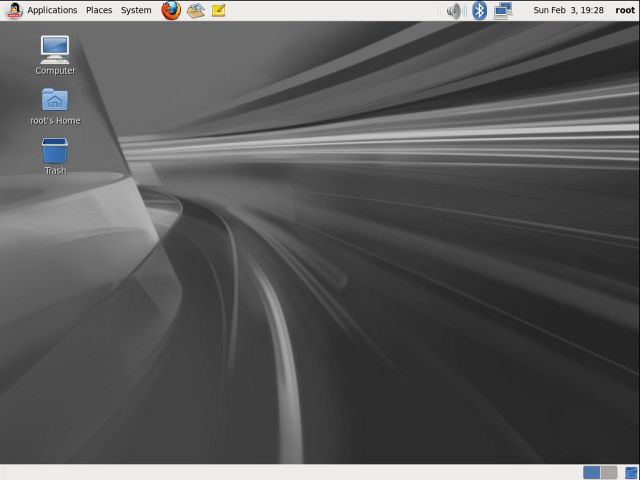
- Terminal ekranında komutlar ile çalışmak için aşağıdaki adımları izleyerek boş bir komut satırı açabiliriz.
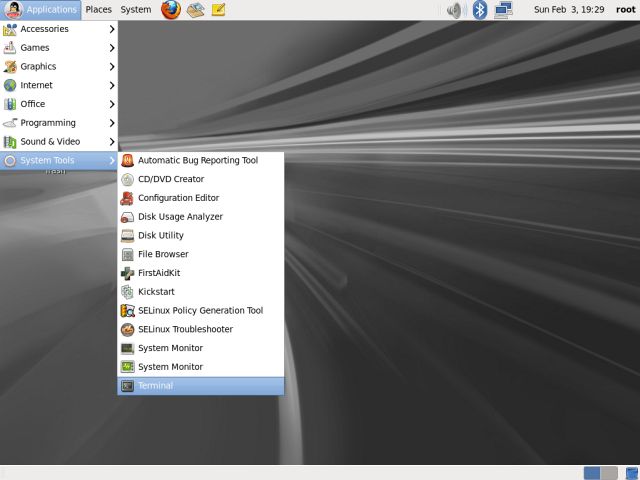
- Terminal Ekranında komutlar ile çalışabiliriz.
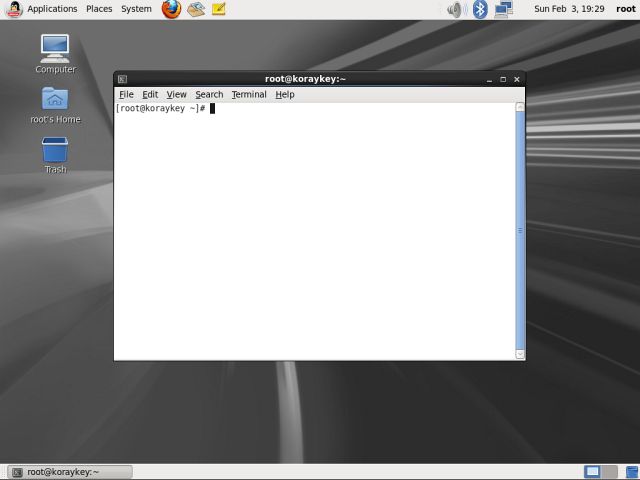
- Sunucumuzu Oracle Veritabanı sunucusu olarak yapılandırmak istiyorsak öncelikle Firewall ayarlarımızı kapatmalıyız bunun System>Administrator>Firewall menüsüne girerek Firewall ayar arayüzünü açmalıyız.
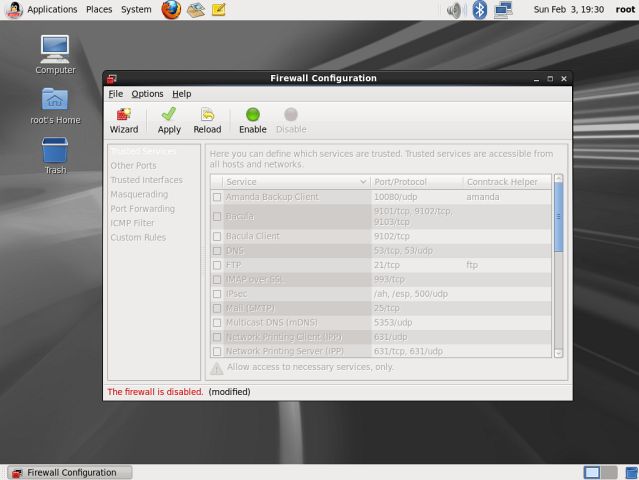
- Pencere üzerinde bulunan “Disable” ardından da “Apply” düğmelerine basıyoruz. Firewall özelliğinin kapatılacağını söyleyen uyarı ekranında “Yes” düğmesini tıklayarak onaylıyoruz. Artık Firewall kapalı durumdadır. Oracle Sunucularında firewall yapılandırması ile ilgili makaleyi ileride yayınlayacağım bu makale ile firewall kapatılmadan gerekli izinler verilerek sorunsuz bir şekilde çalışmada sağlanabilir.
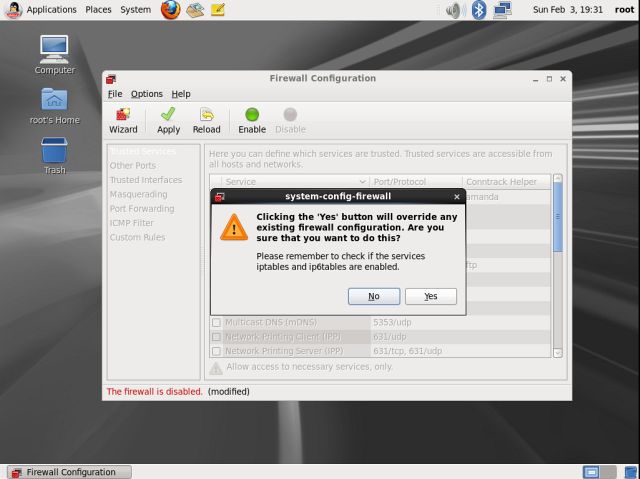
- Yine bir Oracle Veritabanı sunucusu kurulumu için gerekli olan “SELinux Management” seçeneğini yapılandıracağız. Bunun için aşağıdaki adımları izleyerek SELinux Management arayüzünü açıyoruz.
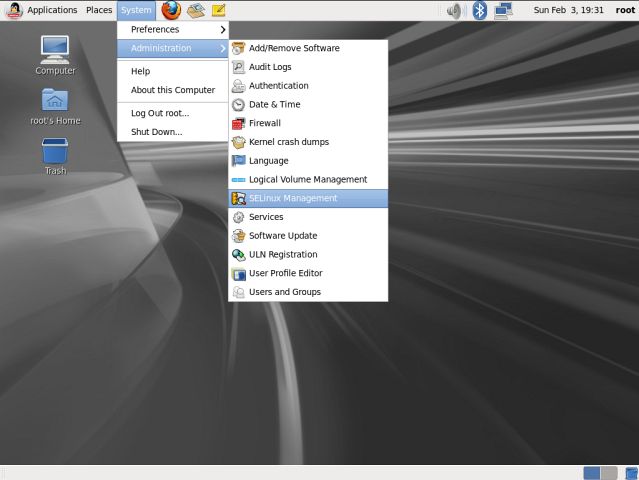
- Açılan arayüzde “System Default Enforcing Mode” seçeneğini “Disabled” duruma getiriyoruz. Herhangi bir onay istemeyecektir. Bu ayarı seçtikten sonra direk pencereyi kapatmanız yeterlidir.
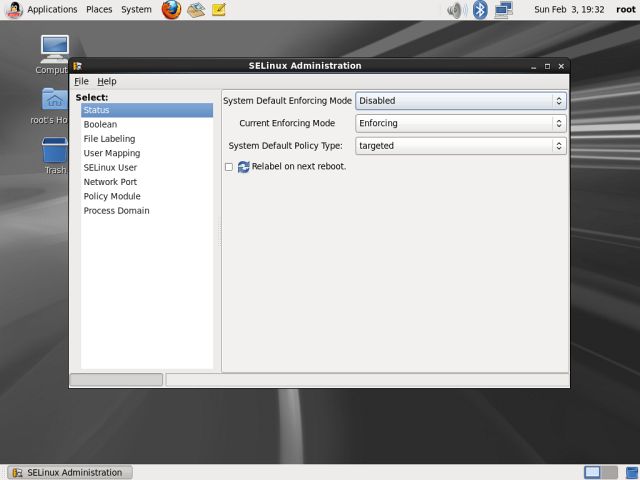
- Tüm bu ayarları yaptıktan sonra aşağıdaki adımları izleyerek sistemi yeniden başlatmalıyız.
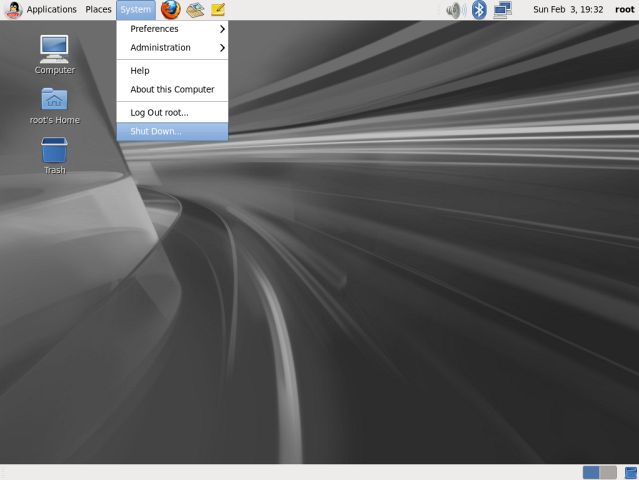
- Çıkan pencereden “Restart” düğmesine tıklayarak sistemi yeniden başlatıyoruz.
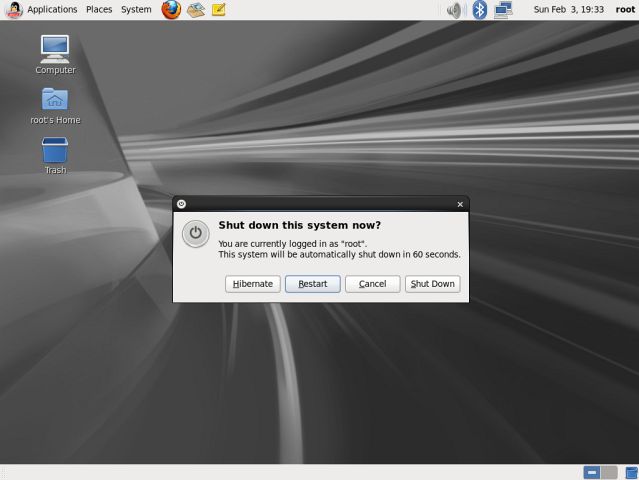
- Sistem yeniden başladıktan sonra oturum açarak çalışabiliriz. Eğer komut satırında işlemler yapacaksak masaüstünde boş bir yerde sağ tıklayıp “Open in Terminal” seçeneğini seçerek boş bir terminal açabiliriz.
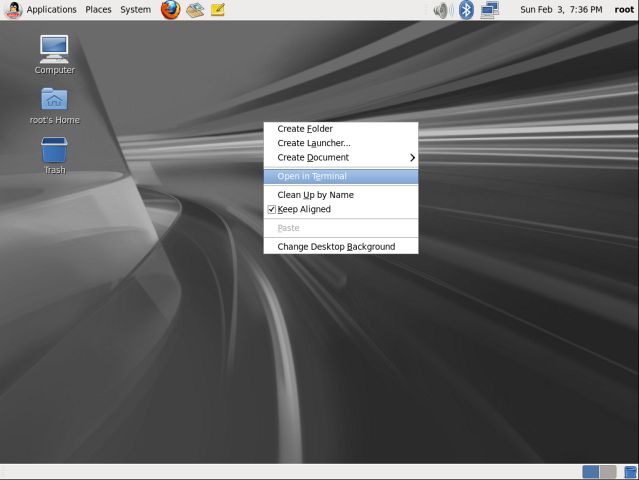
Kurulum işlemlerimiz tamamlandı. Sunucumuzda kurulum sonrası işletim sistemi güncellemesi yapabilmek için “Linux İşletim Sistemlerinde Yum Paket Yönetimi ve İşletim Sistemi Güncelleme” makalemizi inceleyebilirsiniz. Sunucumuz özellikle Oracle Veritabanı sunucusu olarak yapılandırılmak üzere hazır. Oracle Veritabanı sunucusu kurulması ile ilgili makalemizi “Oracle” kategorisi altında bulabilirsiniz.
Kurulum işlemleri Oracle Enterprise Linux işletim sistemlerinin hemen hepsi ile uyumludur ve denenmiştir.
Kurulum yapılmadan önce “Oracle Tahiti” adresinden kurulum adımları kontrol edilmelidir. Güncellenen paket vb. sistem gereksinimi olabilir.
Başka bir makalede görüşmek üzere…