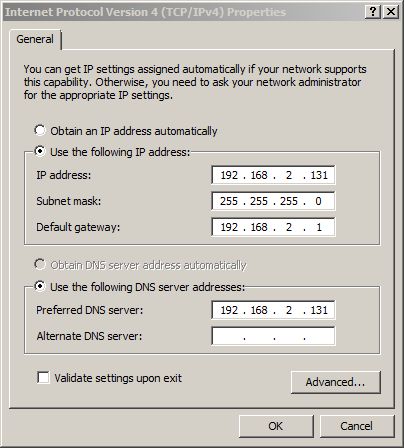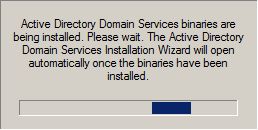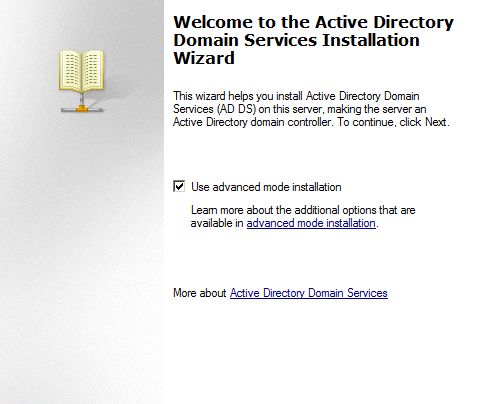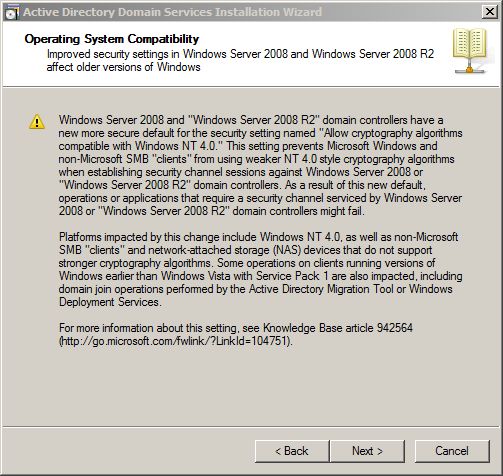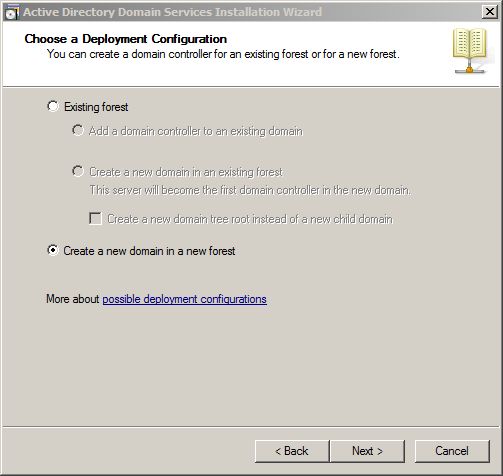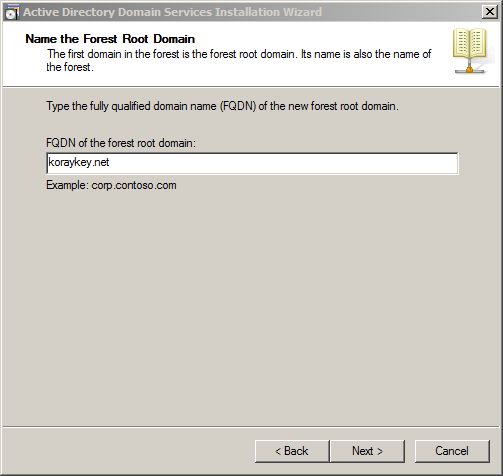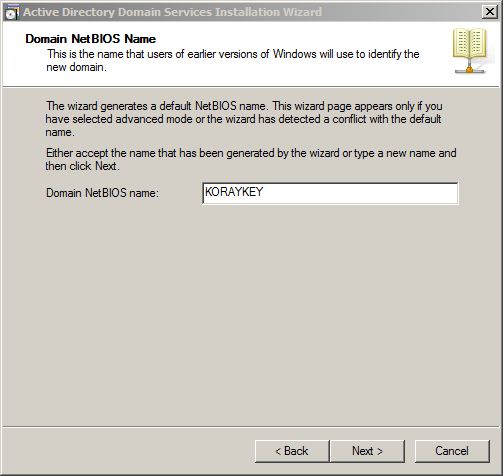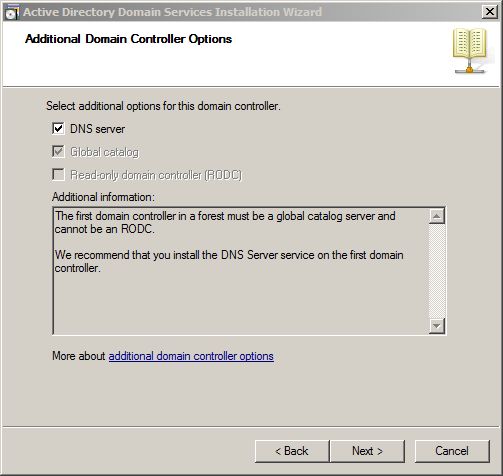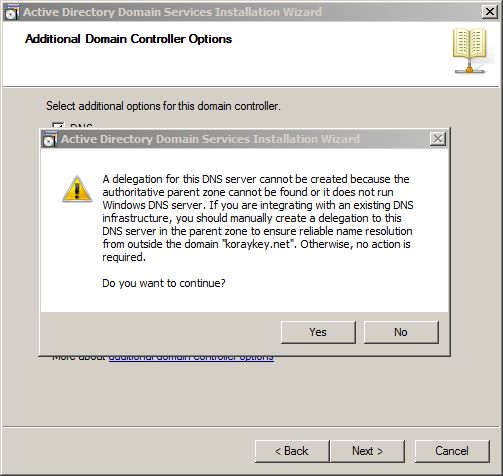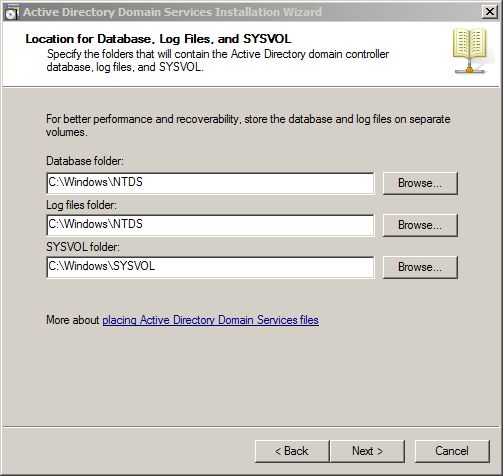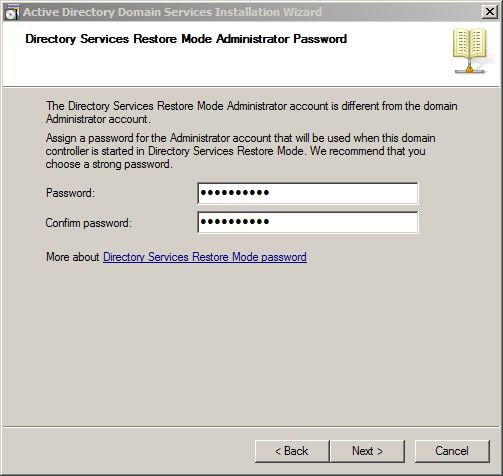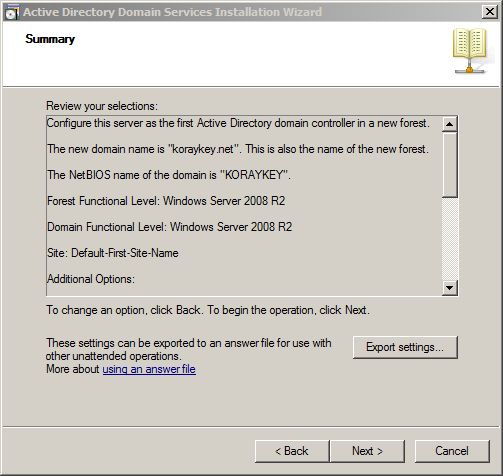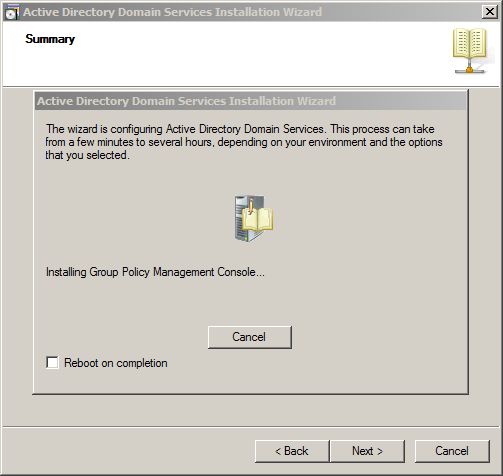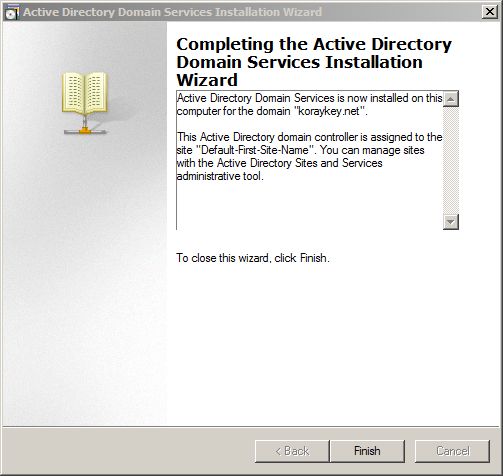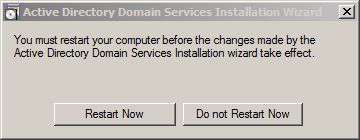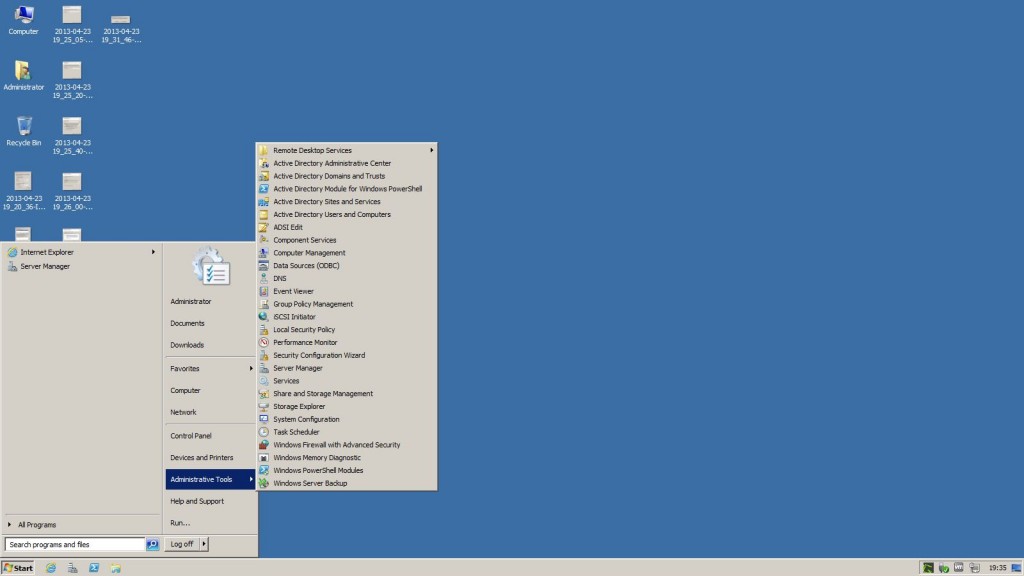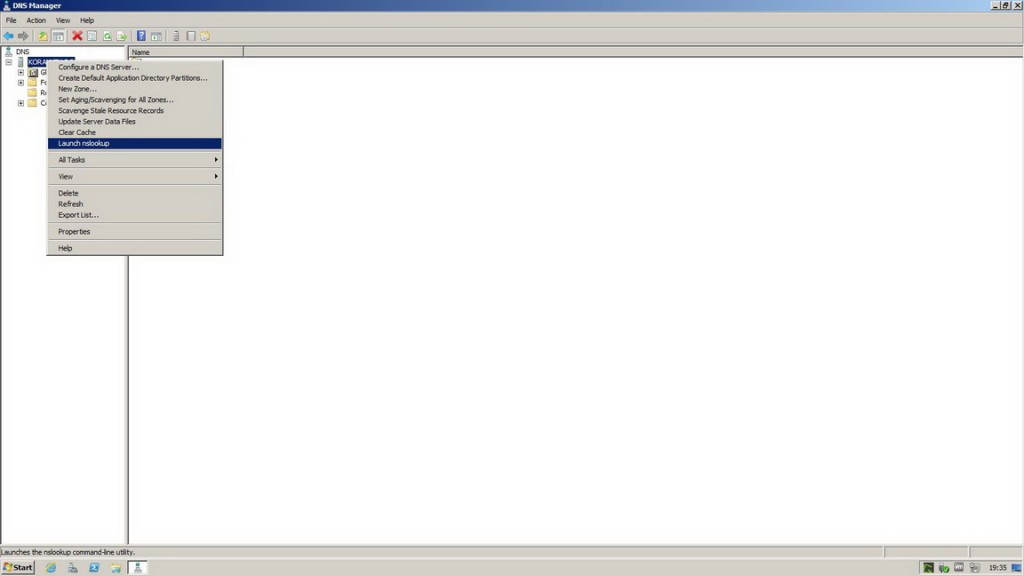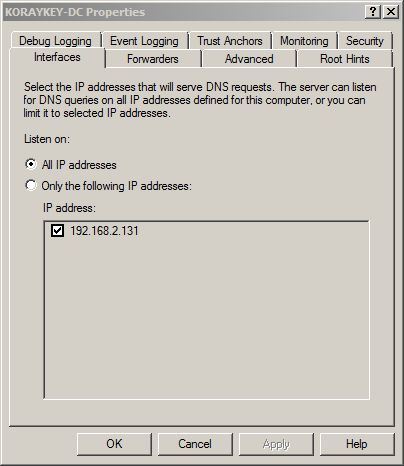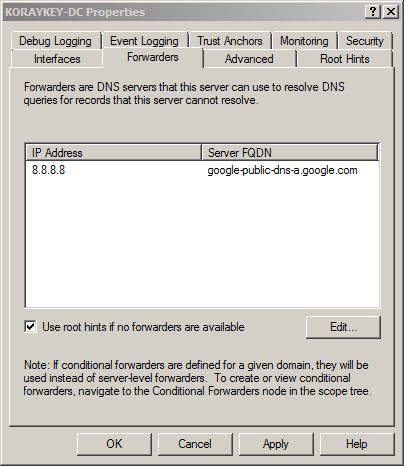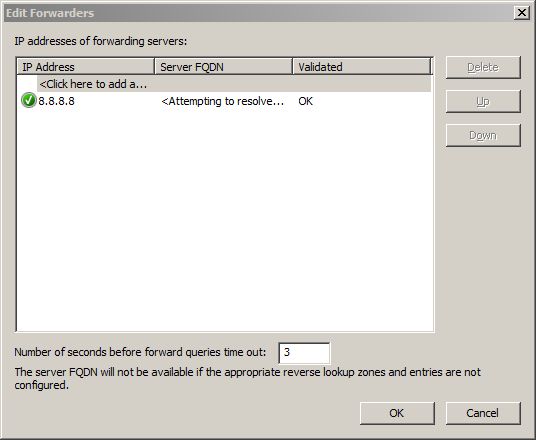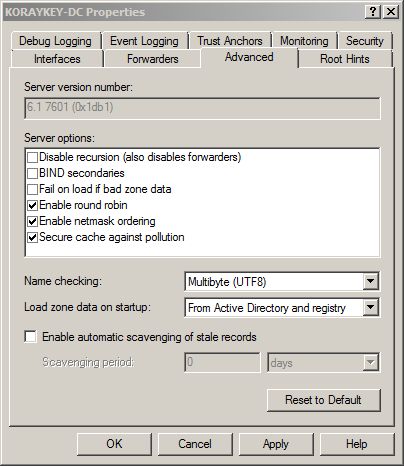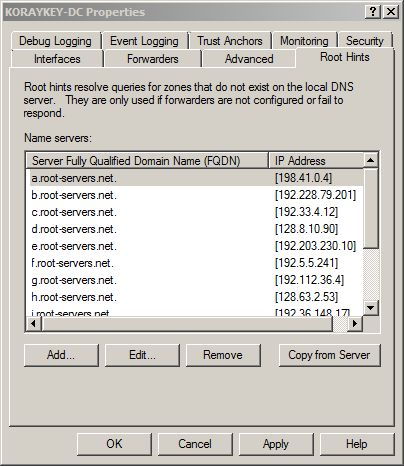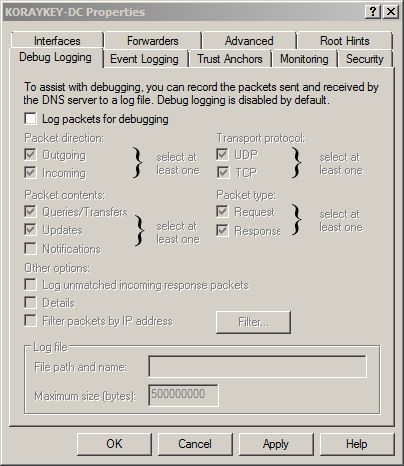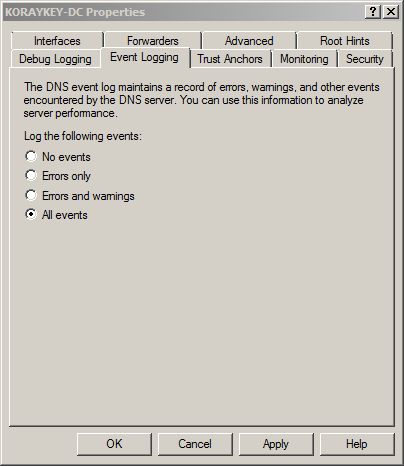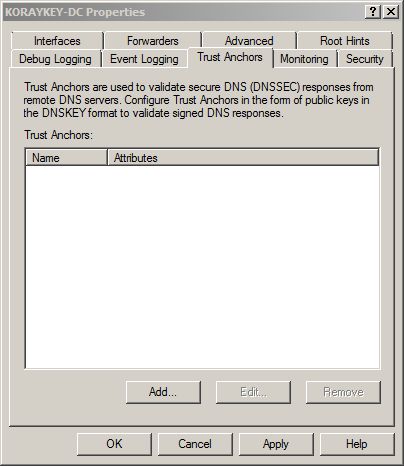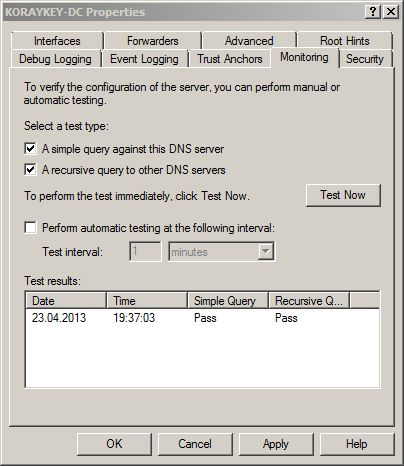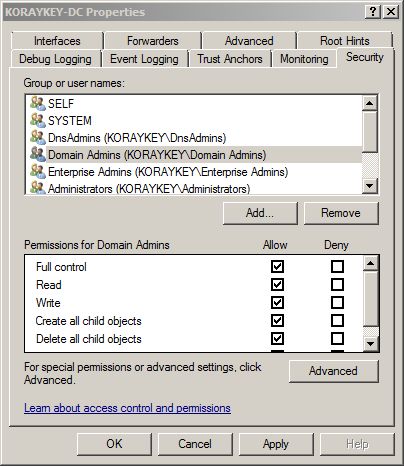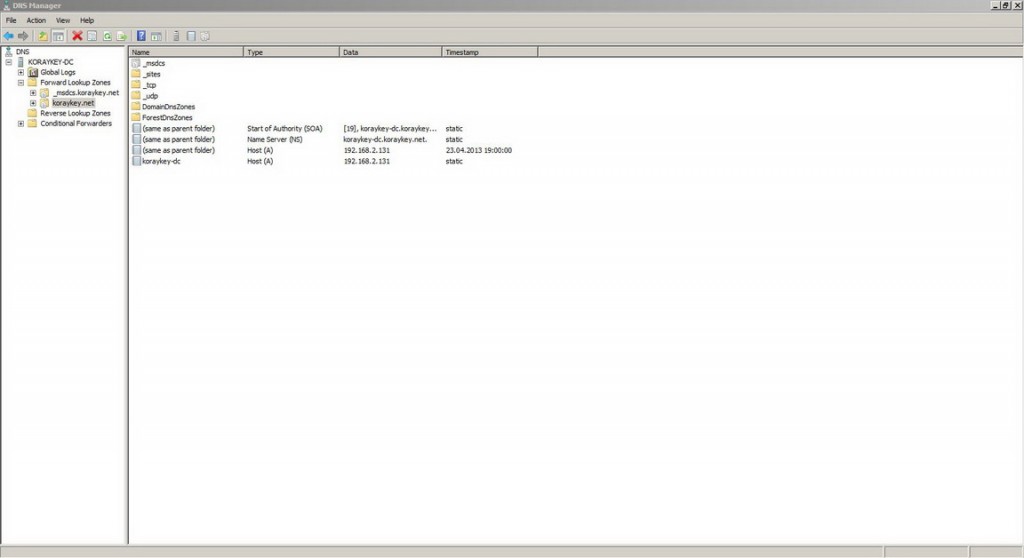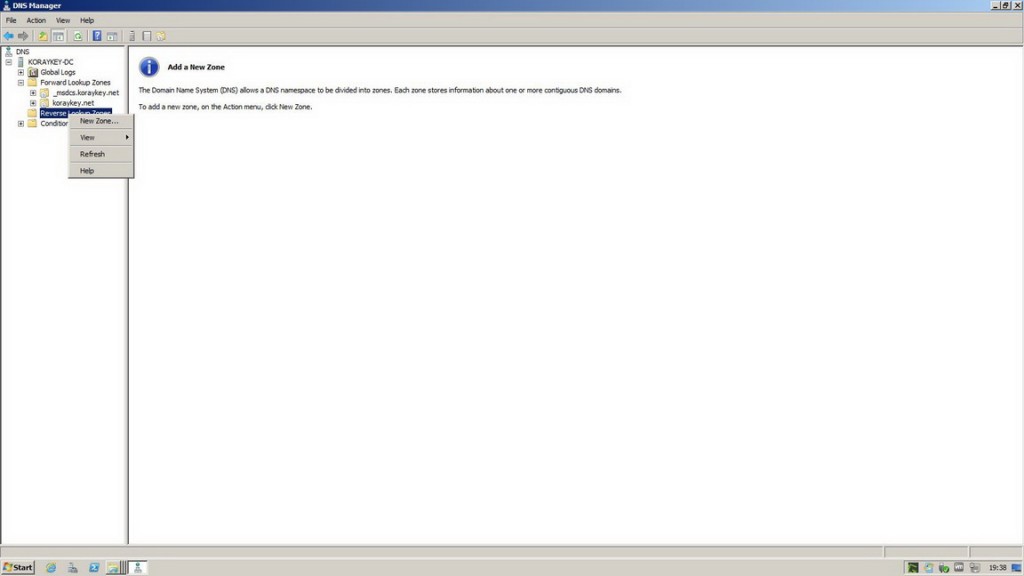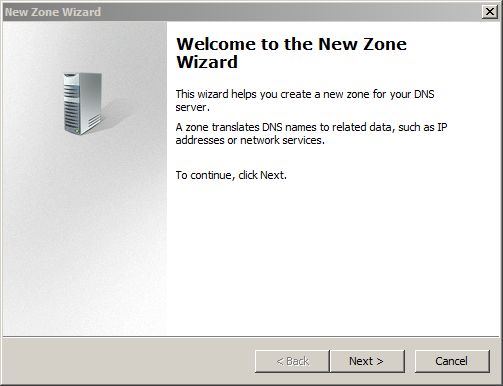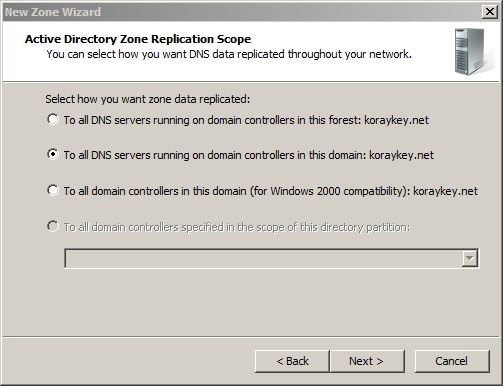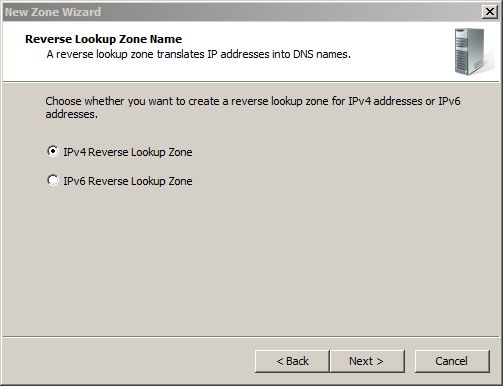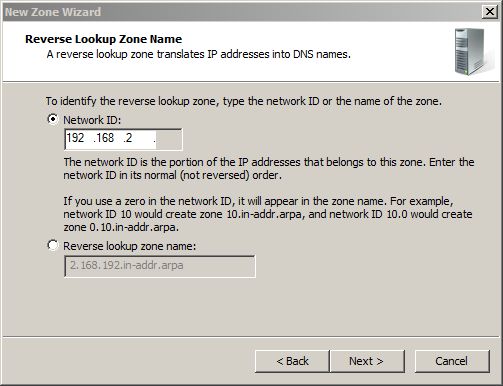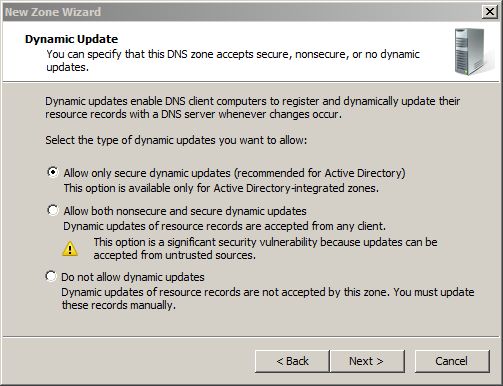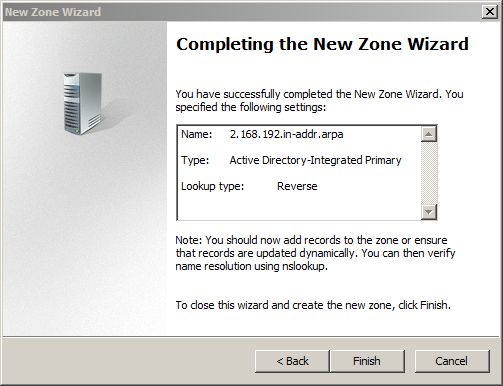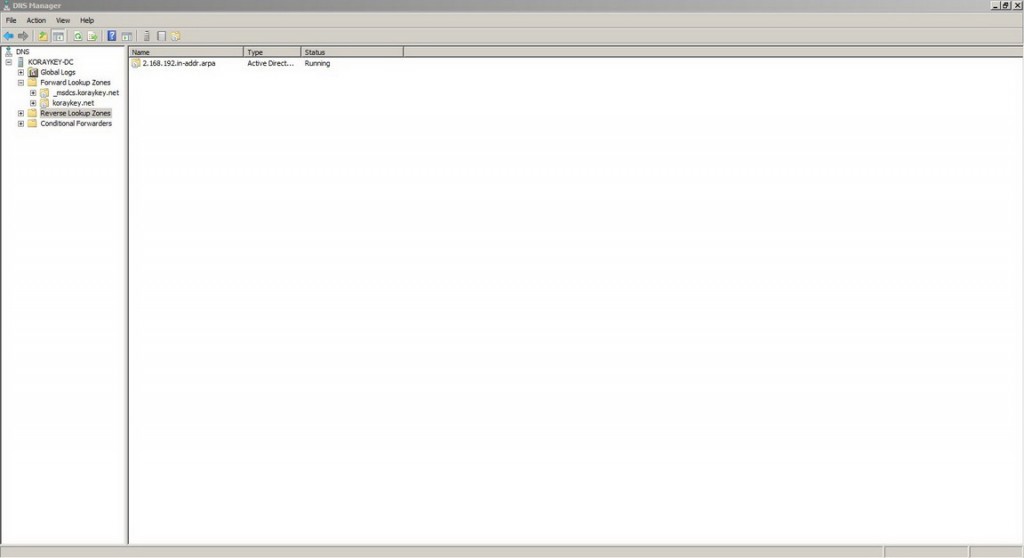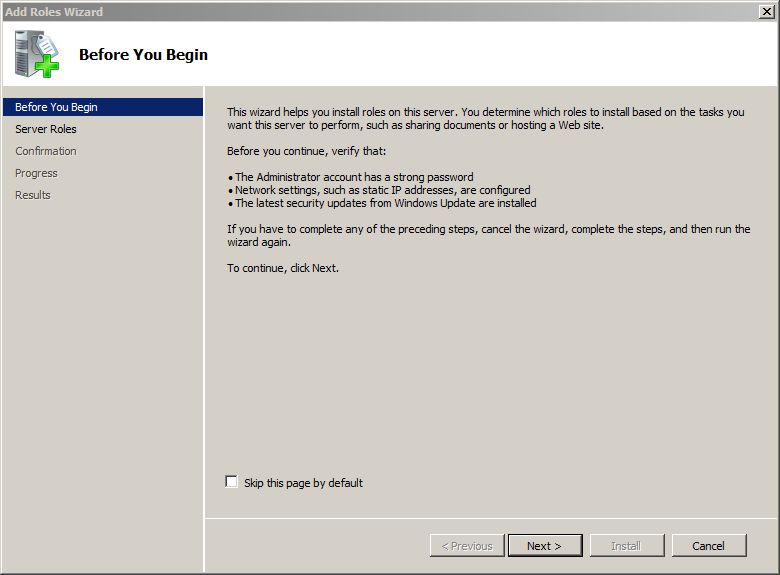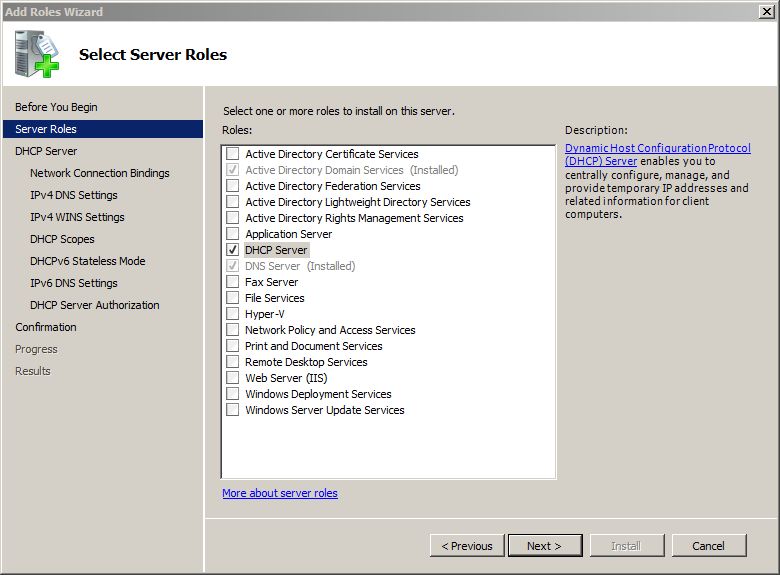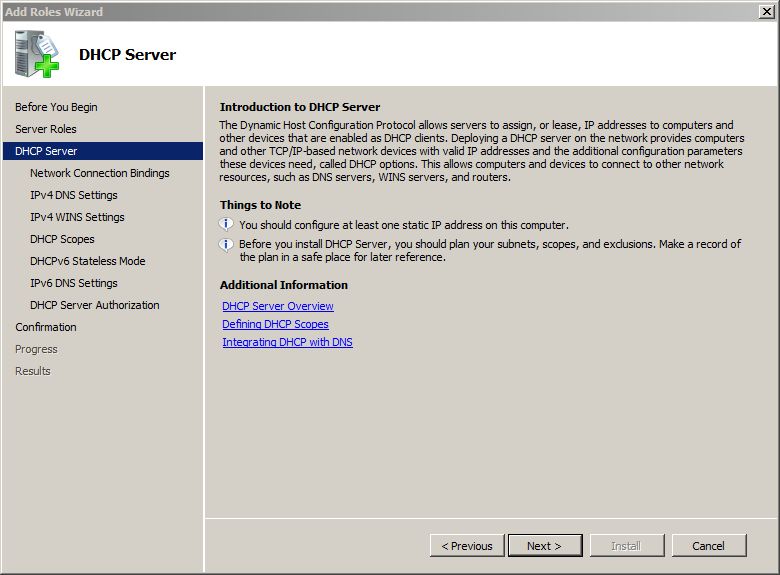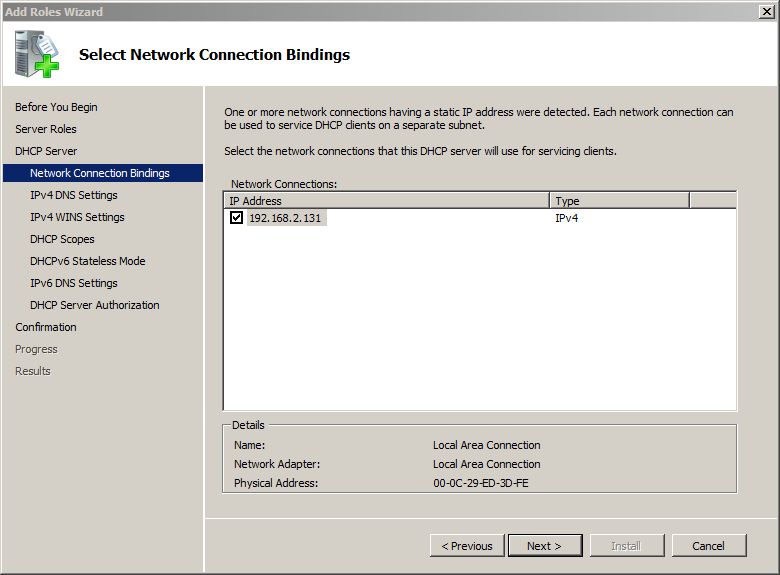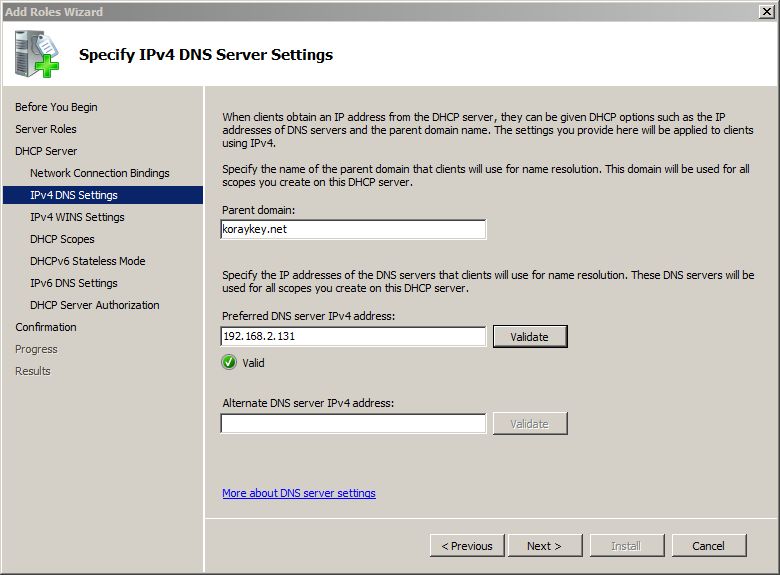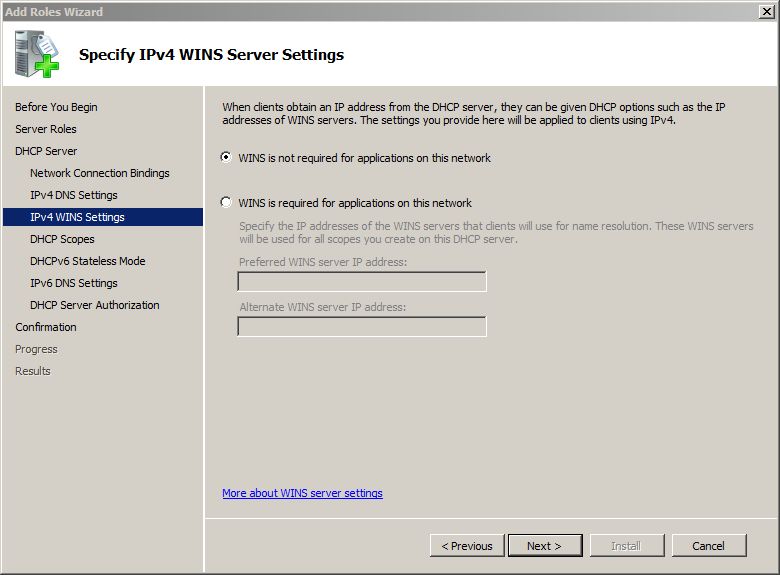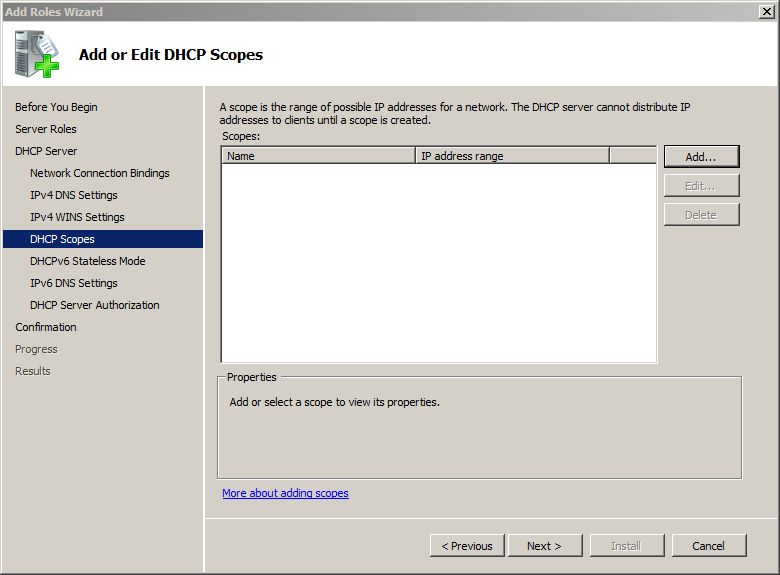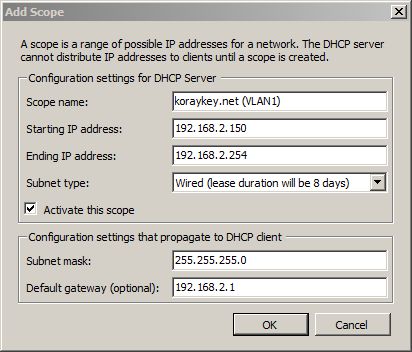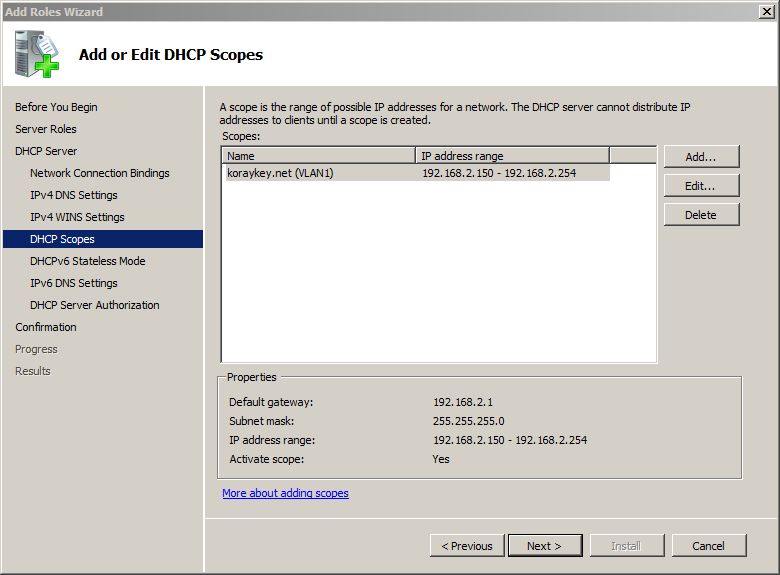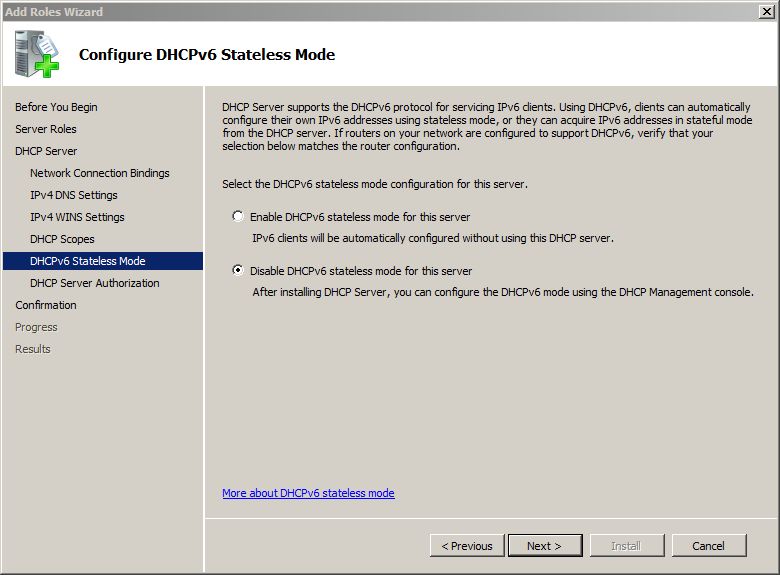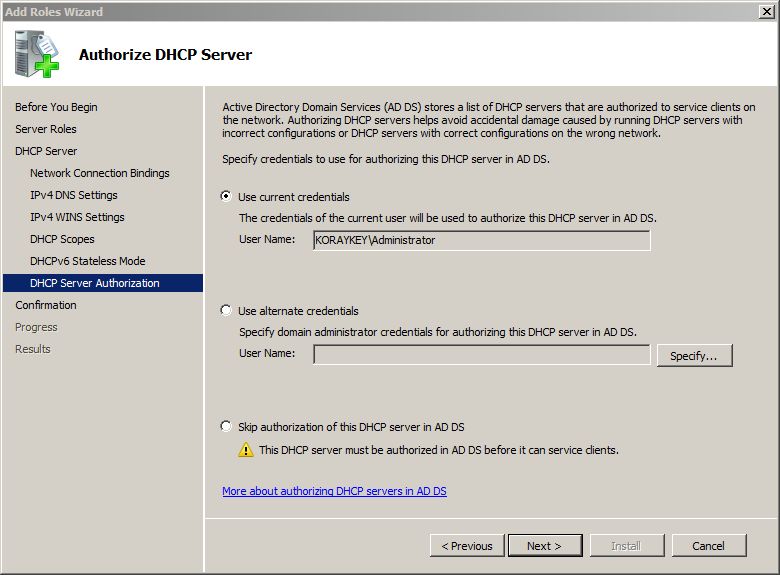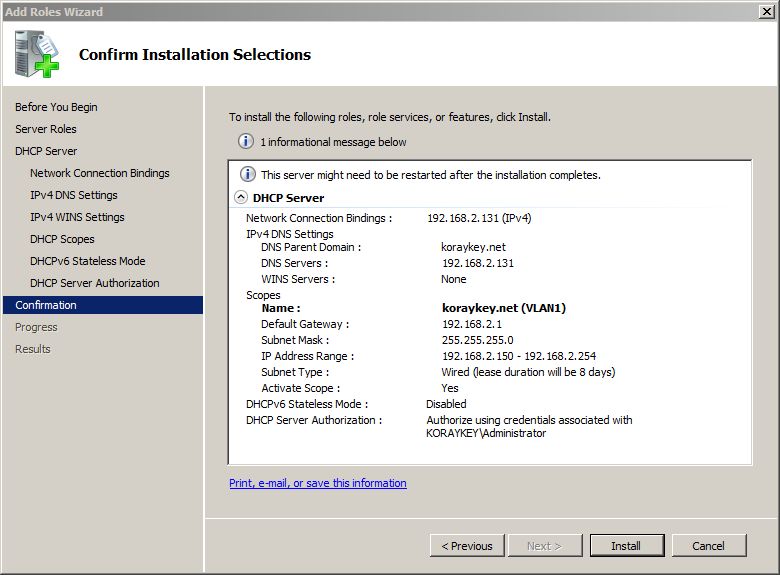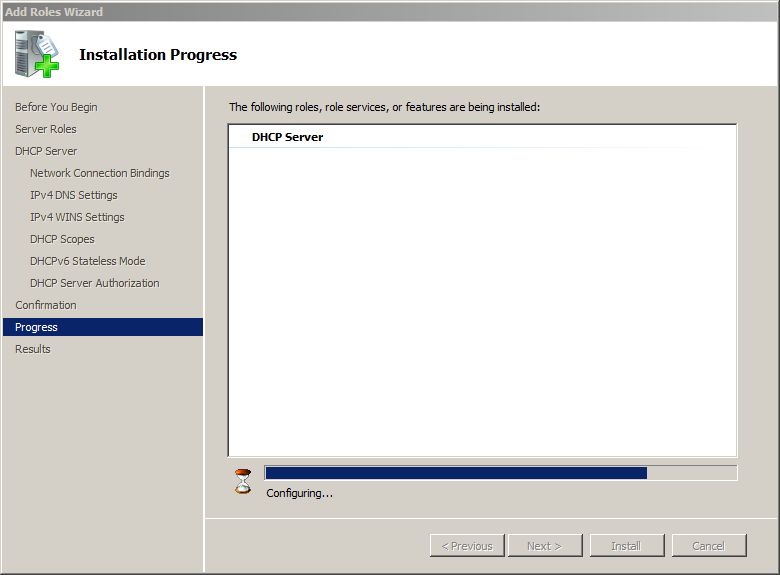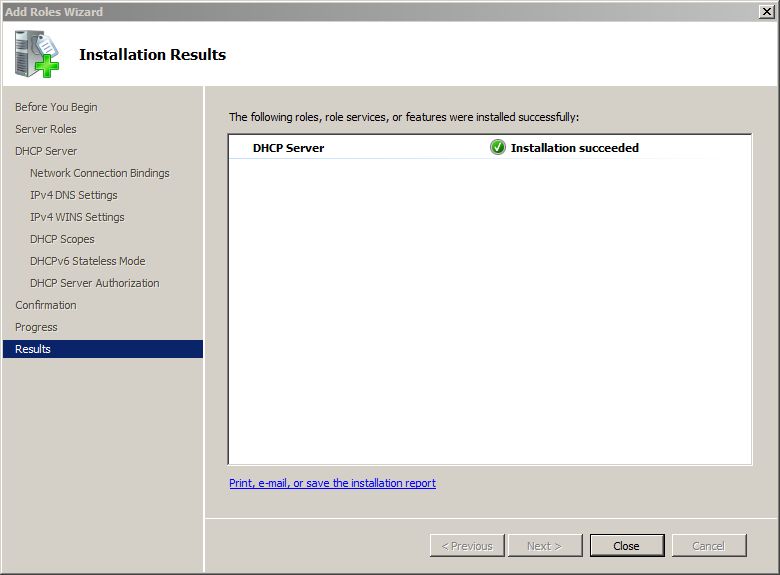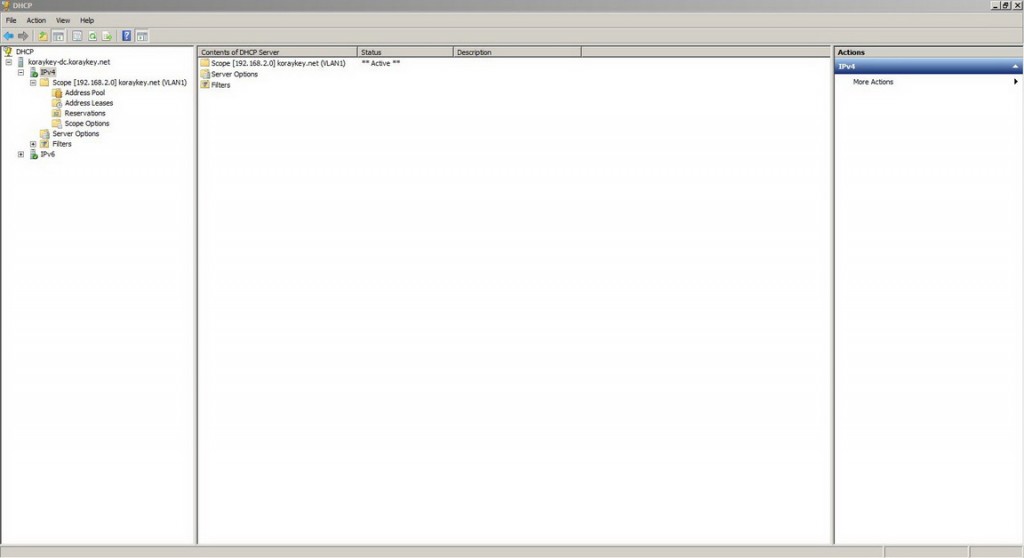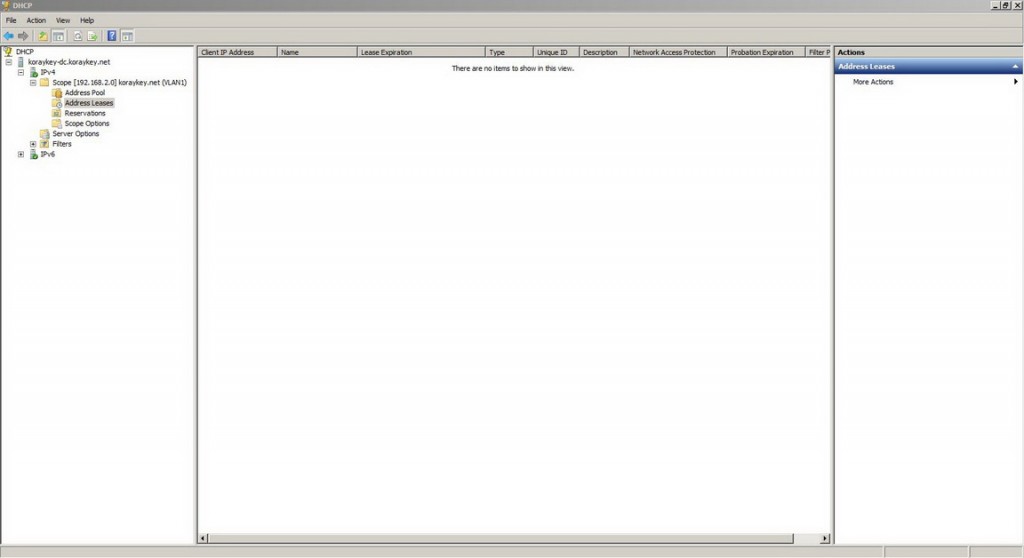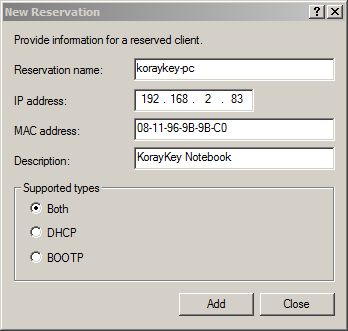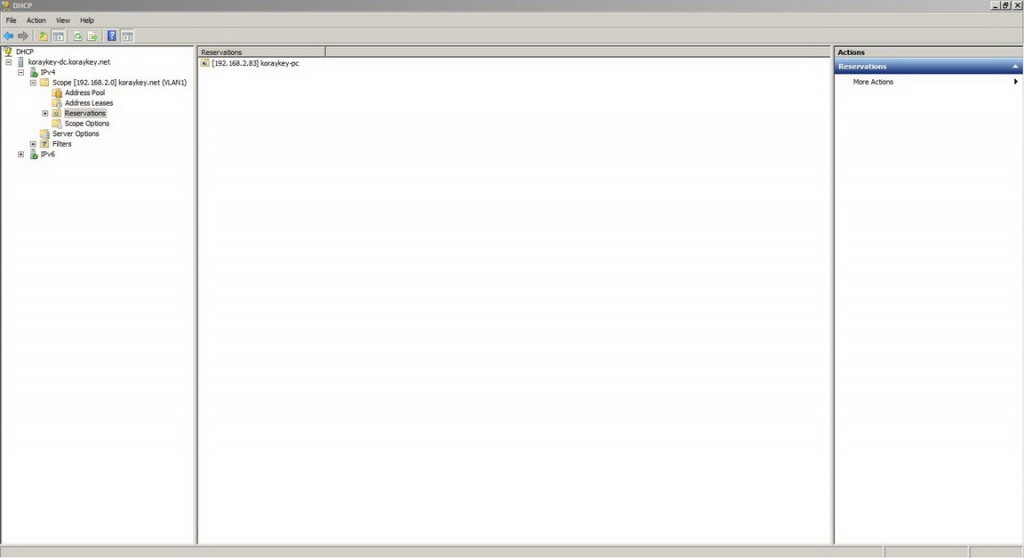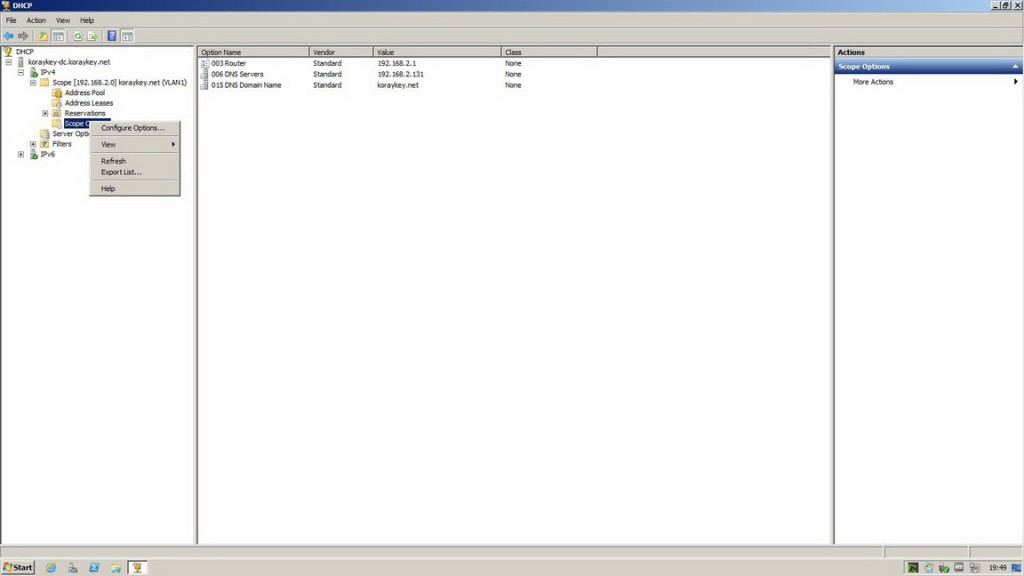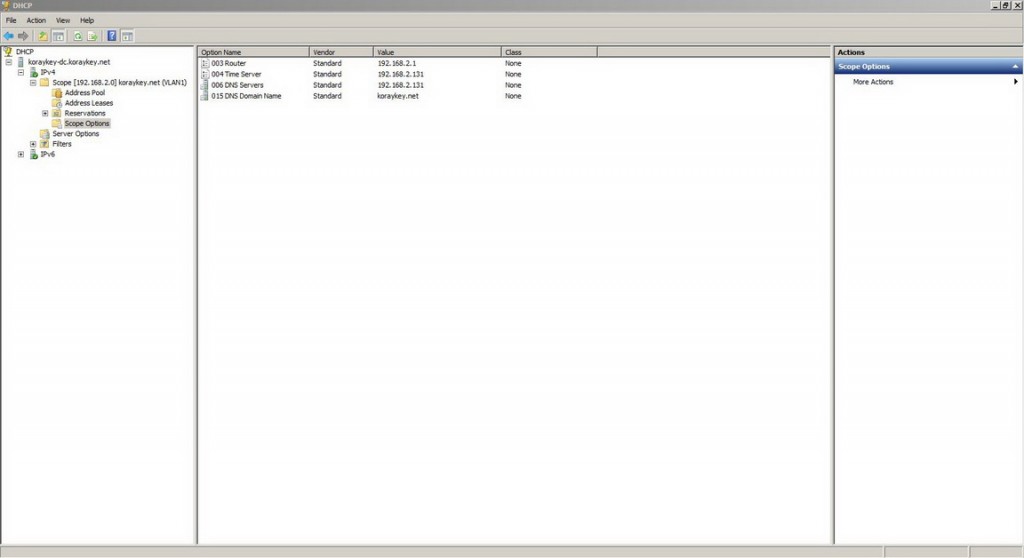Bu makalemizde “Microsoft Windows Server Etki Alanı (Domain) Kurulumu için Active Directory, DNS ve DHCP Yapılandırması” konularını inceleyeceğiz. Bu kurulum işlemi ile bir sunucu üzerinde etki alanı (domain) kurulumu için 3 temel adımı gerçekleştirmiş olacağız. Burada konuları kurulum için normal aşamaları ile inceleyeceğiz. Active Directory, DNS ve DHCP vb. konuları ayrı başlıklar altında diğer makalelerimizde daha ayrıntılı şekilde inceleyeceğiz.
Bu makalemizde “Microsoft Windows Server Etki Alanı (Domain) Kurulumu için Active Directory, DNS ve DHCP Yapılandırması” konularını inceleyeceğiz. Bu kurulum işlemi ile bir sunucu üzerinde etki alanı (domain) kurulumu için 3 temel adımı gerçekleştirmiş olacağız. Burada konuları kurulum için normal aşamaları ile inceleyeceğiz. Active Directory, DNS ve DHCP vb. konuları ayrı başlıklar altında diğer makalelerimizde daha ayrıntılı şekilde inceleyeceğiz.
- Sunucu Özelliklerimiz
Sunucu Adı : koraykey-dc (koraykey-dc.koraykey.net)
Sunucu IP Adresi : 192.168.2.131 (Statik Olmalıdır) (DNS Sunucusu aynı makine olacağı için bu IP adresini DNS olarakta atayacağız)
İşletim Sistemi : Microsoft Windows 2008 R2 Server 64 Bit Enterprise Edition
- Active Directory Kurulumu
1. İşletim Sistemimizi “Microsoft Windows 2008 R2 Server Kurulumu” makalemizde anlatıldığı gibi kuruyoruz.
2. Sunucumuzda IP Adresini aşağıdaki örnekteki gibi statik olarak atamalıyız.
3. IP Yapılandırma ekranımızda “Advanced” düğmesine tıklayarak DNS sekmesinden “DNS Suffix for this connection” kutucuğuna yapılandıracağımız etki alanı ismimizi giriyoruz.
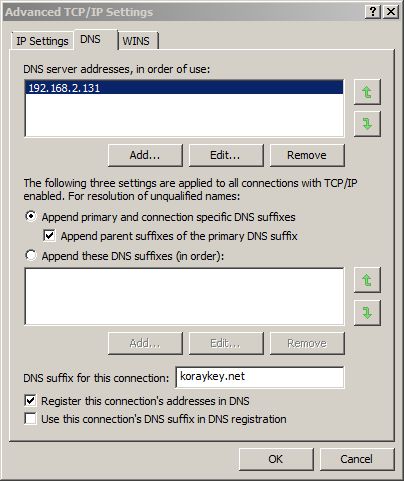 4. Sunucumuzda “Active Directory” servisimizi yapılandırmak Start>Run veya “Windows Logo+R” yolunu izleyerek açılacak çalıştır kutucuğuna “dcpromo” yazıyoruz. Bu işlemle “Active Directory” rolü otomatik olarak sistemimize kurulacaktır. Aynı işlemi “Server Manager” yapılandırma ekranında “Add Role” diyerekte yapabiliriz.
4. Sunucumuzda “Active Directory” servisimizi yapılandırmak Start>Run veya “Windows Logo+R” yolunu izleyerek açılacak çalıştır kutucuğuna “dcpromo” yazıyoruz. Bu işlemle “Active Directory” rolü otomatik olarak sistemimize kurulacaktır. Aynı işlemi “Server Manager” yapılandırma ekranında “Add Role” diyerekte yapabiliriz.
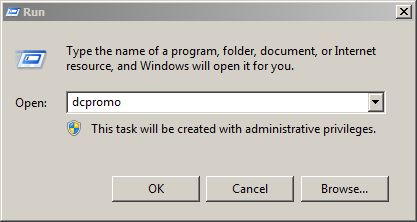 5. Komutu çalıştırdıktan sonra sunucumuza otomatik olarak “Active Directory” ve ilgili roller kurulacaktır.
5. Komutu çalıştırdıktan sonra sunucumuza otomatik olarak “Active Directory” ve ilgili roller kurulacaktır.
6. Kurulum ekranımızda gelişmiş seçeneklerimizide elle yapılandırabilmek için “Use advanced mode Installation” seçeneğini seçiyoruz ve Next düğmesine tıklıyoruz.
7. “Operating System Compatibility” ekranında ortamımızda kullandığımız Windows NT, eski sürüm Microsoft SMB clientlarımız varsa bunlarin Windows Server 2008 R2 ile iletişimlerinin güvenli olmayacağını gösteren bir uyarı alıyoruz. Devam etmek için “Next” düğmesine tıklıyoruz.
8. “Choose a Deployment Configuration” ekranı geliyor karşımıza burada kurulumu gerçekleştireceğimiz Active Directory Domain Servisinin kurulumu için seçim yapmamız gerekiyor.
Existing Forest
Mevcut olan Active Directory yapısına yeni bir sunucu “Additional Domain Controller” ( ADC ) ya da ayni Forest yapısı için bir Child Domain Controller eklenmesi sağlayabiliriz.
Create a new domain in a new forest
Ortamimiza yeni bir Active Directory yapısı oluşturulabiliriz. Biz yeni bir yapı oluşturacağımız için “Create a new domain in a new forest” seçeneği seçiyoruz ce “Next” düğmesine tıklıyoruz.
9. “Name the Forest Root Domain” ekranında “Fully Qualified Domain Name (FQDN)” tanımlamasının yaptığımız bölümdür. Burada oluşturmak istediğimiz Active Directory etki alanı ismini yazmamız gerekiyor. Gerekli ismi yazdıktan sonra “Next” düğmesine tıklıyoruz.
10. Domain NetBIOS Name ekranında yazmış olduğumuz domain ismine göre otomatik atanmış olarak geliyor eğer “KORAYKEY0” vb farklı bir isim gelirse ortamımızda bu isimde bir domain kullanılıyor demektir. Ayarlarımız doğruysa “Next” düğmesine tıklayarak devam ediyoruz.
11. “Set Forest Functional Level” ekranında “Windows Server 2008 R2 Active Directory Domain” servisinin kurulumunda karşımıza gelen yeniliklerden birisidir. Windows 2000 Server ve Windows Server 2003’de bu seçimi Active Directory Servisi kurulumunu gerçekleştirdikten sonra “Active Directory Users and Computers” üzerinden yapılandırıyorduk. Windows Server 2008 R2’de ise bu yapılandırmayı “Active Directory Domain” Servisinin kurulumu sırasında yapılandırıyoruz. Eğer ortamımızda Windows 2000 Server ve Windows Server 2003 Domain Controller var ise Forest Functional Level Windows 2000 olarak seçmeliyiz. Window 2000 Server Domain Controller yok ancak yapımızda Windows Server 2003 Domain Controller varsa Windows Server 2003 olarak seçmeliyiz. Eğer bütün forest yapınız Windows 2008 Server olarak yapılandırmak istiyorsak Windows Server 2008 olarak ayarlayabiliriz. Buradaki ayarlar sadece “Domain Controller” durumu için geçerlidir. Yani ortamımızda Windows Server 2008 seçtiğimizde Windows Server 2003 server kullanamayacak değiliz. Sadece Windows Server 2003 domain controller kullanamayız. Burada yapacağımız Forest Functional Level seçimini daha sonra değiştiremeyeceğimizi unutmamalıyız. Yani Windows Server 2008′den Windows Server 2003 ya da Windows 2000 Server Functional Level’a indiremeyiz. Gerekli seçimi yaptıktan sonra “Next” düğmesine tıklıyoruz.
12. Domain Name System (DNS) servisi Active Directory kurulumu için çok önemli bir gereksinimdir. Domain Name System (DNS) olmazsa Active Directory’de isim çözümlemesi yapamayacaktır. Bu uyarıda kuracağımız Active Directory yapımızla ilgili Domain Name System (DNS) zone olmadığı veya Domain Name System (DNS) servisinin çalışmadığını belirtiyor. Eğer kurulu Domain Name System (DNS) servisi hizmetiniz var ise oluşturacağımız domain isminde bir Forward-Lookup zone oluşturulmalı ve bu zone için Dynamic Updateler için açık olmalıdır. Eğer Domain Name System (DNS) servisinin kurulumu ve gerekli yapıladırmayı yapmadıysanız, YES diyerek gerekli Domain Name System (DNS) servisinin kurulumu Active Directory Servisinin kurulumunu yaparken otomatil olarak gerçekleştirecektir. Bu uyarı ekranında “Yes” düğmesine tıklayarak devam ediyoruz. Read Only Domain Controller (RODC) bahsetmek gerekirse; Read Only Domain Controller (RODC) clientların ihtiyaç duyacağı ( log-on, GPO vb.) fonksiyonları salt okunur olarak sunar. Active Directory Domain Services partionlarını read-only olarak tutar. Writable Domain Controllerlar ile RODC arasında tek yönlü bir replikasyon söz konusudur. Read Only Domain Controller (RODC) kullanılmasındaki mantık, Domain Controller olarak kullanılacak server’ın fiziksel güvenliğinin sağlanamayacağı varsayımıdır. Kullanıcılar log-on işlemlerini yapabilir ve GPO’lardan etkilenirler.
13. “Location for Database, Log Files and SYSVOL” ekranında karşımıza Active Directory Database’nin veritabanı, Log dosyaları ve SYSVOL klasölerinin oluşturulacağı yerler hakkındaki bilgi vermektedir. Varsayılan olarak oluşturulacak olan yerler aşağıdaki gibidir. Eğer isterseniz depolanacak bu yerleri değiştirebilirsiniz. Gerekli seçimleri yaptıktan sonra “Next” düğmesine tıklıyoruz.
14. “Directory Service Restore Mode (DSRM)” ekranında “Directory Service Restore Mode (DSRM)”, Domain Controller makinamızda Active Directory ile ilgili problem olduğu zaman ya da aldığımız system state backup işleminden geri dönme işleminde kullanacağımız şifredir. Burada en az 7 karakterden oluşan, içinde a-z A-Z 0-9!’^+%&/())=*.~ gibi özel karakterlerin geçtiği “complex” yani karmaşık bir şifre girmeliyiz. Gerekli şifreyi girdikten sonra “Next” düğmesine tıklıyoruz.
15. Summary ekranında Active Directory Domain Servisi ile ilgili yapılacak kurulumun özet bilgisi görüyoruz. Altta bulunan Export seçeneği ile yapmış olduğumuz yapılandırma ayarlarımızı bir dosyaya export edebiliriz. Gerekli işlemleri yaptıktan sonra “Next” düğmesine tıklıyoruz.
16. Kurulum işlemimiz başlıyor kurulum yaparken bekliyoruz. Kurulum ekranında bulunan “Reboot on completion” seçeneğini işaretleyebiliriz. Çünkü bu servisin kurulumundan sonra sunucumuzu yeniden başlatmalıyız.
17. Eğer “Reboot on completion” seçeneğini işaretlemediysek Active Directory Domain Services kurulumunun tamamlanması için sunucumuzun yeniden başlatılması ile ilgili mesaj geliyor karşımıza “Restart Now” diyerek sistemimizi yeniden başlatıyoruz.
- DNS Servisi Yapılandırması
1. Sunucumuzda “Start>Administrative Tools>DNS” yolunu izleyerek DNS sunucu yönetimi konsolumuzu açıyoruz. Yukarıdaki adımlarda kurduğumuz Active Directory servisimiz ile otomatik DNS Servis kurulumumuzda gerçekleşmişti. Şimdi bu ayarları inceleyeceğiz.
2. Gerekli DNS Servis ayarlarımızı yapmak için açılan konsolumuzda sunucu ismimiz üzerinde sağ tıklayarak “Properties” seçeneğini seçiyoruz.
3. Interface Sekmesinde DNS Sunucumuzun hangi IP Adresi üzerinden dinleyeceğini seçebiliyoruz. Sunucumuzda tek IP Adresi bulunduğu için sadece bu çıkıyor.
4. Forwarders Sekmesinde DNS sunucumuzun varsayılan olarak yetkili olmadığı tüm domainler hakkında dünya üzerinde kabul görmüş “ROOT DNS” sunuculara gider. Bir DNS sunucusu kurduğumuzda ilk olarak yapmamız gereken DNS Sunucumuzun her defasında “ROOT DNS” sunucularına giderek yorulması ve performansının düşmesini istemiyorsak, yetkili olmadığı bütün domainleri, Google veya herhangi bir Open DNS sunucuya yönlendirerek bu durumdan kurtulabiliriz. Bu durum DNS sunucumuzun performansını iyi yönde etkileyecektir. Ben DNS Server olarak 8.8.8.8 IP Adresli Google Dns sunucularından birini giriyorum.
5. Advanced Sekmesinde Burada ise yük dengeleme, BIND server desteği gibi bir takım gelişmiş ayarlar bulunmaktadır. Bu ayarlardan yapacağımız bir düzenleme varsa yapıyoruz.
6. Root Hints Sekmesinde dünya üzerinde kabul görmüş DNS Sunucuları ve bunlara ait IP adreslerinin bir listesini görüyoruz. Bunları ekleyebilir, çıkartalabilir veya güncelleyebiliriz.
7. Debug Logging sekmesinde DNS sunucumuzun loglamasını istediğimiz paketleri ayarlayabiliriz.
8. Event Logging sekmesinde sunucumuzun ne türde durumları loglayacağını seçebiliriz. (Sadece Hatalar, Hata ve Uyarılar vb.)
9. Trust Anchors sekmesinde güvenli DNS sorguları (DNSSEC) için ayarlarımızı yapabiliriz. Üreteceğimiz bir anahtar ile sunucumuzda yetkisiz sorguları engelleyebiliriz.
10. Monitoring sekmesinde DNS sunucumuza elle sorgu yaptırarak çalışırlığını test edebilir durumunu gözlemleyebiliriz.
11. Security sekmesinde DNS Sunucumuzla ilgili izinler konusunda ayarlar yapabiliriz.
12. DNS Manager yönetim konsolumuzda etki alanı isimlerimizi açtığımızda oluşmuş olan DNS kayıtlarımızı görebilir burada istediğimiz değişikliği yapabiliriz. Etki alanımıza üye olacak bilgisayarlar dinamik olarak burada kayıt olacak IP Adresleri değiştiğinde otomatik olarak güncellenecektir.
13. Active Directory kurulumu ile otomatik olarak etki alanı ismimizle oluşan DNS sunucumuzda sadece “Forward Lookup Zones” yapılandırılmış olur. Eğer isimden ip çözümleme gibi bir seçenek istiyorsak “Reverse Lookup Zones” alanımızı oluşturmamız gerekir. Bunun için “Reverse Lookup Zones” üzerinde sağ tıklayarak “New Zone” seçeneğini seçiyoruz.
14. Karşılama ekranımızı “Next” düğmesi düğmesine tıklayarak geçiyoruz.
15. Etki alanımız için sunucumuzda barınacak bir DNS bölümü oluşturacağımızdan “Primary Zone” seçeneğini seçiyoruz. Diğer seçenekleri değerlendirecek olursak;
- Primary Zone : Direkt olarak bu sunucu üzerinde bulunacak ve bu sunucunun yetkili olduğu zone tipidir.
- Secondary Zone : Varolan bir Primary DNS Zone’da bulunan tüm kayıtların bir kopyasını salt okunur olarak tutan ve aynı zamanda güncel tutan bir zone tipidir.
- Stub Zone : Üst domainleri barındıran DNS Sunucuya kurulup alt domainleri barındıran yetkili DNS Sunucularının bilgililerinin güncel olarak tutulmasını sağlayan zone tipidir.
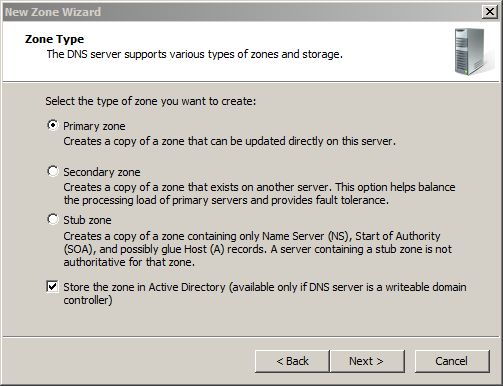 16. Etki alanımızda bir forest domain üyeliği bulunmadığı veya oluşturmadığımız için “To all DNS servers running on domain controllers in this domain: koraykey.net” seçeneğini seçiyoruz ve “Next” düğmesine tıklıyoruz.
16. Etki alanımızda bir forest domain üyeliği bulunmadığı veya oluşturmadığımız için “To all DNS servers running on domain controllers in this domain: koraykey.net” seçeneğini seçiyoruz ve “Next” düğmesine tıklıyoruz.
17. DNS bölümümüzü IPv4 için yarattığımızdan “IPv4 Reverse Lookup Zone” seçeneğini seçiyoruz ve “Next” düğmesine tıklıyoruz.
18. DNS alanımız için “Network ID” belirlememiz gerekiyor. Ağ ortamımıza göre bu ismi belirliyoruz. Benim ortamımda 192.168.2.x ‘li IP adresleri kullanıldığı için bunu yazdım. Gerekli girişi yaptıktan sonra “Next” düğmesine tıklıyoruz.
19. DNS kayıtlarımızda olan değişikliklerin dinamik olarak güvenli bir şekilde güncellenmesi için “Allow only secure dynamic updates” seçeneğini seçiyoruz. Active Directory servisinin çalıştığı ortamlarda önerilen seçenektir. Gerekli seçimi yaptıktan sonra “Next” düğmesine tıklıyoruz.
20. DNS sunucumuz için “Reverse Lookup Zones” oluşturma işlemimiz tamamladı. “Finish” düğmesine tıklayarak kurulumu bitiriyoruz.
21. DNS Manager yönetim konsulumuzdan “Reverse Lookup Zones” yapılandırmamıza erişebilir istediğimiz değişiklikleri güncellemeleri buradan yapabiliriz.
- DHCP Servisi Yapılandırması
1. Etki alanımızda bilgisayarlarımızın otomatik IP Adresi alması için yapılandırmamız gereken servisimiz “DHCP”dir. DHCP (Dynamic Host Configuration Protocol) “Broadcast ” tabanlı bir servistir. Sunucumuzda kurulu değilse öncelikle “Server Manager” aracı ile “Add Role” seçeneğini seçerek kurmamız gerekiyor. Add Role karşılama ekranında “Next” düğmesine tıklıyoruz.
2. Server Role olarak “DHCP Server” seçeneğini işaretliyoruz ve “Next” düğmesine tıklıyoruz.
3. DHCP Server yapılandırmasına başlamak için “Next” düğmesine tıklıyoruz.
4. DHCP Server hizmetinin hangi IP adresi üzerinden verileceğini seçiyoruz ve “Next” düğmesine tıklıyoruz.
5. DHCP hizmetinin verileceği etki alanı (DNS) ismini ve DNS sunucumuzun adresini yazıyoruz ve “Next” düğmesine tıklıyoruz.
6. Eski Windows işletim sistemleri ve uygulamalar için NetBIOS adlarını kullanırlar. Bu yüzden ortamımızda Windows 200 Öncesi (Windows ME, Windows 98 vb) işletim sistemi yoksa Wins hizmetini kurmamıza gerek yoktur. Bu yüzden “WINS is not required for application on this network” seçeneğini işaretliyerek “Next” düğmesine tıklıyoruz.
7. DHCP servisimizin dağıtacağı IP aralığını belirlemek için “Add” düğmesine tıklıyoruz ve gerekli ayarları aşağıdaki gibi yapıyoruz. Eğer sunucumuz birden fazla “VLAN”a hizmet edecekse sonlarına isimlerini yazarak ayırabiliriz.
8. Yapmış olduğumuz ayarları kontrol ettikten sonra “Next” düğmesine tıklıyoruz.
9. Ağ ortamımızda IPv6 ile ilgili bir yapılandırma yoksa “Disable DHCPv6 stateless mode for this server” seçeneğini işaretliyerek “Next” düğmesine tıklıyoruz.
10. DHCP sunucuları kurulduktan sonra Active Directory ile bütünleşik çalışbilmesi için “Authorize” edilmesi gerekir. Bu işlemi kurulum aşamasında yapabiliriz. Bunun için bizden “Domain Admins” yetkisinde olan bir kullanıcı bilgisini istiyor. Gerekli kullanıcı ve şifreyi girip yetkilendirme işlemini yaptıktan sonra “Next” düğmesine tıklıyoruz.
11. Kurulum için karşımıza özet bilgi ekranımız geliyor yapmış olduğumuz ayarlarımızı kontrol ettikten sonra “Install” düğmesine tıklıyarak kurulumu başlatıyoruz.
12. Kurulum işlemimiz sürerken bekliyoruz.
13. DHCP Sunucu yapılandırma işlemimiz tamamlandı. “Close” düğmesine tıklayarak kurulumu bitiriyoruz.
14. Yönetimsel araçlar içerisinden DHCP yönetim konsolumuzu açarak oluşturduğumuz “Scope”u görebilir buradan istediğimiz ayarları yapabiliriz.
15. Örneğin ağ ortamımızda bulunan bir bilgisayarımıza DHCP sunucusu aracılığı ile IP adresi rezervasyonu yapabiliriz. Bunun için yapacağımız bilgisayarın MAC adresini biliyor olmamız gerekiyor. Gerekli bilgileri aşağıdaki gibi yapılandırdığımızda bilgisayar her zaman atadığımız IP Adresini alacaktır.
16. “Scope Options” seçeneğinde IP Adresi ile birlikte bilgisayarlarımıza NTP (Zaman) sunucusunun adresini , DNS Sunucu adreslerimizi vb. ayarlarıda gönderebiliriz. Bu seçenekte bunları yapılandırıyoruz.
17. “Filters” seçeneğinden istediğimiz bilgisayarların IP Adresi almasını engelleyebiliriz. Örneğin sunucularımızın kurulum aşamasında otomatik IP Adresi almasını istemiyorsak MAC bilgileri ile burada engelleyebiliriz.
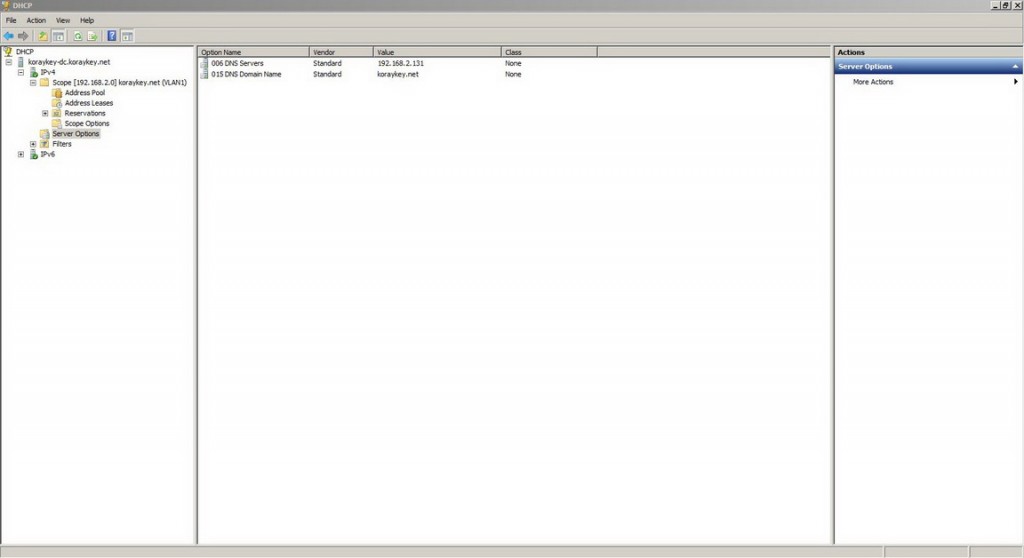
Bu makalemizde fazla ayrıntılara girmeden bir etki alanı kurulumunda temel olarak yapılandırılan servisleri inceledik. Daha sonraki makalelerimizde “Active Directory, “DNS” ve DHCP servislerimizin yapılandırmasını ayrıntılı bir şekilde inceleyeceğiz. Yapılandırdığımız servislerimizin yönetim konsollarına “Start>Administrative Tools” yolundan erişebiliriz. Kurulum işlemleri Windows 2008 R2 Enterprise Edition 64 Bit” işletim sistemi üzerinde yapılmıştır.
Başka bir makalede görüşmek üzere…